هل يمكننا تحميل قسم قرص صلب USB مخفي ببعض الأوامر بدون إزالة الإخفاء عن طريق برامج التقسيم على نظام Windows؟
في بعض الأحيان ، قد يكون لديك ارتباك حول سبب وجود قسم مخفي على الـ USB الخاص بك ، وكيفية حذف الأقسام المخفية؟ حسنًا ، هذا معقد. في هذه المقالة سوف تتعرف على القسم المخفي وكيفية إزالته من محرك أقراص فلاش USB.
ولكن قبل أن تتعرف على طرق لحل ذلك ، من الأفضل أن يكون لديك نظرة عامة أساسية حول القسم المخفي.
نظرة عامة حول القسم المخفي
1. ما هو القسم المخفي ولماذا يتم استخدامه؟
يشار إلى الأقسام التي تم تعيينها لتكون مخفية عن عمد لتحسين حماية البيانات بالأقسام المخفية. لن يتمكن المستخدمون من رؤية هذه الأقسام في مستكشف ملفات Windows بعد ذلك. يجب أن تكون أقسام الاسترداد ، التي تحتوي على ملفات النظام لمساعدة المستخدمين في استعادة نظام التشغيل إلى حالته الأصلية بعد تعطل Windows أو تلفه ، أكثر الأقسام المخفية شيوعًا. ومع ذلك ، إذا تم عمل نسخة احتياطية من قسم الاسترداد مسبقًا ، فيمكن للمستخدمين إلغاء تثبيته لتحرير مساحة أكبر قيمة.
علاوة على ذلك ، يمكن لمستخدمي الكمبيوتر جعل القسم "مخفياً" عن طريق حذف حرف محرك الأقراص الخاص به ، والذي يحمي الملفات الحساسة من أن ينظر إليها الآخرون أو يسرقونها ، بالإضافة إلى الحذف عن طريق الخطأ. يمكنك استخدام إدارة الأقراص على نظام Windows لتحديد موقع الأقسام المخفية على محرك أقراص فلاش ، والأقسام المخفية التي لم يتم تعيين حرف محرك أقراص لها مطلقاً.
2. لماذا من الضروري إزالة القسم المخفي من محرك أقراص USB؟
بينما يمكن أن يساعد إخفاء قسم من محرك أقراص USB أو محركات أقراص داخلية أو خارجية أخرى في الحفاظ على أمان البيانات الهامة ، ففي بعض الأحيان قد تحتاج إلى حذف قسم مخفي من محرك أقراص USB ، على سبيل المثال:
لتحقيق أقصى استفادة من محرك أقراص USB.
كما نعلم جميعًا ، قبل Windows 10 ، سيقوم Windows بالتعرف والوصول إلى أول قسم أساسي أو منطقي على محرك أقراص USB ، مما يعني أنك لن تكون قادرًا على استخدام السعة الكاملة لمحرك الأقراص إذا كان هناك قسمان أو أكثر ، بما في ذلك القسم المخفي. إذن ، لاستعادة USB إلى سعته الكاملة ، يجب عليك إزالة القسم الإضافي (المخفي).
لإنشاء قسم آمن ونظيف.
إذا قام فيروس أو برنامج ضار أو حتى خطأ بشري بتدمير أو إصابة القسم المخفي ، فيمكنك إصلاحه عن طريق إزالته ثم إنشاء قسم جديد.
لزيادة المساحة المتاحة على محرك أقراص USB.
يمكنك إلغاء تثبيت القسم المخفي لتحرير مساحة على القرص الصلب عندما لا تعود الملفات المحفوظة في القسم المخفي ذات فائدة.
3 طرق لإزالة القسم المخفي لمحرك أقراص USB
يجب أن تدرك أن محاولة إزالة القسم مخفي من محرك أقراص USB قد يؤدي إلى فقدان جميع البيانات الموجودة داخل هذا القسم. لذا ، إذا كنت تريد حقًا الاحتفاظ بهذه الملفات ، فقم بنسخها احتياطيًا أولاً على محرك أقراص USB. لإلغاء تثبيت القسم المخفي على محرك أقراص USB في جهاز يعمل بنظام Windows 10/8/7 ، يوجد العديد من الخيارات. سنعرض لك ثلاثة خيارات مختلفة أدناه.
طريقة للتنقل
1. استخدام إدارة الأقراص لإزالة القسم المخفي من محرك أقراص USB
إدارة الأقراص هي أداة نظام Windows التي تتيح لك أداء مهام متقدمة على وحدة التخزين. إليك فيما يلي بعض فوائد إدارة الأقراص:
- تمهيد تشغيل محرك أقراص جديد ،
- إعداد محرك أقراص جديد ،
- تمديد وحدة تخزين بسيطة لتوسيع وحدة التخزين باستخدام مساحة فارغة بالفعل في وحدة تخزين أخرى على محرك الأقراص ذاته.
لن يظهر القسم المخفي الذي لا يحتوي على حرف محرك أقراص في مستكشف ملفات Windows ، ولكنه سيكون مرئيًا في إدارة الأقراص. لذلك ، باستخدام ميزة إدارة الأقراص ، يمكنك محاولة إلغاء تثبيت القسم مخفي على محرك أقراص USB. إليك فيما يلي الخطوات السهلة لإجراء ذلك ، دعنا نجرب.
- انقر بزر الماوس الأيمن فوق "This PC"->Manage->Disk Management من شريط القائمة.
- انقر بزر الماوس الأيمن فوق قسم USB المخفي->اختر "Delete Volume" من القائمة المنسدلة.
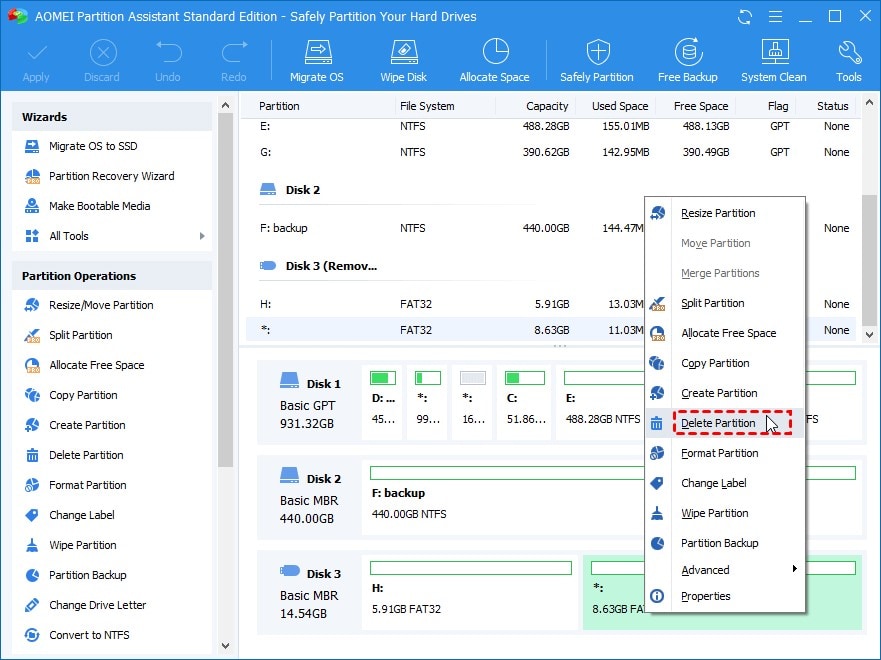
يبدو أن الأمر سهل للغاية! ومع ذلك ، في Windows Disk Management ، غالبًا ما يكون خيار حذف وحدة التخزين باللون الرمادي. حان الوقت الآن لاستخدام أمر Diskpart.
2. استخدام أمرDiskpart لإزالة قسم USB المخفي
DiskPart هو ميزة سطر أوامر لتقسيم القرص وهي متوفرة فقط لأنظمة تشغيل Microsoft. يسمح لك بمشاهدة أقسام القرص وإنشائها وفحصها وتغييرها على جهاز الكمبيوتر.
Diskpart هو أمر في الوضع النصي لمترجم الأوامر يمكنه مساعدتك في إنشاء الأقسام وحذفها وتنسيقها. لحذف قسم مخفي من محرك أقراص USB:
الخطوة 1: اضغط أولاً على "Windows + R" في آنٍ واحد لفتح نافذة "Run" ،
الخطوة 2: اكتب "cmd" واضغط على "Enter" ،
الخطوة 3: اكتب الأوامر التالية بالترتيب وانقر على "Enter" لكل منها في نافذة موجه الأوامر.
- Diskpart
- list disk
- select disk #: حيث "#" هي رقم قرص USB المستهدف.
- لمشاهدة كافة الأقسام الموجودة على USB ، اكتب list partition.
- select partition n: حيث أن "n" هي مقدار القسم السري الذي تريد إزالته.
- لحذف قسم مخفي ، استخدم أمر delete partition .
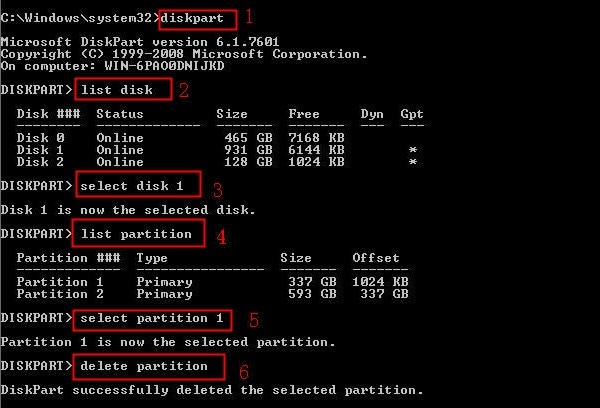
إذا فشلت عملية الحذف مع ظهور رسالة الخطأ "لا يمكن حذف قسم محمي بدون مجموعة معلمات الفرض المحمية" ، فاكتب "delete partition override" بدلاً من "delete partition" لفرض حذف القسم.
بالنسبة لأولئك الذين ليسوا خبراء في تكنولوجيا المعلومات وليس لديهم معرفة كافية بأمر Diskpart ، قد تكون كتابة الأمر بشكل صحيح أمرًا صعبًا ، مما يؤدي إلى حدوث أخطاء في التشغيل أو فقدان البيانات أو تعطل القرص. نتيجة لذلك ، من الجيد استخدام أدوات الجهات الخارجية لإزالة تثبيت القسم.
3. إزالة محرك USB عن طريق تنسيق USB
إذا لم تكن معتادًا على أوامر Diskpart وترغب في جعل إزالة الأقسام المخفية بسيطة قدر الإمكان ، فيمكنك ببساطة تنسيق USB وهو مجاني ويمكنه حذف الأقسام المخفية على محركات أقراص USB بنجاح ، بالإضافة إلى أقسام النظام / التمهيد وأي أقسام تحتوي على ملفات ترحيل نشطة أو ملفات تفريغ الأعطال (تفريغ الذاكرة) ، والتي لا يمكن إجراؤها باستخدام أمرDiskpart override.
الخطوة 1: قم بتوصيل محرك USB بجهاز الكمبيوتر الخاص بك. لا تفتح محرك الأقراص ، فقط قم بتوصيله عبر منفذ USB بجهاز الكمبيوتر الخاص بك.

الخطوة 2: انتقل إلى سطح المكتب وانقر على أيقونة جهاز الكمبيوتر. من هنا ، حدد محرك أقراص USB.
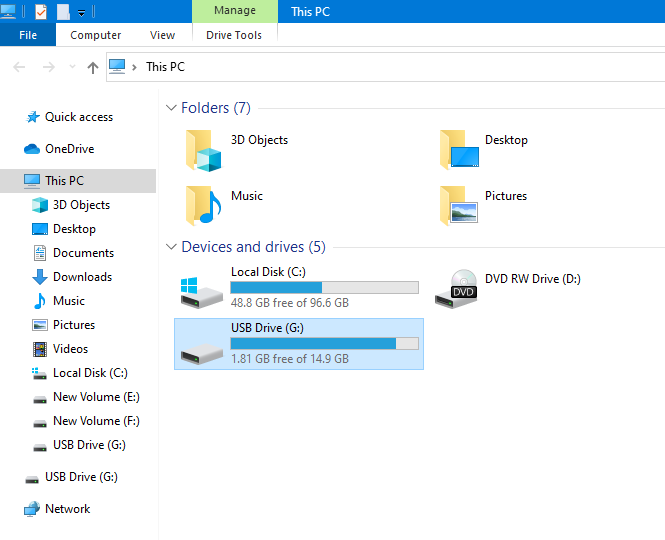
الخطوة 3: انقر بزر الماوس الأيمن فوق محرك أقراص فلاش USB ، ثم انقر فوق خيار Format.

الخطوة 4: أخيرًا ، سيُطلب منك تأكيد عملية التنسيق. انقر فوق خيار "Start" لبدء تنسيق محرك الأقراص.

نصائح إضافية: أبسط حل لاستعادة بيانات القسم المفقودة
تعد استعادة البيانات من جهاز أو وسائط تخزين عملية معقدة تعتمد على عدد من المتغيرات ، بما في ذلك مدى سرعة معرفتك بالحاجة إلى استعادة بياناتك بعد حذفها عن غير قصد أو عن قصد. كلما تصرفت بشكل أسرع ، زادت احتمالية قدرتك على استرداد السجلات المفقودة.
يوجد عدة طرق أخرى لاستعادة البيانات المفقودة إلى جانب استخدام أدوات استعادة البيانات. ستجد في الأجزاء أدناه دليلاً إرشاديًا تفصيليًا.
الطريقة #1: إلقاء نظرة على سلة المهملات
الموقع الأول الذي يمكنك البحث فيه عن البيانات المحذوفة هو سلة المحذوفات.
انتقل إلى سلة المحذوفات. ابحث في البيانات وإذا وجدتها ، فانقر بزر الماوس الأيمن عليها وحدد "Restore". ستجد البيانات المستردة في المجلد ذاته حيث تم حذفها في الأصل.
الطريقة #2: استعادة الملفات من النسخة الاحتياطية
اتبع هذه الخطوات لاستعادة الملفات المحذوفة إذا كان لديك نسخة احتياطية على نظام Windows:
انتقل إلى Control Panel ، وحدد System and Maintenance < Backup and Restore وحدد استعادة الملفات من النسخة الاحتياطية.
الطريقة #3: استخدم Wondershare Recoverit لاستعادة البيانات
Wondershare Recoverit هو أداة قوية لاستعادة البيانات موثوق بها من قبل ملايين الأشخاص ومصادق عليها من قبل الوسائط المرخصة ، مثل Yahoo و Mac world وما إلى ذلك باستخدام برنامج استعادة البيانات هذا ، يمكنك الحصول على الملفات المفقودة ومقاطع الفيديو والصور والصوت و حتى رسائل البريد الإلكتروني.
وظائف Wondershare Recoverit:
- يسمح لك باستخدام برنامج مجاني لاستعادة البيانات و سهل الاستخدام.
- يمكنك استرداد الصور ومقاطع الفيديو والمستندات والملفات الأخرى المحذوفة أو المفقودة.
- يستعيد البيانات المفقودة من أي قرص صلب أو بطاقة SD أو ذاكرة فلاش USB.
- بالنسبة لمعظمنا ، يعد فقدان البيانات أمرًا شائعًا. سيقوم Recoverit Data Recovery للكمبيوتر الشخصي باستعادة أكثر من 1000 نوع وتنسيق مختلف من البيانات من مجموعة متنوعة من أجهزة التخزين ، بما في ذلك محرك الأقراص الصلبة لجهاز الكمبيوتر الذي يعمل بنظام Windows ، وسطح المكتب ، وسلة المهملات ، والأجهزة الخارجية ، وحتى جهاز الكمبيوتر المعطل.
في غضون ذلك ، ستقوم أداة استعادة البيانات Recoverit باستعادة الأقسام التي تم فقدانها أو إزالتها أو تنسيقها أو إتلافها. من بين أنظمة الملفات التي يدعمها FAT و NTFS و Ext2 و Ext3 HFS و HFS+ و HFSX.
كيفية استرداد البيانات باستخدام Wondershare Recoverit ، إليك إرشادات مفصلة.
الخطوة 1:
أولاً ، قم بتحميل وتثبيت برنامج الاسترداد هذا على نظام الكمبيوتر الشخصي. البرنامج متاح لأنظمة تشغيل Windows و Mac.
الخطوة 2:
بمجرد تثبيت البرنامج ، انتقل إلى مجلد التطبيقات أو قائمة Start لتشغيله.
الخطوة 3:
عند بدء تشغيل البرنامج ، يمكنك رؤية أقسام مختلفة من خيارات التخزين المتاحة. حدد محرك الأقراص المراد استعادته ثم انقر فوق زر "Start"

الخطوة 4:
ستبدأ عملية استعادة بياناتك من تلقاء نفسها. يمكنك أن ترى مدى تقدم العملية على شاشتك.

الخطوة 5:
من هذه النافذة ، يمكنك تحديد الملفات التي تريد استردادها. بمجرد تحديد الملفات ، انقر فوق زر Recover من الزاوية اليمنى السفلية.
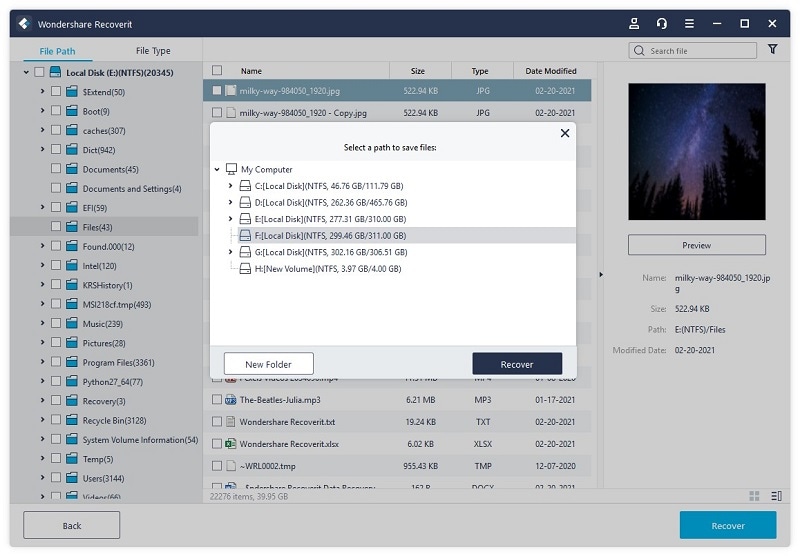
ها قد انتهى كل شئ! الملفات المختارة سيتم استردادها وتخزينها في مجلد منفصل. يمكنك أيضًا تغيير مجلد الملفات المستردة حسب تفضيلاتك باستخدام خيار الإعدادات.
الخلاصة:
في هذه المقالة ، تعلمت ما هو القسم المخفي ، ولماذا يجب إزالته ، وكذلك ثلاثة طرق لإزالته. ومع ذلك ، في عملية الإزالة ، قد يحدث حذف عن طريق الخطأ للبيانات ، لذلك تعلمت أيضًا ثلاث طرق لاستعادة البيانات: عن طريق سلة المهملات ، عن طريق النسخة الاحتياطية ، وعن طريق Wondershare Recoverit.
يمكن لبرنامج Wondershare Recoverit أيضًا استعادة البيانات المفقودة أو التالفة أو المحذوفة أو التي تم تنسيقها أو التالفة من محركات الأقراص الصلبة (HDD) ومحركات الأقراص ذات الحالة الصلبة (SSD) وبطاقات الذاكرة ومحركات الأقراص المحمولة والكاميرات الرقمية والهواتف الذكية ، من بين أجهزة التخزين الأخرى. يستعيد البيانات بشكل أكثر كفاءة من خلال عملية التجربة والخطأ.
يوصى بشدة باستخدام هذه الأداة الفعالة لحل أي نوع من المشكلات التي تتضمن استعادة البيانات. البرنامج سهل الاستخدام ويتضمن جميع الوظائف التي يتوقعها المرء من برنامج استعادة البيانات. فهو أداة مثالية لاستعادة مقاطع الفيديو والصور والملفات والصوت والمحفوظات ، من بين أشياء أخرى. يعتبر هذا البرنامج أفضل خيار متاح لاستعادة البيانات. لقد استخدمت Wondershare Recoverit لاستعادة البيانات ووجدته مفيداً للغاية. هو أحد أفضل الأدوات التي أوصي بها بشدة.

Khalid Abdullahi
contributor Editor
Generally rated4.5(105participated)