ربما تكون محركات أقراص USB قد جعلت من بياناتنا قابلة للتنقل بشكل كبير ، لكنها زادت أيضًا من إمكانية إصابة بياناتنا. لذلك ، يمكن أن تصاب البيانات بفيروس من خلال محرك أقراص USB. أحد الفيروسات الشائعة بشكل كبير هو فيروس Autorun. غالبًا ما يتسبب هذا في حاجتك إلى استعادة محرك أقراص USB المصاب بالفيروس.
أعتقد أنك قد تدخل هذه الصفحة مع حيرة حول "كيف يمكنني إيقاف تشغيل USB التلقائي" ، أليس كذلك؟ إذن تهانينا ، فأنت في المكان الصحيح. سوف تتعرف بشكل كامل على فيروس التشغيل التلقائي وطرق إزالته. أيضًا ، سنقدم لك بعض النصائح الإضافية لاستعادة بياناتك المفقودة.
المعرفة: دعنا نتعرف على ما هو فيروس Autorun أولاً
1. فيروس Autorun - برنامج ضار للكمبيوتر
ما هو فيروس Autorun؟ قبل الغوص في تفاصيل فيروس التشغيل التلقائي ، أولاً ، يجب أن تفهم مصطلح البرامج الضارة للكمبيوتر. البرامج الضارة هي أي برنامج يمكن أن يكون فيروساً أو برنامج رانسوم وير أو برنامج تجسس. يقوم المهاجمون بتصميم البرامج الضارة على وجه التحديد لإتلاف نظامك أو اختراق معلوماتك أو الوصول الغير مصرح به إلى نظامك.
فيروس أوتورن هو نوع من البرامج الضارة للكمبيوتر. وهو فيروس خطير ، ويمكنه أن ينسخ نفسه إلى محركات الأقراص المحمولة أو محركات الأقراص الصلبة أو أي جهاز تخزين خارجي. يمكن أن يصل إلى نظامك من خلال الإنترنت أو تثبيت برامج خارجية أو من خلال محركات أقراص USB.
2. تأثير فيروس Autorun
عندما يكون لديك فيروس التشغيل التلقائي على الـ USB ، يمكنك رؤية ملف باسم "autorun.inf" داخل محرك أقراص USB. يمنعك هذا الملف من الوصول إلى أي من الملفات الموجودة داخل الـ USB. وكلما نقرت على ملف "autorun.inf" ، سيبدأ في إنشاء نسخ جديدة منه عبر النظام.
سيمنعك فيروس أوتورن من الوصول إلى الملفات الموجودة على محرك أقراص USB. عند تنفيذ ملف "autorun.inf" ، يمكن أن ينشئ أيضاً keylogger على نظامك. سيبدأ برنامج تسجيل المفاتيح في تتبع ضغطات المفاتيح ، ويمكن أن يتسبب ذلك في إنتهاك رسائل البريد الإلكتروني وكلمات المرور وأرقام بطاقات الائتمان الخاصة بك لسرقتها. كارثة حقيقية ، أليس كذلك؟
كما هو مذكور أعلاه ، يبدو أن فيروس Autorun خطير للغاية ، لكن في الواقع ، هذا لا يعني أنه ليس لديك خيار لحذفه من نظام الكمبيوتر أو محرك أقراص USB. الحلول جاهزة هنا.
الجزء 2: كيفية إزالة فيروسAutorun من محرك أقراص USB؟
كيف يمكنني إزالة فيروس التشغيل التلقائي من جهاز الكمبيوتر الخاص بي بشكل دائم؟ بعد الإطلاع على المقدمة في الجزء 1 ، لقد طورت الآن بعض الفهم حول ما يتعلق بفيروس التشغيل التلقائي. لكن السؤال الرئيسي الذي يدور في ذهنك الآن يجب أن يكون بخصوص "كيف يمكنني إزالة فيروس Autorun من محرك أقراص USB؟". الآن دعنا نحصل على تلك الإجابة.
يوجد بعض الطرق التي يمكن أن تساعدك على إزالة فيروس التشغيل التلقائي من الـ USB الخاص بك. سنناقش أفضل الطرق وأكثرها مباشرة هنا. تشمل الطرق ما يلي:
الطريقة 01 - إزالة ملف "autorun.inf" يدويًا
إنها طريقة مباشرة وتعمل بشكل رائع في نظام Windows الأقل الإصدار 7. إذا كنت تستخدم أحدث إصدارات Windows مثل Windows 8 أو 10 ، فاستخدم التقنيتين الأخريين.
الخطوة 01: قم بتوصيل USB الخاص بك وافتحه.
تأكد من توصيل محرك أقراص فلاش USB بجهاز الكمبيوتر الخاص بك وافتحه بأمان.
الخطوة 02: قم بإنشاء مستند فارغ
انقر بزر الماوس الأيمن داخل الـ USB وأنشئ مستندًا فارغًا باسم "autorun.inf".
الخطوة 03: استبدل الملفات
ستظهر نافذة منبثقة عند إنشاء المستند. انقر فوق زر Replace في النافذة التي تظهر. سيؤدي ذلك إلى إزالة ملف فيروس التشغيل التلقائي باستخدام مستند نصي فارغ.
ملاحظة: هذه الطريقة بسيطة ولكنها لا تعمل على نظام Windows 8 وما فوق.
الطريقة 02 - استخدام CMD
يعد استخدام CMD لإزالة ملف inf الخاص بفيروس autorun طريقة أخرى ولا يتسبب في فقدان محرك أقراص USB للبيانات. سيتم شرح الخطوات الموضحة أدناه.
الخطوة 01: قم بتشغيل CMD
- اضغط على Windows + R أو استخدم مربع البحث في شريط مهام Windows.
- اكتب CMD في نافذة Run.
- انقر فوق Open.
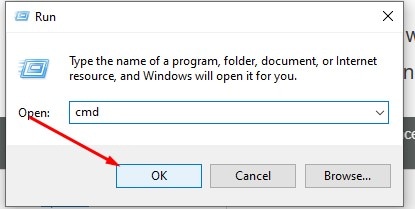
الخطوة 02: إدخال الأوامر في CMD
- افتح دليل محرك أقراص USB المحمول عن طريق إدخال حرف محرك الأقراص الخاص به في نافذة CMD. على سبيل المثال ، "F:"
- اكتب attrib -s -h -r/s/d *.* في نافذة CMD واضغط على Enter.
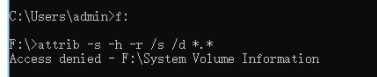
الخطوة 03: حذف ملف Autorun
- اكتب dir واضغط على Enter لعرض جميع الملفات الموجودة على محرك أقراص USB.
- ابحث عن ملف autorun.inf وحدده من القائمة.
- استخدم الأمر del لإزالة ملف التشغيل التلقائي من الـ USB
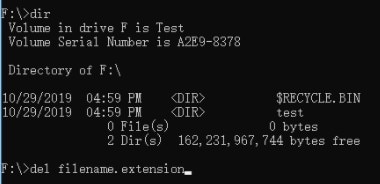
ستؤدي هذه الخطوات إلى إزالة ملف أوتورن من محرك أقراص USB. إذا رأيت رسالة "Access denied" أثناء الخطوة 02 ، فقم بتشغيل CMD كمدير للجهاز.
الطريقة 03 - استخدام WinRar و SD Memory Formatter
إذا لم تنجح الطريقتان المذكورتان أعلاه ، يمكنك أيضًا تجربة هذه الطريقة. ما عليك سوى فتح محرك أقراص USB باستخدام برنامج WinRar ونسخ ملفاته على قرص الكمبيوتر. قم بتنسيق محرك أقراص USB بعد ذلك باستخدام SD Memory Formatter. سيحذف ذلك فيروس التشغيل التلقائي من محرك أقراص USB.
نأمل أن تكون أي من الطرق المذكورة أعلاه قد ساعدتك في إزالة فيروس التشغيل التلقائي من محرك أقراص USB بنجاح. ومع ذلك ، إذا فقدت بيانات من محرك أقراص USB المصاب ، فسنساعدك على استعادتها في القسم التالي.
نصائح إضافية: كيفية استرداد البيانات من الـ USB المصاب بفيروس Autorun؟
لا أحد يحب أن يفقد بياناته الأساسية بسبب الفيروسات. بعد إزالة الفيروس ، قد تفقد بياناتك أيضًا. ومع ذلك ، فإن الخبر السار هو أن استعادة البيانات هنا ممكنة.
لاستعادة البيانات من الـ USB المصاب بفيروس Autorun ، سنستخدم برنامج Wondershare Recoverit لاستعادة البيانات.
لماذا Wondershare Recoverit؟
برنامج Wondershare Recoverit لاستعادة البيانات عبارة عن برنامج لاستعادة البيانات في 3 خطوات. وهو يدعم وسائط تخزين متعددة وأنواع مختلفة من الملفات والبيانات. باستخدام هذا البرنامج ، يمكنك استرداد البيانات على نظامي تشغيل Windows و MAC.
الميزات الرئيسية:
- استعادة جميع أنواع ملفات البيانات ، بما في ذلك ملفات الفيديو والصوت.
- يسمح بمعاينة فحص الملفات قبل الاسترداد لربط عملية استعادة البيانات بالكامل.
- يسمح للمستخدم بتصفية الملفات على الفور ، حتى أثناء عملية الفحص.
- وأكثر بكثير!
الخطوة 1: حدد الموقع
أولاً ، قم بتحميل وتثبيت برنامج Wondershare Recoverit على نظام الكمبيوتر الشخصي. البرنامج متاح لنظامي Windows و Mac.

باستخدام برنامج استعادة البيانات Recoverit ، حدد الموقع الذي حذفت منه لقطات الشاشة الخاصة بك ، ثم انقر فوق زر "Start" لبدء عملية الفحص.
الخطوة 2: فحص النظام الخاص بك

الآن ، سيبدأ البرنامج في فحص القرص الصلب المحدد للبحث في لقطات الشاشة المحذوفة ؛ الفحص سوف يستغرق بعض الوقت.
الخطوة 3: معاينة واستعادة البيانات المحذوفة
اضغط على زر "Start" لبدء فحص وسائط التخزين. ستعتمد مدة الفحص على عدد الملفات التي يحتاج النظام لفحصها. يمكنك إيقاف عملية الفحص واستئنافها في الوقت الذي يناسبك.
من خلال المعاينة ، يمكنك تحديد الملفات التي تريد استردادها فقط. سيفيدك هذا من خلال توفير وقتك أثناء عملية الاسترداد. بعد تحديد الملفات ، يمكنك النقر فوق زر "Recover" ، وستبدأ عملية استرداد الملف.

بعد الفحص العميق ، يمكنك التحقق من جميع الملفات القابلة للاسترداد. يمكنك معاينة الملفات المحددة القابلة للاسترداد ، وتحديد البيانات الخاصة بك ، والنقر فوق زر "Recover" لاستعادتها.
الخلاصة:
لقد ساعدتك هذه المقالة على فهم فيروس Autorun وكيف يؤثر على نظام الكمبيوتر لديك. لقد ناقشنا طرقًا لجعل جهاز USB الخاص بك خاليًا من فيروسات التشغيل التلقائي. من وجهة نظري الشخصية ، أوصي باستخدام CMD لإزالة فيروس التشغيل التلقائي ، لأنه سهل الاستخدام ، ويقل احتمال تسببه في فقدhk البيانات ، ويعمل في الحالات الهامة.
حماية بياناتك من الفيروسات أمر ضروري. لكن لا يمكنك استبعاد احتمال فقدان بياناتك من خلال برامج الكمبيوتر الضارة. ومع ذلك ، حتى إذا فقدت بياناتك ، يمكنك استعادتها.
أصبح استعادة البيانات من خلال محركات أقراص USB المصابة أكثر قابلية للإدارة باستخدام برنامج Wondershare Recoverit. بغض النظر عن كيفية فقدان بياناتك ، نوصي بشدة ببرنامج Wondershare Recoverit لأنه يجعلك على بعد ثلاثة خطوات فقط من استعادة بياناتك.
يسأل الناس أيضاً عن
-
هل Autorun INF دائمًا ما يكون فيروساً؟
ستحاول الفيروسات والبرامج الضارة الأخرى استخدام هذه الميزة لإصابة أجهزة الكمبيوتر الجديدة عند نقل الأجهزة أو الوسائط (مثل محرك أقراص USB) بين أجهزة الكمبيوتر. ملاحظة: ملف "autorun. inf" بحد ذاته ليس ضارًا. -
كيف يمكنني إيقاف تشغيل USB التلقائي؟
ضمن تكوين الكمبيوتر ، قم بتوسيع قوالب الإدارة ، ثم قم بتوسيع مكونات Windows ، ثم انقر فوق سياسة التشغيل التلقائي. في جزء التفاصيل ، انقر نقرًا مزدوجًا فوق إيقاف تشغيل التشغيل التلقائي. انقر فوق ممكّن ، ثم حدد كافة محركات الأقراص في مربع إيقاف التشغيل التلقائي لتعطيل التشغيل التلقائي على كافة محركات الأقراص. -
أين أجد التشغيل التلقائي على جهاز الكمبيوتر الخاص بي؟
افتح Control Panel ، ومن "عرض الرموز" ، انقر فوق رمز "AutoPlay". حدد (أو ألغي تحديد) خانة "Use AutoPlay for all media and devices" لتشغيل أو إيقاف التشغيل التلقائي. إذا كنت تريد ذلك ، فحدد الإجراء الافتراضي لكل نوع من أنواع الوسائط والجهاز المدرج أدناه.
USB Solution
- Recover USB Drive
- USB recovery | top tools.
- USB recovery | formatted.
- Data recovery | flash drive.
- Data recovery | pen drive.
- Data recovery | memory stick.
- Recover Virus Infected USB.
- Format USB Drive
- Fix/Repair USB Drive
- Repair corrupted USB drive.
- USB not recognized? Fixed!
- Fix unknown USB device.
- Pendrive not detected.
- Know USB Drive

Khalid Abdullahi
contributor Editor
Generally rated4.5(105participated)