إذا كنت تعمل في بيئة تستخدم فيها محرك أقراص فلاش باستمرار بين جهاز كمبيوتر يعمل بنظام Windows و Mac ، فقد تجد أنه يتعين عليك دائمًا تهيئة محرك أقراص USB. تتمثل إحدى طرق لحل هذه المشكلة بشكل دائم في تنسيق محرك أقراص فلاش USB إلى exFAT ، وهو نظام ملفات مستقل عن نظام التشغيل.
أي تنسيق تختار؟ FAT32 أو NTFS أو exFAT؟
قبل أن ندخل في العملية الفعلية لتنسيق محرك أقراص USB إلى exFAT ، نحتاج إلى فهم exFAT وأنظمة الملفات الأخرى ، على وجه التحديد ، FAT32 و NTFS.
- FAT32: FAT32 هو أقدم نظام ملفات. FAT هو اختصار لـ File Allocation Table (أي جدول تخصيص الملفات). تم تقديم FAT32 في نظام تشغيل Windows 95 وكان خليفة لنظام FAT16 الأقدم الذي تم استخدامه على Dos و Windows 3. وهو يعمل حاليًا على جميع إصدارات Windows ، Mac و Linux. هذا هو السبب في أنه أيضًا أحد أنظمة الملفات الأكثر انتشارًا ويأتي مثبتًا بشكل مسبق على جميع أجهزة USB التي تشتريها من المتجر تقريبًا. لسوء الحظ ، يأتي FAT32 مع بعض القيود. أحد أكبر القيود هو الحد الأقصى لحجم الملفات البالغ 4 جيجابايت. حيث يمكن في عالمنا اليوم أن تكون ملفات الفيديو أكبر من ذلك ، غالبًا ما يكون FAT32 غير عملي. يحد FAT32 أيضًا من أحجام الأقسام إلى 8 تيرابايت.
- NTFS: نظام ملفات NTFS أو NT هو نظام ملفات افتراضي يتم استخدامه بواسطة Windows. يحتوي NTFS على حجم ملف ضخم وحدود أقسام يستحيل من الناحية النظرية تجاوزها. ظهر لأول مرة في نظام تشغيل Windows NT ولاحقًا في نظام تشغيل Windows XP. يتوافق NTFS مع Windows ولكن لا يمكن فتح الملفات إلا في وضع القراءة فقط على نظام تشغيل Mac وبعض إصدارات نظام Linux.
- exFAT: exFAT هو اختصار لـ Extended File Allocation Table (أي جدول تخصيص الملفات الموسع). تم إنشاؤه بواسطة Microsoft ليحل محل FAT32 ومعالجة حدوده. يبلغ الحد الأقصى لحجم الملفات في النظام حوالي 16 إكسابايت (أكثر من مليار جيجابايت!) وهو متوافق مع كل من Windows و Mac. لا يحتوي محرك أقراص USB المهيأ بتنسيق exFAT على حدود واقعية لحجم القسم.
من الأوصاف المذكورة أعلاه لأنظمة الملفات الرئيسية الثلاثة ، يتضح على الفور سبب احتياجك إلى تنسيق محرك أقراص فلاش إلى exFAT. تشمل الأسباب الأكثر شيوعًا ما يلي:
- تخزين الملفات الكبيرة. كما ذكرنا سابقًا ، فإن نظام الملفات FAT32 له حد أقصى على حجم الملفات يبلغ 4 جيجابايت. في مثل هذه الحالة ، تحتاج إلى تنسيق USB إلى exFAT لاستيعاب أحجام الملفات الكبيرة.
- أنت تستخدم باستمرار محرك أقراص فلاش بين Windows و Mac. في مثل هذه الحالة ، تحتاج محركات أقراص USB لديك إلى استخدام نظام ملفات متوافق مع كلا من نظامي التشغيل. محرك أقراص USB بتنسيق ExFAT يحل هذه المشكلة بشكل جيد.
- تتطلب طبيعة عملك أن يكون لديك أقسام كبيرة لأنواع مختلفة من البيانات. على سبيل المثال ، قد ترغب في إنشاء قسم مختلف للوسائط مثل الصور ومقاطع الفيديو.
كيفية تنسيق محرك أقراص فلاش إلى exFAT؟
كما ذكرنا سابقًا ، يعد نظام exFAT مثاليًا للملفات والأقسام الكبيرة. إذا كان USB الخاص بك صغيرًا ، على سبيل المثال ، 4 جيجابايت ، فقد لا يكون من المنطقي تنسيقه إلى exFAT لأنك لن تكون قادرًا على تخزين ملفات أكبر من 4 جيجابايت ، إلا إذا كنت بحاجة إلى نقل الملفات بين أجهزة macOS و Windows. بالنسبة لمحركات أقراص USB الصغيرة التي يقل حجمها عن 32 جيجابايت ، يمكنك تهيئة محرك أقراص فلاش إما إلى FAT32 أو exFAT.
الطريقة 1: باستخدام مستكشف الملفات
الخطوة 1: قم بتوصيل USB بالكمبيوتر وانتظر حتى يتم اكتشافه.
الخطوة 2: بمجرد التعرف عليه ، افتح مستكشف ملفات Windows وانتقل إلى موقع القرص. حدد موقع محرك USB ضمن This PC. انقر بزر الماوس الأيمن وحدد Format.

الخطوة 3: انقر فوق File System وحدد exFAT من القائمة المنسدلة. حدد خانة اختيار Quick Format إذا لم تكن محددة بالفعل.
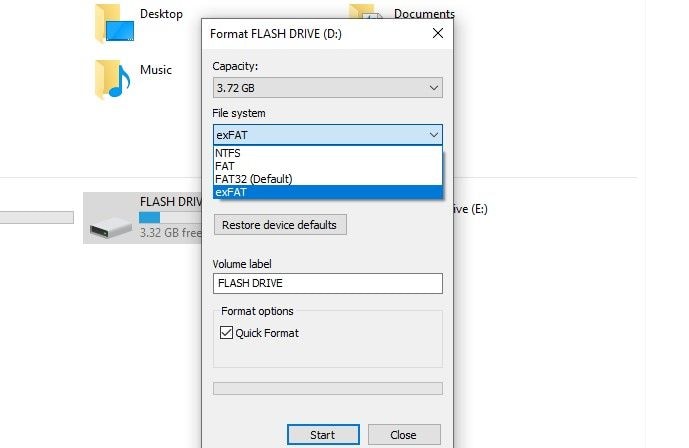
الخطوة 4: انقر فوق Start لبدء العملية. ستظهر لك نافذة منبثقة تحذرك بأن "التنسيق سيؤدي إلى حذف كافة البيانات الموجودة على هذا القرص. لتنسيق القرص ، انقر فوق"OK". للإنهاء ، انقر فوق" Cancel "انقر فوق "OK" وانتظر حتى ينتهي شريط التقدم. إذا تم التنسيق بنجاح ، فستتلقى رسالة مطالبة كما هو موضح أدناه. انقر فوق "OK" وابدأ في استخدام محرك الأقراص أو قم بإخراجه بأمان.

الطريقة 2: استخدام إدارة الأقراص
إدارة الأقراص هي أداة مساعدة لنظام Windows تساعدك على إدارة جميع محركات الأقراص الخاصة بك من منطقة واحدة. إنه مليء بالعديد من الميزات التي تسمح لك بتهيئة محرك أقراص الإبهام وتغيير أحرف ومسارات محرك الأقراص وإضافة مرايا وتوسيع وحدات التخزين وتقليصها وحذفها وغير ذلك الكثير.
الخطوة 1: قم بتوصيل محرك USB وانتظر حتى يتم اكتشافه. بمجرد اكتشافه ، اكتب Disk Management في شريط بحث Windows وانقر فوق "Create and format hard disk partitions" لبدء تشغيل أداة إدارة الأقراص.
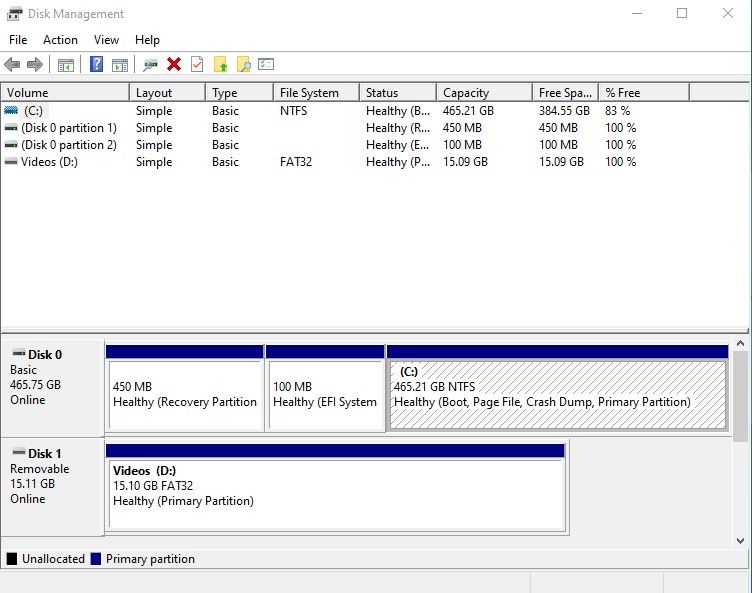
الخطوة 2: انقر بزر الماوس الأيمن فوق محرك الأقراص فلاش وحدد خيار Format.

الخطوة 3: اكتب اسمًا في حقل Volume Label لمساعدتك في التعرف بسرعة على محرك الأقراص في مستكشف الملفات.
الخطوة 4: في القائمة المنسدلة لنظام الملفات ، حدد NTFS، FAT32، أو exFAT، ، وحدد خيار Perform a quick format.

الخطوة 5: انقر فوق OK وانتظر حتى تكتمل العملية. بمجرد اكتمال تنسيق محرك الأقراص إلى exFAT. يمكنك الآن استخدامه أو فصله بأمان من جهاز الكمبيوتر.
عملية تنسيق محركات الأقراص الأكبر حجمًا ، أي ما يزيد عن 32 جيجابايت ، هي ذاتها تقريبًا. يمكنك استخدام كلتا الطريقتين الموضحتين أعلاه. ولكن لضمان عدم مواجهة أي أخطاء ، يوصى باستخدام الطريقتين الإضافيتين أدناه لمحركات الأقراص المحمولة الأكبر حجمًا.
الطريقة 3: استخدام موجه الأوامر
يستغرق موجه أوامر Windows وقتًا أطول ولكنه أفضل طريقة لتنسق محرك أقراص فلاش ، والتعامل مع أي مشكلات مثل "تعذر على Windows إكمال التنسيق".
الخطوة 1: كما هو الحال مع الطريقة الأولى ، قم بتوصيل محرك أقراص فلاش وانتظر حتى يتم اكتشافه.
الخطوة 2: بمجرد اكتشافه ، اكتب "CMD" في شريط بحث Windows وقم بتشغيل موجه الأوامر..
الخطوة 3: عادةً ما يكون لدى جميع محركات الأقراص التي تعمل على أجهزة كمبيوتر تعمل بنظام Windows أحرف مخصصة لها. على سبيل المثال ، القرص الصلب هو دائمًا C. يتم تخصيص أحرف لاحقة لأي محركات أقراص إضافية متصلة بالكمبيوتر. على سبيل المثال ، D و F وهكذا. عادةً ما يتم حجز E لمحرك الأقراص (CD / DVD) إذا كان الكمبيوتر يحتوي على واحداً. في هذا المثال ، محرك الأقراص فلاش الخاص بنا هو الحرف D. يمكنك معرفة الحرف المخصص لجهاز USB الخاص بك عن طريق الانتقال إلى This PC وكتابة الحرف الموجود بين القوسين.

الخطوة 4: اكتب "format D: /fs:EXFAT" واضغط على Enter. تذكر أن تتأكد من أن الحرف الذي تكتبه يتوافق مع الحرف المخصص لمحرك أقراص USB المتصل بجهاز الكمبيوتر الخاص بك.
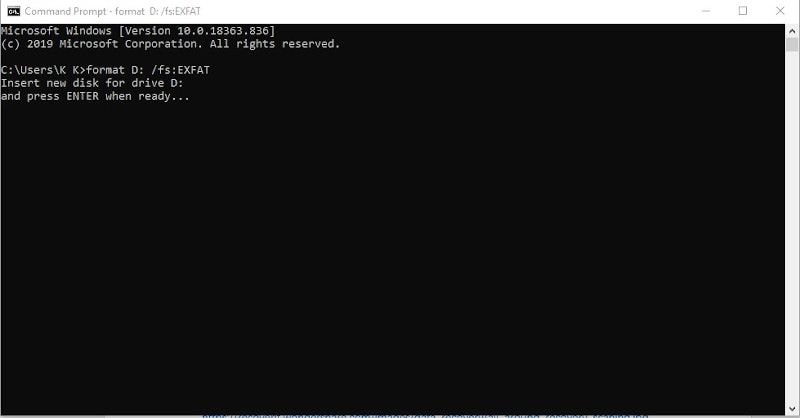
الخطوة 5: اضغط على Enter عندما تكون جاهزًا وستبدأ العملية. عند الانتهاء ، سيُطلب منك إدخال تسمية لوحدة التخزين Volume Label لتحديد محرك الأقراص. أدخل اسمًا واضغط على Enter للإكمال. ابدأ باستخدام محرك أقراص فلاش أو قم بإخراجه بأمان.

هل تعلم أن موجه الأوامر يمكن أن يساعدك حتى في استعادة الملفات المحذوفة! ⬅ تعرف على المزيد حول هذه الخدعة الرائعة!
الطريقة 4: استخدام Windows PowerShell
يشبه Windows PowerShell موجه الأوامر وهو فعال في التنسيق السريع لمحركات أقراص USB الكبيرة إلى exFAT. كما أن لديه ميزة إضافية لفرض تنسيق كامل.
الخطوة 1: قم بتوصيل محرك أقراص فلاش الخاص بك وتأكد من اكتشافه.
الخطوة 2: قم بتشغيل Windows PowerShell عن طريق كتابة PowerShell في شريط بحث Windows. قم بتشغيل تطبيق Windows PowerShell بالنقر فوقه.
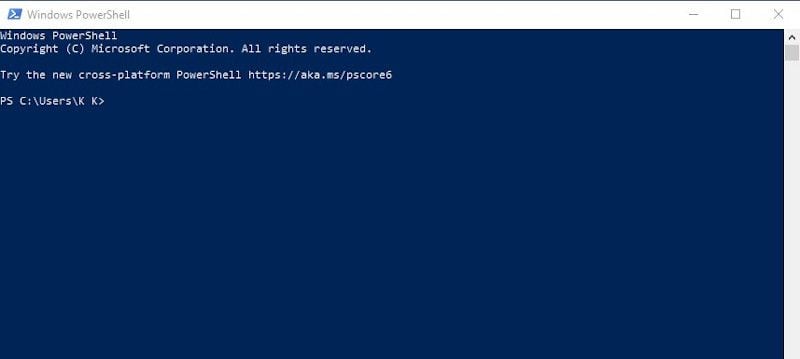
الخطوة 3: لإجراء تنسيق سريع ، اكتب الأمر التالي "Format-Volume -DriveLetter DRIVE-LETTER -FileSystem exFAT". استبدل "DRIVE-LETTER" بحرف محرك الأقراص المخصص لمحرك الأقراص فلاش بواسطة الكمبيوتر. في هذا المثال ، يبدو الأمر كما يلي ، "Format-Volume -DriveLetter D -FileSystem exFAT". لإجراء تنسيق كامل ، اكتب "Format-Volume -DriveLetter D -FileSystem exFAT -Full -Force". مرة أخرى تأكد من أن حرف محرك الأقراص يتوافق مع نظامك.
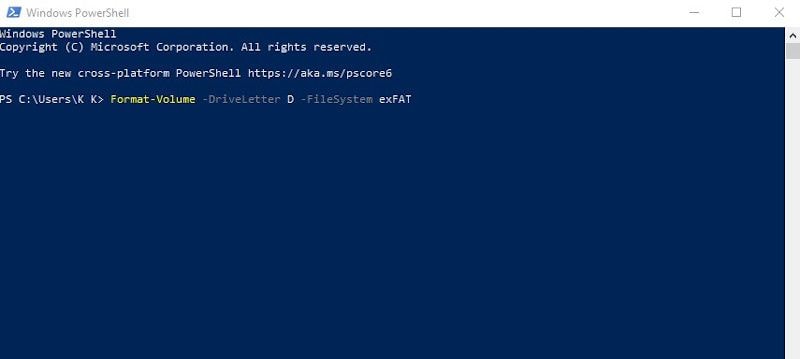
الخطوة 4: اضغط على Enter. بمجرد اكتمال العملية ، ابدأ باستخدام USB أو قم بإخراجه بأمان.
الجزء 3. استعادة الملفات المفقودة من محركات أقراص USB التي تم تنسيقها
أخيرًا ، نحتاج إلى معالجة مشكلة شائعة قد تواجهها أثناء تهيئة محرك أقراص فلاش إلى exFAT. قد تواجه موقفًا يفشل فيه التنسيق أو يتم إخراج محرك أقراص USB عن طريق الخطأ أو يحدث إيقاف تشغيل غير متوقع للطاقة. أحد الأشياء التي قد تحدث هو أن القرص قد يتلف وتفقد بياناتك. يمكنك أيضًا تهيئة محرك أقراص فلاش وتنسى عمل نسخة احتياطية ، أو تفترض خطأً أن لديك نسخة من الملفات في مكان آخر. الطريقة الوحيدة لاستعادة الملفات المفقودة من محركات أقراص USB المهيأة هي استخدام Wondershare Recoverit.
Wondershare Recoverit هي أداة رائعة لاستعادة البيانات متوافقة مع كل من Windows و Mac. باستخدام Wondershare Recoverit ، يمكنك استرداد الملفات المفقودة والمحذوفة في بضع دقائق من محركات أقراص فلاش وجميع أنواع الوسائط الخارجية الأخرى ، والأقراص الصلبة الداخلية ، وسلة المهملات ، وحتى أجهزة الكمبيوتر المعطلة.
الخطوة 1: توصيل محرك أقراص فلاش
قم بتوصيل محرك أقراص فلاش الذي يحتوي على البيانات التي تريد استردادها. تأكد من أن الجهاز قابل للاكتشاف. إذا عرض Windows فحص الجهاز وإصلاحه ، فتابع وقم بذلك حتى يصبح الجهاز قابلاً للاكتشاف.
الخطوة 2: قم بتشغيل Wondershare Recoverit على نظام Windows
بعد ذلك ، قم بتشغيل تطبيق Wondershare Recoverit على نظام Windows. انقر فوق رمز سطح المكتب أو اكتب "Wondershare Recoverit" في مربع بحث Windows ، وانقر فوق Open لبدء تشغيله.

الخطوة 3: حدد محرك أقراص USB
بعد ذلك ، حدد محرك أقراص USB من قسم الأجهزة الخارجية كما هو موضح أدناه ، وانقر فوق زر Start لبدء الاسترداد.

الخطوة 4: فحص محرك أقراص USB
سيبدأ الفحص الشامل على محرك أقراص USB. امنحه بضع دقائق حتى يكتمل. يمكنك التوقف ومتابعة الفحص في أي وقت. بمجرد انتهاء العملية ، حدد الزر المقابل للملفات التي تريد استردادها. يمكنك أيضًا تحديد جميع الملفات إذا لزم الأمر عن طريق تحديد الخانات المجاورة لحقل الاسم .

الخطوة 5: المعاينة و الاستعادة
يمكنك معاينة كل ملف قبل النقر فوق استرداد. بمجرد النقر فوق Recover ، سيكون لديك خيار لحفظ الملفات في موقع آخر على جهاز الكمبيوتر الخاص بك.

الجزء 4. الأخطاء الشائعة التي تؤدي إلى فشل التنسيق
قبل أن نشرح كيفية تنسيق محرك أقراص فلاش إلى exFAT ، دعنا نفحص بعض أسباب عدم تنسيق محرك أقراص فلاش إلى exFAT على Windows. إن فهم ذلك سيوفر عليك الصداع الغير ضروري المتمثل في الاضطرار إلى استكشاف الأخطاء وإصلاحها لاحقًا.
اعتمادًا على نظام تشغيل Windows الذي تستخدمه ، تتضمن بعض الأخطاء الأكثر شيوعًا التي تحصل عليها عندما يتعذر عليك تنسيق محرك أقراص فلاش USB إلى exFAT ما يلي:
- "يوجد مشكلة في محرك الأقراص هذا ، افحص محرك الأقراص لإصلاحه" - يحدث هذا عادةً إذا كانت هناك مشكلة بسبب إيقاف التشغيل الغير متوقع للطاقة أو إزالة القرص قبل أن يصبح القيام بذلك آمنًا. عادةً ما يعمل فحص Windows البسيط على إصلاح هذه المشكلة. ما عليك سوى اتباع المطالبات للفحص والإصلاح إذا لزم الأمر ، ثم تابع تعليمات التنسيق أدناه.
- "تعذر على Windows إكمال التنسيق" - يوجد العديد من الأسباب التي قد تؤدي إلى ظهور رسالة الخطأ هذه. ولكن السبب الرئيسي عادة هو أن محرك الاقراص يحتاج إلى الفحص والإصلاح.
- "القرص محمي ضد الكتابة" - تأتي بعض محركات أقراص USB مع خيار لحماية الجهاز من الكتابة. في بعض الأجهزة ، يمكن أن يكون ذلك عبر زر أو مفتاح أو رافعة على الجهاز. إذا لم يكن جهازك يحتوي على مثل هذه الميزة ، فأنت بحاجة إلى تعطيل الحماية ضد الكتابة باستخدام محرر التسجيل. ما عليك سوى كتابة "CMD" في شريط بحث windows وافتح موجه الأوامر. اكتب "diskpart" واضغط على Enter. يجب أن تحصل على نافذة جديدة مماثلة لتلك الموضحة أدناه.

-
بعد ذلك ، اكتب "list disk" واضغط على enter. سيؤدي ذلك إلى سرد كافة الأقراص النشطة الموجودة على الكمبيوتر. لاحظ رقم محرك أقراص فلاش ثم اكتب "select disk" وحدد محرك الأقراص المحمول الخاص بك. اكتب "attr disk clear readonly" لإزالة إعدادات الحماية ضد الكتابة. يجب أن تتلقى رسالة تأكيد تفيد ، "تم حذف سمات القرص بنجاح" كما هو موضح أدناه. اكتب "exit" لإنهاء Diskpart.

كلمة ختامية
تفترض جميع الطرق الموضحة أعلاه أن لديك حقوق مدير الجهاز على جهاز الكمبيوتر. إذا لم تقم بذلك ، فستحتاج إلى تسجيل الدخول باستخدام حساب مستخدم مسؤول أو معرفة كلمة مرور المسؤول. نأمل أن تكون قد تعرفت على كيفية تنسيق محرك الأقراص المحمول إلى exFAT واستعادة أي بيانات في حالة عدم تشغيل العملية بسلاسة بالنسبة لك. من فضلك لا تتردد في إرسال تعليقاتك أو أسئلتك إلينا.
يسأل الناس أيضاً عن
-
1. ما هو أفضل تنسيق لبطاقة SD؟
يعتمد ذلك على حجم الملف الذي ستحتفظ به بطاقة SD. إذا كان حجم بطاقة SD أقل من 4 جيجابايت ، فلن تحتاج إلى استخدام exFAT. ولكن إذا كان حجمه أكبر من 4 جيجابايت ، فقد تحتاج إلى محرك أقراص USB مهيأ بتنسيق exFAT لتخزين ملف واحد بحجم 4 جيجابايت أو أكبر. -
2. هل يمكنني استخدام exFAT بدلاً من FAT32؟
نعم ، حيث أن USB exFAT هو الإصدار الأحدث من FAT32. تم إنشاؤه لمعالجة مشاكل القيود الخاصة بحجم الملف في FAT32 بدون ضخامة NTFS. -
3. أيهما أفضل NTFS أو exFAT؟
exFAT هو أفضل نظام ملفات للوسائط الخارجية. بينما NTFS هو الأنسب للأقراص الصلبة الداخلية لنظام Windows. -
4. هل يمكن لبرنامج Wondershare Recoverit استعادة البيانات المفقودة من USB على نظام Mac؟
نعم ، يعمل Wondershare Recoverit على كل من نظامي Windows و Mac.

Khalid Abdullahi
contributor Editor
Generally rated4.5(105participated)