Jan 05, 2023 • Filed to: Topics • Proven solutions
لماذا سرعة نقل USB الخاص بي بطيئة جدًا؟ كيف يمكنني تسريع سرعة نقل USB؟ قد تزعجك هذه المشاكل في وقت عملك.
إذا وجدت أن سرعة نقل USB بطيئة ، فيوجد عدة طرق يمكنك من خلالها حل المشكلة. في معظم الأوقات ، يمكن تصحيح الخطأ باستخدام أدوات Windows المدمجة في النظام ذاته. ومع ذلك ، إذا كانت المشكلة خطيرة ، فأنت بحاجة إلى تطبيق تابع لجهة خارجية تم تصميمه خصيصًا لهذا الغرض. و وفقاً لذلك ، ستتعرف هنا على طريقتين لتحسين أداء محرك أقراص USB لديك ، وعادةً ما يكون المقصود بالأداء هنا هو سرعة النقل.
الجزء 1: لماذا تنقل محركات أقراص USB البيانات ببطء شديد؟
أولاً ، هذا السؤال نسبي. فإذا اشتريت قطعة جديدة ولاحظت أن سرعة نقل USB بطيئة جدًا على نظام تشغيل Windows 10 أو Mac ، فقد لا يكون الجهاز ذاته معيبًا. للتأكيد ، يمكنك التحقق من إصدار محرك الأقراص الذي تلقيته ، أي إذا ما كان 2.0 أو 3.0. يمكن العثور على المعلومات على جسم محرك الأقراص أو على الغلاف الذي تم شحنه فيه.
كمرجع ، يبلغ معدل النقل في USB 2.0 480 ميجابت في الثانية ، بينما يمكن لـ USB 3.0 إرسال أو استقبال البيانات بسرعة تصل إلى 5 جيجابت في الثانية. يوجد العديد من الأدوات مثل USB Flash Benchmark و SpeedOut و USBDeview وما إلى ذلك والتي تسمح لك بالتحقق من سرعة USB الخاص بك مجانًا.
لذلك ، قبل الشك في سلامة محرك الأقراص فلاش ، يُنصح بالتحقق مما إذا كانت السرعة التي تحصل عليها طبيعية. في حال لاحظت خمولًا كبيرًا في عمل الجهاز مقارنة بما يجب أن تحصل عليه أو كنت تحصل عليه في وقت سابق ، فقد يكون هناك عدة أسباب لذلك ، والتي تشمل:
الأسباب الشائعة التي تؤدي إلى بطء محرك أقراص USB:
1. منفذ USB غير مناسب
إذا كنت تقوم بتوصيل محرك أقراص فلاش USB 3.0 بمنفذ USB 2.0 ، فإن السرعة القصوى التي ستحصل عليها هي 480 ميجابت في الثانية فقط ، وهي أبطأ بأكثر من 10 مرات من السرعة التي تحصل عليها في منفذ USB 3.0.
2. منفذ USB معيب
الأمر لا يقتصر على الأجهزة فقط ، ولكن قد يكون منفذ USB معطلاً أو قد يكون به برنامج تشغيل قديم. يجب أن يؤدي عزل المشكلة بعد التشخيص الصحيح ثم معالجتها إلى حل المشكلة.
3. جهاز المصدر
نظرًا لأن عمليات النقل قد تتم من USB إلى جهاز الكمبيوتر الخاص بك أو العكس ، فقد تؤدي أي مشكلة في الجهاز المصدر إلى إعاقة الأداء. قد تتضمن هذه المشكلات مجموعات تالفة ، أو الإصابة بالفيروسات ، أو قطاعات تالفة ، أو أنظمة ملفات غير مُدارة بشكل صحيح ، أو ملفات مجزأة ، إلخ.
4. الجهاز المستهدف
كما هو الحال مع الجهاز المصدر ، قد يكون الجهاز المستهدف معيبًا أيضًا. إذا كان USB الخاص بك هو الجهاز المستهدف ويظهر أداءً ضعيفًا ، فقد يحتوي على نظام ملفات غير متوافق أو جدول تخصيص ملفات (FAT) معيب أو قطاعات تالفة. يجب أن يؤدي اكتشاف المشكلة (المشكلات) وحلها إلى إعادة الجهاز إلى وضعه الطبيعي.
اعتمادًا على سبب المشكلة التي يواجهها محرك الأقراص فلاش ، قد تختلف الحلول. تتضمن بعض الطرق الأكثر فاعلية لحل المشكلة ما يلي:
الجزء 2: ستة طرق فعالة لتحسين سرعة نقل USB
بمجرد أن تلاحظ أن سرعة نقل USB تتباطأ على جهاز الكمبيوتر ، فقد حان الوقت الآن للتعمق وتجربة جميع الحلول الممكنة التي يمكن أن تحل المشكلة. كل الطرق الستة لاستكشاف الأخطاء وإصلاحها موضحة أدناه بالتفصيل:
الطريقة 1: تغيير منفذ USB
إذا كان هناك عطل في المنفذ الذي يتصل به USB الخاص بك ، فمن الجيد فصل الجهاز من هناك وتوصيله بمنفذ مختلف. في حال كنت تستخدم جهاز كمبيوتر سطح مكتب ، فمن المستحسن توصيل محرك أقراص فلاش بأي من المنافذ الخلفية لعلبة النظام (يشار إليها عادةً باسم وحدة المعالجة المركزية).
إذا كان الكمبيوتر قادرًا على اكتشاف USB ، فيمكنك الاستمرار في استخدامه بشكل طبيعي ، ومن المحتمل أن يتم إصلاح مشكلة المنفذ المسئول عن البطأ تلقائيًا عند إعادة تشغيل نظام Windows في المرة القادمة.
الطريقة 2: تنسيق محرك الأقراص
ملاحظة: اتباع الخطوات الواردة أدناه يمحو جميع البيانات من USB إلى الأبد وبشكل نهائي. لذلك ، بغض النظر عن سرعة النقل التي تحصل عليها من محرك الأقراص المعيب لديك ، تأكد من عمل نسخة احتياطية من الملفات الهامة ، ثم تابع المزيد: إذا قمت بتنسيق محرك الأقراص عن طريق الخطأ قبل رؤية هذا التحذير ، فتوقف عن استخدام محرك الأقراص المحمول فلاش وتعرف على كيفية استرداد تلك الملفات المحذوفة.
الخطوة 1: انتقل إلى مربع تنسيق محرك الأقراص
قم بتوصيل محرك USB الخاطئ بجهاز الكمبيوتر الخاص بك(يتم استخدام كمبيوتر Windows 10 هنا للتوضيح) ، انقر فوق File Explorer من شريط المهام ، وانقر بزر الماوس الأيمن فوق رمز محرك الأقراص فلاش من شريط التنقل الموجود على اليسار وانقر فوق Format.
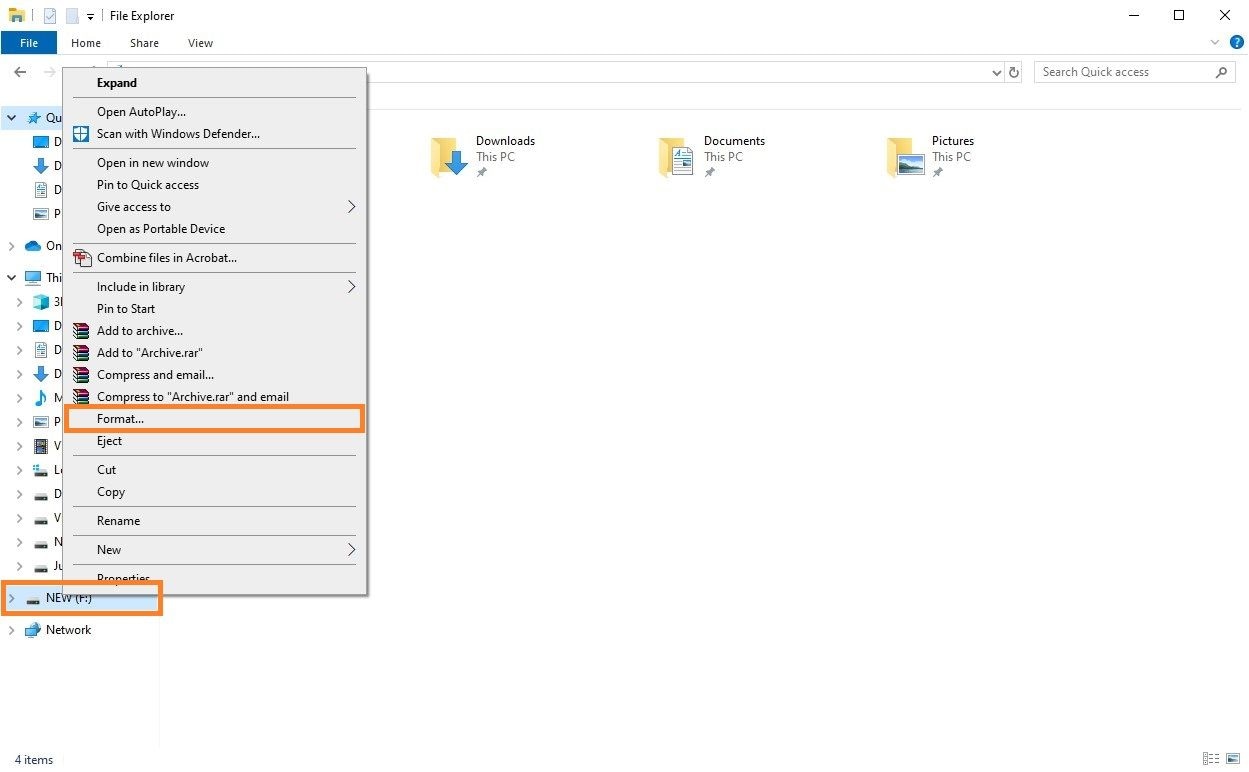
الخطوة 2: حدد نظام الملفات
اختر نظام الملفات المفضل لديك من القائمة المنسدلة لنظام الملفات.
ملاحظة: الافتراضي هو FAT32 ولكن يمكنك اختيار NTFS لتمكين مستوى الأمان للملف والمجلد على محرك الأقراص.
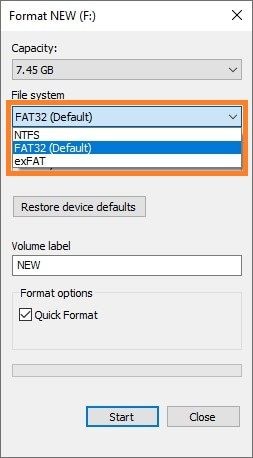
الخطوة 3: تنسيق محرك الأقراص
حدد خانة Quick Format من قسم خيارات التنسيق ، وانقر فوق Start في الأسفل ، وفي مربع تحذير النظام ، انقر فوق "OK" لبدء عملية التنسيق.


انتظر حتى يقوم Windows 10 بتنسيق محرك الأقراص بنجاح ، وانقر فوق OK في مربع معلومات التنسيق الكامل الذي يظهر بعد الانتهاء. مرة أخرى في مربع التنسيق ، انقر فوق إغلاق وتابع استخدام محرك أقراص USB بشكل طبيعي.


الطريقة 3: تحديث برامج تشغيل مجموعة الشرائح
عادةً ما تكون مجموعة الشرائح وبرامج تشغيل القرص هي السبب الرئيسي في تدهور أداء محرك أقراص فلاش ، وتحديثه إلى أحدث إصدار يحل المشكلة في معظم الأحيان. إليك فيما يلي الإجراءات خطوة بخطوة لتحديث برنامج تشغيل الجهاز:
الخطوة 1: انتقل إلى مدير الجهاز
لنفترض أنك تستخدم نظام تشغيل Windows 10 وأن محرك أقراص USB المعني متصل بالكمبيوتر ، انقر بزر الماوس الأيمن فوق Start ، وانقر فوق Device Manager من قائمة السياق.
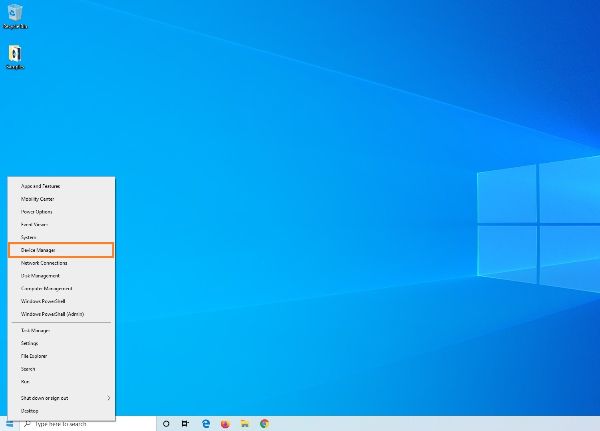
الخطوة 2: تحديث برنامج تشغيل مجموعة الشرائح
قم بتوسيع أجهزة النظام ، انقر بزر الماوس الأيمن فوق Intel (R) 300 Series b Family LPC Controller (اعتمادًا على موديل جهاز الكمبيوتر الخاص بك واللوحة الأم ، قد يختلف هذا الاسم) ، انقر فوق Update driver من قائمة السياق ، انقر فوق البحث تلقائيًا لتحديث برنامج التشغيل في المربع التالي الذي يظهر ، ودع Windows يبحث عن أحدث برنامج تشغيل. بمجرد العثور عليه ، يمكنك اتباع الإرشادات التي تظهر على الشاشة لتثبيت برنامج تشغيل مجموعة الشرائح الجديد لجهاز الكمبيوتر الخاص بك. أغلق جميع المربعات عند الانتهاء ، وأعد تشغيل الكمبيوتر للسماح بتنفيذ التعديلات.
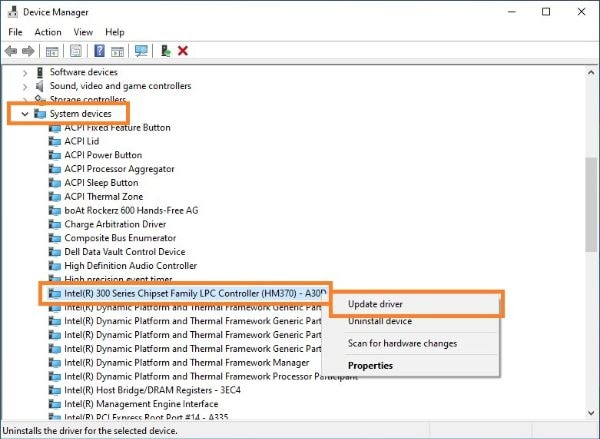
الطريقة 4: تحديث برنامج تشغيل القرص
الخطوة 1: انتقل إلى مدير الجهاز
قم بتوصيل محرك أقراص USB بالكمبيوتر ، واتبع العملية الموضحة في الخطوة 1 من القسم السابق للوصول إلى أداة Device Manager.
الخطوة 2: تحديث برنامج تشغيل القرص
قم بتوسيع Disk drives ، وانقر بزر الماوس الأيمن فوق محرك أقراص USB من القائمة المتاحة ، ثم انقر فوق Update driver ، وفي المربع التالي ، انقر فوق البحث تلقائيًا عن برنامج التشغيل المحدث. اتبع التعليمات التي تظهر على الشاشة لتحديث برنامج تشغيل القرص.
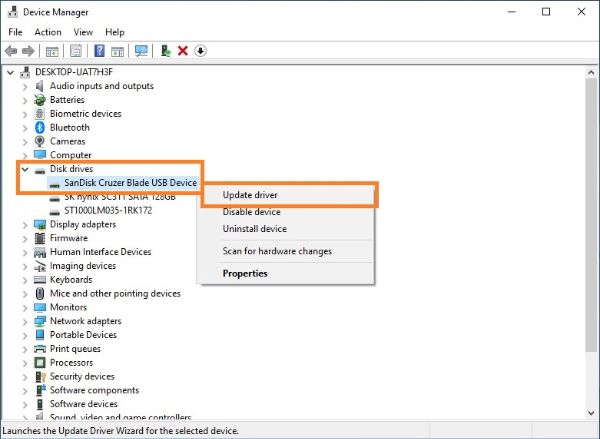

الطريقة 5: التحسين
يوجد طريقة أخرى يمكنك تجربتها لتحسين سرعة محرك أقراص فلاش بها من خلال تكوينه لتقديم أداء أفضل بدلاً من السماح لك بفصله عن الكمبيوتر من خلال نزعه من المنفذ. يمكنك اتباع الخطوات الموضحة أدناه لإصلاح الـ USB في حالة ما إذا كان يعاني من بطئ في سرعة النقل:
تحذير: تتطلب هذه العملية إعادة تشغيل Windows. لذلك ، لتجنب فقدان أي بيانات هامة ، تأكد من حفظ جميع أعمالك وإغلاق جميع التطبيقات قيد التشغيل قبل المتابعة.
الخطوة 1: انتقل إلى مدير الجهاز
تأكد من توصيل محرك أقراص USB بالكمبيوتر ، وانقر بزر الماوس الأيمن فوق زر Start ، ثم انقر فوق Device Manager.
الخطوة 2: انتقل إلى مربع خصائص محرك الأقراص
قم بتوسيع شجرة محركات الأقراص ، وانقر بزر الماوس الأيمن فوق محرك أقراص USB ، وانقر فوق Properties من قائمة السياق.
الخطوة 3: تحسين القرص
انتقل إلى علامة تبويب "السياسات" ، وحدد زر اختيار " Better performance " ، وانقر فوق "OK" ، وفي مربع "تغيير إعدادات النظام" ، انقر فوق "نعم" لإعادة تشغيل جهاز الكمبيوتر الخاص بك.
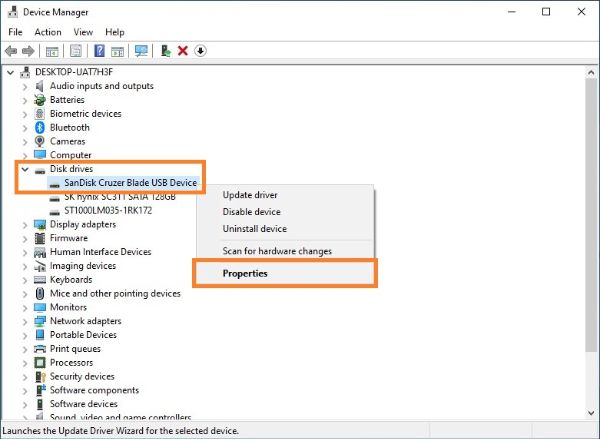
الطريقة 6: التحقق من BIOS / البرنامج الثابت لـ USB 3.0
تتطلب هذه الطريقة الدخول إلى BIOS الخاص باللوحة الأم أو UEFI (واجهة البرامج الثابتة الموحدة القابلة للتوسيع). اعتمادًا على الشركة المصنعة وبنية اللوحة ، قد تختلف عملية التحقق من USB 3.0 وتمكينه. ومع ذلك ، بغض النظر عن الشاشات واسم الخيارات الموجودة في BIOS / البرنامج الثابت لجهاز الكمبيوتر الخاص بك ، يظل المبدأ الأساسي كما هو. توضح الإرشادات التالية كيفية تمكين USB 3.0 على جهاز الكمبيوتر الخاص بك.
الخطوة 1: انتقل إلى BIOS / البرنامج الثابت الخاص باللوحة الأم
في وقت سابق ، كان بإمكانك الدخول إلى إعدادات BIOS عن طريق الضغط على مفتاح Del بشكل متكرر بعد تشغيل جهاز الكمبيوتر الخاص بك. ومع ذلك ، تحتوي أجهزة الكمبيوتر الجديدة على مفاتيح مختلفة للإنتقال إلى هناك. بالنسبة للبعض ، قد يكون F12 ، وبالنسبة للآخرين قد يكون F10 ، وبالنسبة لعدد قليل منهم ، قد يكون مفتاح Esc. لذلك ، قد تحتاج إلى التحقق من موقع الشركة المصنعة على الويب أو دليل المستخدم لجهاز الكمبيوتر الخاص بك لمعرفة المفتاح الصحيح أو مجموعة المفاتيح للوصول إلى نافذة البرنامج الثابت للوحة الأم أو BIOS.
الخطوة 2: تمكين USB 3.0
استخدم مفاتيح الأسهم اليمنى واليسرى على لوحة المفاتيح للوصول إلى علامة تبويب Advanced ، واستخدم مفتاحي أعلى وأسفل لتحديد USB Configuration (أو شيء مشابه لذلك) ، واضغط على Enter. في الشاشة التالية ، استخدم مفاتيح الأسهم مرة أخرى لتحديد دعم USB 3.0 (أو 2.0) ، واضغط على Enter ، وحدد Enabled أو USB 3.0 (أيًا كان الخيار المتاح لتمكين USB 3.0) ، واضغط على Enter مرة أخرى.
الخطوة 3: حفظ التغييرات وإعادة التشغيل
اضغط على F10 ثم اضغط على Enter لحفظ الإعدادات وإعادة تشغيل الكمبيوتر. في بعض أجهزة الكمبيوتر ، قد تحتاج إلى الانتقال إلى علامة تبويب "Exit" واختيار "Save and Restart" (أو أي خيار آخر مشابه) للخروج من الإعدادات وحفظ التغييرات.
هذه الطريقة تعمل بالترابط مع الطريقة التالية ، الطريقة 2 ، حيث تقوم أولاً باتباع الخطوات الموضحة هنا لاستعادة الملفات المفقودة من USB ، ثم الانتقال إلى الإجراء التالي لتحويل محرك الأقراص إلى NTFS من أجل جعله آمنًا وحتى لا يتسبب بأي مشكلة أمنية مرة أخرى.
عند الحديث عن استعادة الملفات المفقودة ، على الرغم من وجود العديد من أدوات استعادة البيانات المتاحة في السوق اليوم ، إلا أن أكثر أداه موثوق بها وتعمل على تبسط العملية برمتها هي Wondershare Recoverit.
يعمل البرنامج في الوقت الفعلي حيث يكتشف تلقائيًا أي محرك أقراص جديد متصل بالكمبيوتر ثم يتيح لك فحصه بحثًا عن الملفات المحذوفة أو المفقودة. بالإضافة إلى ذلك ، يحتوي البرنامج على خيار خاص مخصص خصيصًا لملفات الأفلام يتيح لك إصلاح مقاطع الفيديو التالفة لإصلاح الصوت التالف أو المفقود.
توضح الخطوات المذكورة أدناه كيفية استخدام Wondershare Recoverit لاستعادة البيانات من محرك أقراص USB البطيء:
الجزء 3: استعادة البيانات التي تم تنسيقها من محرك أقراص فلاش USB
الخطوة 1: حدد محرك أقراص USB وابدأ الفحص
قم بتوصيل محرك أقراص فلاش المعيب بأي من منافذ الـ USB على جهاز الكمبيوتر الخاص بك الذي يعمل بنظام Windows 10 ، وقم بتشغيل Wondershare Recoverit ، وحدد زر الاختيار الذي يمثل محرك أقراص USB من قسم External Devices ، وانقر فوق Start في الزاوية اليمنى السفلية للواجهة.

الخطوة 2: تحقق من البيانات واستردها
في النافذة التالية ، انتظر بينما يكمل Wondershare Recoverit عملية الفحص ، وانقر فوق Got it في مربع التأكيد الذي يظهر. بعد ذلك ، انتقل إلى علامة تبويب نوع الملف من أعلى الجزء الأيسر ، وحدد جميع الخانات الموجودة ، وانقر فوق Recover في الزاوية اليمنى السفلية من النافذة لاستعادة جميع الملفات المفقودة و / أو المحذوفة.

الخطوة 3: إصلاح واستعادة مقاطع الفيديو (حل اختياري / بديل)
في النافذة الرئيسية لـ Wondershare Recoverit ، حدد زر الاختيار Video Repair من قسم Advanced Recovery ، وانقر فوق Start ، وانقر فوق Add Video من منتصف القسم الأيمن للنافذة التالية ، واستخدم مربع حوار الملف لتحديد الموقع ، وتحديد ، وإضافة الفيديو التالف الموجود على محرك أقراص USB. بعد ذلك ، انقر فوق "Repair" من الزاوية اليمنى السفلية ، وعند اكتمال العملية ، انقر فوق "OK" في مربع الإكتمال. الآن ، انقر فوق Save All من الركن الأيمن السفلي لحفظ الفيديو الذي تم إصلاحه على محرك الأقراص الصلبة. اختياريًا ، يمكنك النقر فوق أيقونة التشغيل من عمود العملية لمعاينة الفيديو للتحقق من سلامته قبل الحفظ.


بعد استرداد بياناتك و / أو مقاطع الفيديو الخاصة بك بنجاح ، يمكنك المتابعة بأمان إلى الطريقة التالية لمواصلة تحسين أداء محرك أقراص فلاش.

الخلاصة
إذا لاحظت أن سرعة نسخ USB بطيئة ، فقبل البدء في استكشاف الأخطاء وإصلاحها ، قم بفحص محرك الأقراص باستخدام برنامج قوي لمكافحة الفيروسات والتحقق مما إذا كان الأداء سيتحسن بعد ذلك. إذا استمرت المشكلة ، فسيساعدك أي من الحلول التي تمت مناقشتها أعلاه. ومع ذلك ، إذا كنت تبحث عن طريقة سهلة لتصحيح المشكلة ، فيمكنك الانتقال مباشرة إلى الطريقة 2 لاستخدام أداة فعالة مثل ، Wondershare Recoverit والذي يستحق التجربة.
الأسئلة الشائعة والمتداولة ذات الصلة
1. كم من الوقت يستغرق فحص محرك أقراص فلاش؟
يعتمد الوقت الذي يستغرقه فحص محرك أقراص USB على عدة عوامل مثل نوع برنامج مكافحة الفيروسات أو أداة الفحص التي تستخدمها ، ومقدار المساحة على ذاكرة الوصول العشوائي التي يمتلكها الكمبيوتر ، وسعة محرك الأقراص الذي تقوم بإجراء الفحص عليه ، وعدد الملفات الموجودة هناك والمراد فحصها. من الناحية المثالية ، يستغرق محرك أقراص USB بسعة 16 جيجا بايت مع بعض الأخطاء وبعض المئات من الملفات تقريبًا حوالي 20 دقيقة إلى 45 دقيقة لإكمال فحصه.
2. كيف يمكنني التحقق مما إذا كانت بياناتي قابلة للاسترداد أم لا قبل شراء البرنامج؟
عند استخدام أداة حقيقية وفعالة مثل Wondershare Recoverit ، يمكنك ملاحظة أنه يوجد لديها نافذة للمعاينة في الجزء الأيمن. بعد الفحص ، إذا كان محتوى الوسائط متاح للمعاينة ، فهذا يعني أن التطبيق يمكنه الوصول إلى الملف ، ومن الآمن شراء النسخة المرخصة من البرنامج لاستعادة البيانات بالكامل.
3. كم عدد أنواع الملفات التي يمكن لبرنامج Wondershare Recoverit استردادها؟
يدعم Wondershare Recoverit أكثر من 1000 تنسيق ملف وهو قادر على استرداد جميع أنواع الملفات تقريبًا من جميع أنظمة الملفات تقريبًا بما في ذلك FAT32 و NTFS و APFS و HFS+.

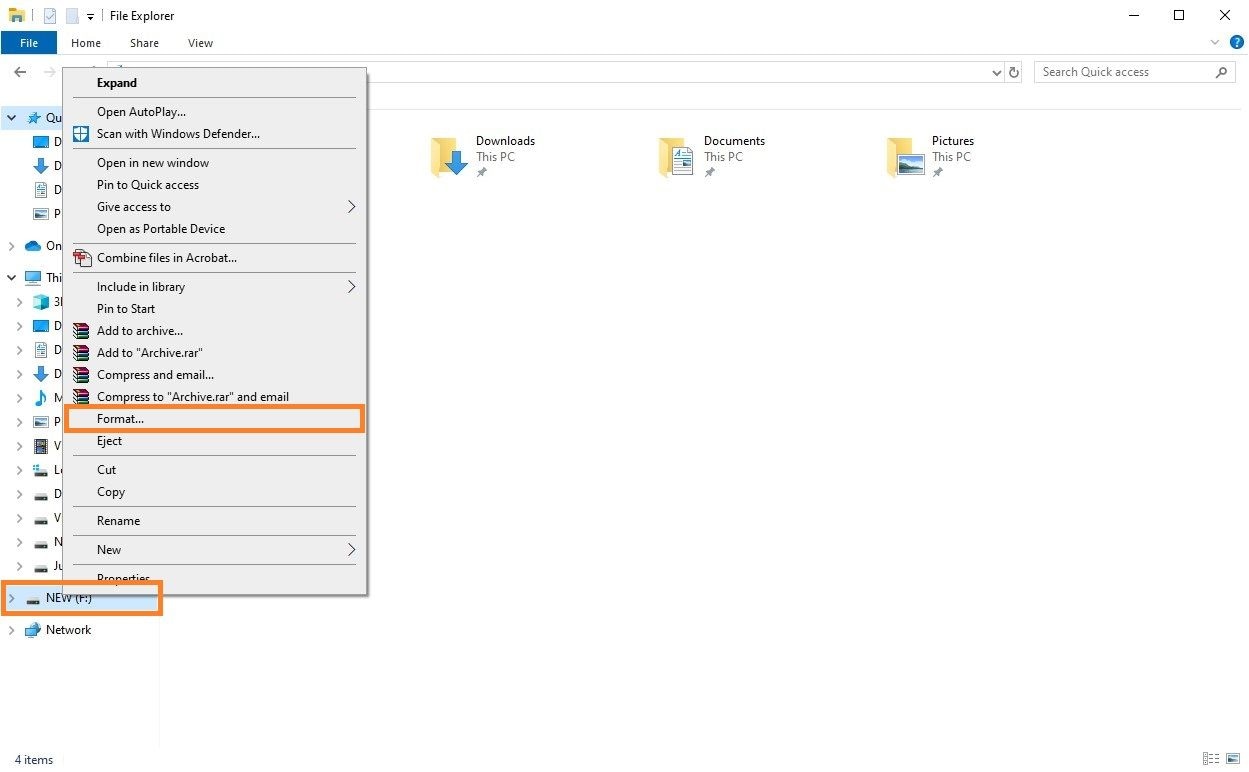
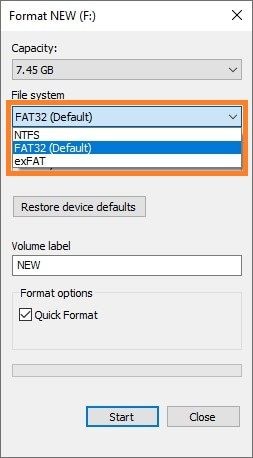




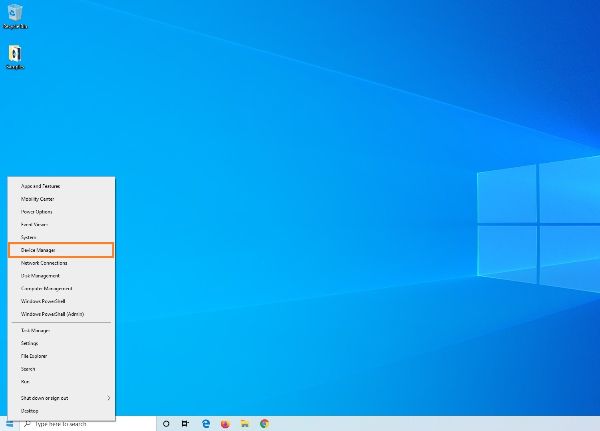
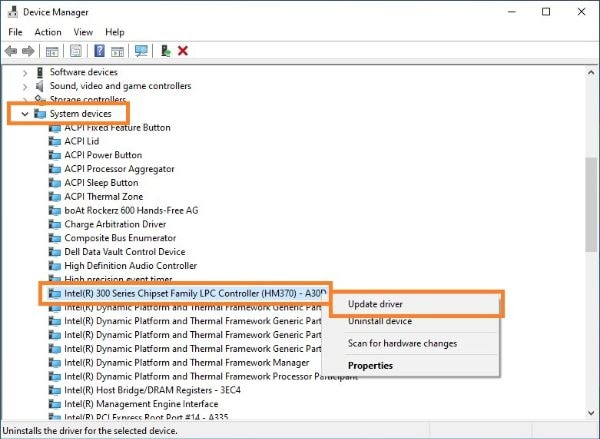
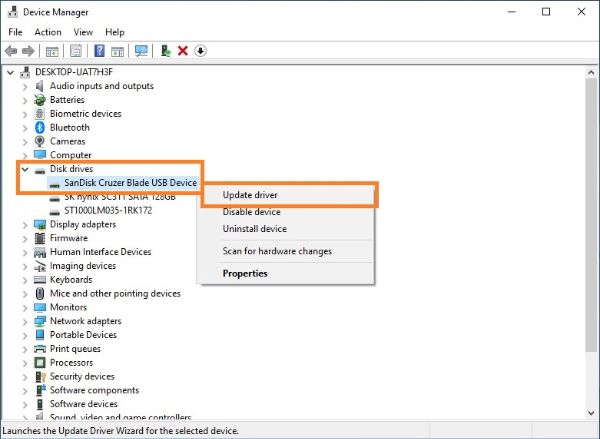

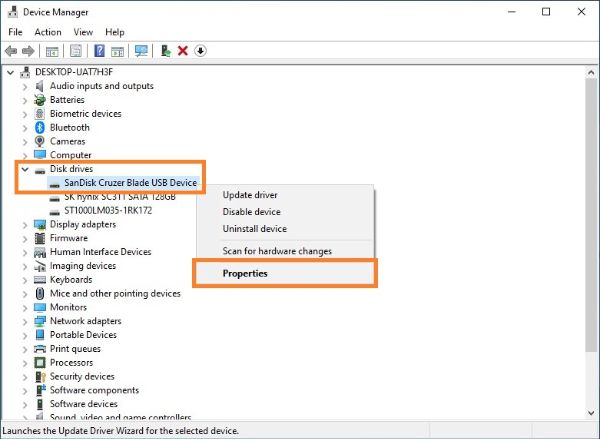





Khalid Abdullahi
contributor Editor
Generally rated4.5(105participated)