محرك القلم أو محرك أقراص فلاش USB ؛ جهاز بحجم الرقاقة يساعدنا في العديد من الوظائف بما في ذلك الحفظ والنسخ وغير ذلك الكثير مع مستنداتنا وملفات الوسائط الأخرى باتصال طبيعي وآمن. إلى جانب الميزات الذكية لمحرك الأقراص هذا ، يوجد حالة إشكالية يعرض فيها محرك أقراص USB الخاص بالمستخدم سعة تبلغ 0 بايت. اليوم سوف نتعلم كيفية إصلاح مشاكل السعة الغير معروفة لمحرك أقراص فلاش USB بالتفصيل.
لماذا تظهر محركات أقراص USB 0 بايت؟
كما نعلم ، تخضع محركات أقراص USB المحمولة لعدة اتصالات مع Windows أو محركات الأقراص أخرى. تحتاج إلى التعرف على السبب أولاً قبل الإنتقال لإصلاح هذه المشكلة. أثناء الاستخدام ، إذا كان محرك الأقراص المحمول لديك يظهر سعة غير معروفة ، فربما يرجع ذلك إلى عدة أسباب. ومع ذلك ، لا تحتاج إلى الإنتقال إلى أي مكان آخر ، حيث أوضحنا هنا بالفعل كل هذه الأسباب:
- قد يكون سجل التمهيد الرئيسي (MBR) تعرض للتلف:
MBR هو جدول تسجيل يحتوي على جزء من التعليمات البرمجية المطلوبة لبدء تشغيل محرك الأقراص. عند تلف سجل التمهيد الرئيسي لمحرك أقراص فلاش USB ، قد يؤدي ذلك إلى مشكلة عرض محرك أقراص فلاش لسعة تبلغ 0 بايت.
لحل هذا الأمر ، تحتاج إلى تثبيت مجموعة أدوات MBR لإصلاح مشكلة سجل التمهيد الرئيسي.
- قد تكون عملية تنسيق محرك أقراص USB قد فشلت من قبل:
ربما لم تكتمل إجراءات تنسيق محرك أقراص فلاش USB إذا قمت بإلغاء العملية أو إنهاؤها قبل إكتمالها. ومن ثم نتج عن ذلك مشكلة السعة غير معروفة على عصا USB.
إذا واجهت هذا السبب ، فما عليك سوى الانتقال إلى إدارة القرص وتنسيق محرك أقراص USB المحمول مرة أخرى.
- قد يكون هناك بعض القطاعات السيئة على محرك أقراص فلاش:
يؤدي الاستخدام المتكرر وغالبًا لمحرك أقراص فلاش USB إلى قيام محرك الأقراص بتطوير قطاعات تالفة لا يمكن قراءتها أو الكتابة عليها على محرك أقراص فلاش USB.
إذا كانت مشكلة القطاعات التالفة هي ما تتسبب في إظهار بطاقة الذاكرة 0 بايت ، فأنت بحاجة إلى إصلاحها عبر موجه الأوامر عن طريق كتابة "chkdsk usb_drive: /r" (يشير الحرف "r" إلى الحرف الخاص بمحرك أقراص فلاش USB المعين من قبل الكمبيوتر. )
- قد يكون هناك تلف مادي فى محرك أقراص فلاش USB:
يعد هذا الضرر المادي أيضًا بمثابة قطاعًا سيئًا على محرك الأقراص الخاص بك والذي قد يكون ناتجًا عن عدم العناية بشكل صحيح بمحرك أقراص فلاش USB أو نظراً لوجود دائرة معطلة على محرك الأقراص المحمول الداخلي.
إذا تعرض محرك الأقراص لديك للتعطل أو للتلف عن طريق الخطأ ، فحينئذٍ ، لسوء الحظ ، يتعين عليك تغيير لوحة دائرة محرك الأقراص هذه.
- قد يكون هناك توغل لفيروس ما على محرك أقراص USB:
تكون محركات أقراص USB قابلة للكتابة إذا كان جهاز الكمبيوتر الخاص بك مصابًا بفيروس بشكل سابق ، مما يؤدي إلى اختراق الفيروس لمحرك أقراص USB المحمول.
لهذا الغرض ، قم بإصلاح محرك الأقراص الخاص بك باستخدام برنامج لمكافحة البرامج الضارة الذي يكتشف الفيروسات ويزيلها من محرك الأقراص الخاص بك
- قد يتسبب انقطاع التيار في عرض USB لسعة تبلغ 0 بايت:
قد يتسبب انقطاع التيار ولو لجزء من الثانية إلى عدم استجابة محرك أقراص فلاش USB بشكل كامل. ويرجع ذلك إلى أن لوحة الدوائر الهامة لهذا الجهاز الصغير مصممة على نطاق معين من الطاقة. إذا واجه نطاق الطاقة هذا ارتفاعًا حاداً فى الكهرباء أثناء التشغيل ، فإن لوحة الدائرة الكهربائية تتعطل وتصبح غير طبيعية.
لحل مشكلة السعة الغير معروفة لمحرك أقراص فلاش USB الناتجة عن زيادة الطاقة ، استخدم واقي من زيادة الطاقة لمحرك أقراص فلاش USB والذي يعمل على تجنب ارتفاع التيار الكهربائي إلى محرك الأقراص.
- قد يؤدي إخراج جهازك أيضًا بشكل غير صحيح إلى حدوث هذه المشكلة:
بعد اكتمال استخدام محرك أقراص USB ، إذا قمت بإخراجه بدون إزالة صحيحة أو اتباع تعليمات إزالة محرك الأقراص من الكمبيوتر بأمان ، فقد يؤدي ذلك إلى ظهور مشكلة 0 بايت على محرك أقراص USB فلاش.
لتجنب هذه المشكلة أثناء استخدام محرك أقراص USB ، ما عليك سوى اتباع البروتوكولات الخاصة بإخراج محرك الأقراص من جهازك بأمان.
كيفية إصلاح محرك أقراص USB الذي يظهر خطأ 0 بايت؟
سيتم حل مشكلة محرك أقراص فلاش USB الذي يُظهر خطأ 0 بايت و إصلاحه هنا من خلال خطوات كاملة و مصورة. ولكن تمهل! قبل أن نرشدك إلى الحلول المضمونة ، يجب عليك استعادة بياناتك المفقودة باستخدام برنامج Recoverit الموصى به والمتاح بشكل مجاني تمامًا لنظام تشغيل Windows وكذلك لنظام MacBook. إليك فيما يلي الحلول التي أثبتت جدواها لإصلاح سعة محرك أقراص فلاش USB الغير معروفة.
الحل 1. تنسيق محرك أقراص USB
الحل الأول للتعامل مع محرك أقراص القلم الذي يُظهر 0 بايت هو تنسيق محرك أقراص USB. باتباع الخطوات أدناه:
- قم بتوصيل محرك أقراص فلاش بجهاز الكمبيوتر وافتح This PC للتعرف على محرك الأقراص المتصل.
- قم بتوسيع Devices and drivers للإطلاع على محركات الأقراص المتاحة وحدد محرك أقراص USB للنقر عليه بزر الماوس الأيمن.

- حدد خيار Format من الخيارات المتاحة.
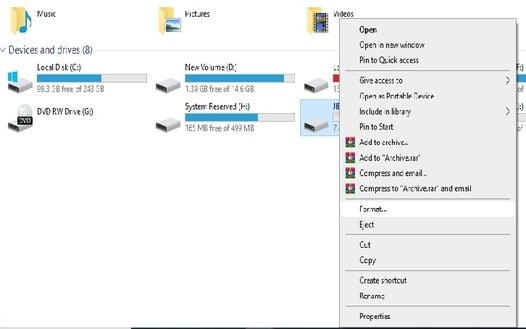
- يجب أن يتم فتح نافذة جديدة باسم Format (اسم وحرف محرك أقراص USB).
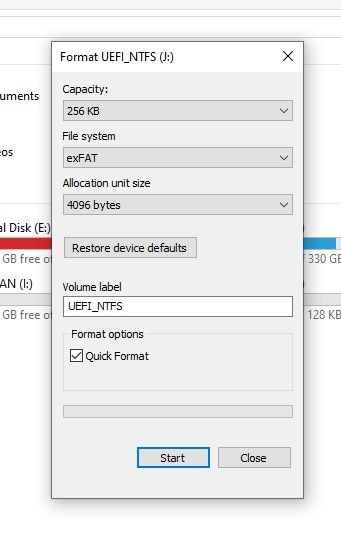
- حدد سهم القائمة المنسدلة من قائمة File System.

- من هذه الخيارات ، حدد NTFS.
- NTFS هو نظام ملفات التكنولوجيا الجديدة لـ Windows والذي يعد افتراضيًا نظام الملفات الأساسي لملفات نظام Microsoft. يتوافق NTFS مع جميع إصدارات Windows لأنه نظام الملفات الافتراضي لجميع محركات الأقراص الغير قابلة للإزالة تقريبًا.

- يمكنك أيضًا تحديد خيار exFAT من القائمة المنسدلة لأنه يجعل محرك الأقراص لديك متوافقًا مع أنظمة MacBook.
- يمكنك أيضًا اختيار FAT32 إذا كنت تريد جعل محرك الأقراص لديك متوافقًا مع الأنظمة المستندة على نظام Linux.
- للحصول على القائمة التالية لحجم وحدة التخصيص ، حدد الخيار الافتراضي لجعله التخصيص الافتراضي لمحرك أقراص فلاش.

- حدد الخيار التالي من Volume Label وأدخل الاسم الجديد الذي تريد منحه لجهاز USB بعد تنسيقه.
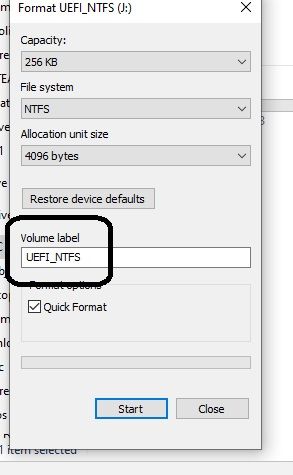
- حدد خانة "Quick Format" من قائمة خيارات التنسيق للتأكد من أن تنسيق محرك الأقراص هذا يحذف فقط مجلد الروت وجدول ملفات النظام لمحرك الأقراص وليس البيانات التي يمكنك استعادتها باستخدام برنامج Recoverit.
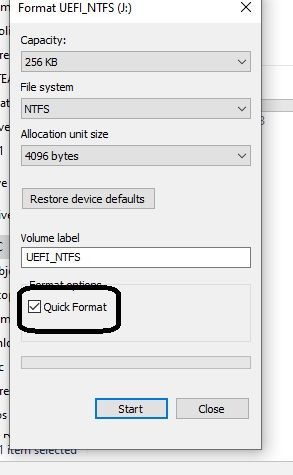
- يمكنك إلغاء تحديد خانة "Quick Format" هذه إذا كنت قد استعدت بالفعل البيانات باستخدام Recoverit وتريد تطبيق تنسيق كامل على محرك أقراص فلاش USB. (بما في ذلك بياناتك السابقة)

- أخيرًا ، اضغط على زر "Start" أدناه ، وبعد ذلك انقر على "Yes" لتأكيد تنسيق محرك أقراص USB هذا.
بعد الانتهاء بنجاح من هذه الخطوات. ربما تم إصلاح المشكلة الآن. ولكن إذا لم يكن الأمر كذلك ، فانتقل إلى الخطوة التالية من هذه المقالة. إليك فيما يلي مقال آخر إذا كنت تريد التعرف على المزيد حول كيفية تنسيق محرك أقراص USB وإلغاء تنسيقه.
الحل 2. إصلاح محرك أقراص USB
يمنحك هذا الحل طريقة أخرى حول كيفية إصلاح مشكلة إظهار محرك أقراص فلاش USB 0 بايت على جهاز الكمبيوتر الخاص بك. إليك فيما يلي الخطوات المتضمنة في هذا الحل:
- قم بتوصيل محرك USB بجهاز الكمبيوتر الخاص بك وافتح This PC لعرض أسماء محركات الأقراص المتاحة.
- من مجموعة Devices and drivers ، حدد محرك أقراص USB المناسب المتصل بجهاز الكمبيوتر.

- افتح خيار Properties لمحرك أقراص فلاش بالنقر بزر الماوس الأيمن على أيقونته.

- ستفتح نافذة جديدة ، من هناك انتقل إلى علامة تبويب Tools وانقر عليها لفتح علامة التبويب الخاصة بها.

- أسفل المربع المستطيل الأول الخاص بفحص الأخطاء Error-checking ، انقر فوق زر "Check"

- يجب أن تبدأ عملية الفحص في الإشارة إلى أن عملية فحص محرك أقراص فلاش USB جارية.
- بعد إتمام عملية الفحص بنجاح ، أغلق النافذة يدويًا.
- أخيرًا ، انتقل إلى رمز محرك أقراص USB ضمن مجموعة Devices and drivers وانقر بزر الماوس الأيمن فوقه لـ "إخراج" محرك أقراص USB يدويًا.
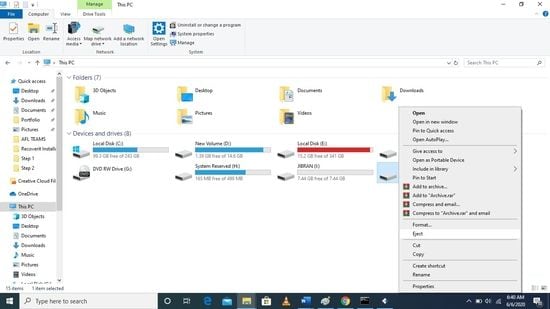
يجب أن يعمل هذا الحل على حل مشكلة محرك أقراص فلاش USB. يمكنك أيضًا تجربة طريقة أخرى لإصلاح مشكلة عرض محرك أقراص USB لسعة 0 بايت على النحو التالي:
الحل 3: إصلاح محرك أقراص USB باستخدام طريقة موجه الأوامر
يمكنك أيضًا حل مشكلة عدم وجود وسائط في محرك أقراص USB باستخدام طريقة موجه أوامر Windows التي تتضمن الخطوات التالية:
- قم بتوصيل محرك أقراص فلاش USB بجهاز الكمبيوتر الخاص بك وانتقل إلى رمز قائمة Start في شريط المهام.
- على الجانب الأيمن من رمز قائمة Start ، يوجد مربع بحث. اضغط عليه لكتابة "cmd" في المربع.
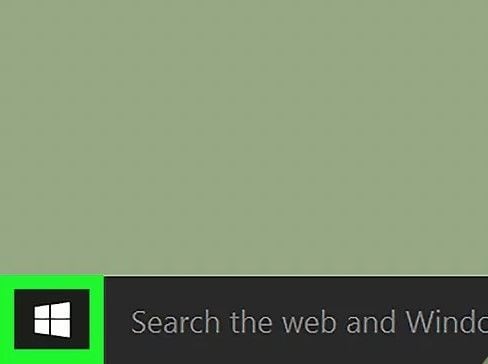
- بعد الضغط على زر Enter ، يجب أن تظهر خيارات تطبيق موجه الأوامر ، حيث يتعين عليك تحديد Run as administrator

- يجب أن يفتح تطبيق موجه الأوامر مع مسار C:\Users\(اسم الكمبيوتر الخاص بك)>

- من هناك ، عليك كتابة chkdsk/X /f (حرف محرك أقراص فلاش USB الخاص بك):
يجب أن يبدأ ذلك في إجراء فحص لنظام ويندوز الافتراضي لمحرك أقراص فلاش USB ويصلح نظام الملفات لمحرك الأقراص الخاص بك وسيعلمك بذلك عبر رسالة في تطبيق موجه الأوامر بأن نظام Windows قد قام بإجراء تصحيحات لنظام الملفات.
الحل 4. استخدم موجه الأوامر لاستعادة البيانات
إذا لم يعمل أياً من الحلين المذكورين أعلاه عل حل استفسارك المتعلق بكيفية إصلاح محرك أقراص فلاش USB الذي يعرض 0 بايت ، فنحن هنا لنقدم لك حلاً آخر لإصلاح هذه المشكلة.
موجه أوامر نظام تشغيل ويندوز (CMD) يمكن استخدامه لمساعدتك فى استرداد الملفات من الأجهزة الخارجية والتي تم حذفها من سلة المحذوفات الخاصة بنظام Windows على الكمبيوتر. إليك فيما يلي موجز للخطوات المتضمنة في هذا الحل:
الخطوة 1 قم بتوصيل محرك أقراص فلاش USB بالكمبيوتر وانتقل إلى قائمة Start.
الخطوة 2 بالقرب من قائمة Start ، انقر فوق مربع البحث لكتابة cmd واضغط على Enter على لوحة المفاتيح.
الخطوة 3 انقر بزر الماوس الأيمن على Command Prompt ، حدد خيار "Run as administrator".
الخطوة 4 يتطلب ذلك إذنك لفتح cmd.exe, ، والسماح بالوصول كمدير الجهاز.
الخطوة 5 حافظ على إدخال الأوامر بالترتيب الموضح فى نافذة موجه الأوامر ، اكتب ما يلي:
attrib -h -r -s /s /d (حرف محرك أقراص USB):\*.*
الخطوة 6 اضغط على زر Enter لبدء استرداد ملفات محرك أقراص USB تلقائيًا.
بعد الانتهاء من كل هذه الخطوات ، ستكتمل عملية Windows بعد فترة من الوقت وستستعيد الملفات المفقودة على محرك أقراص USB.
الحل 5. استخدام Recoverit لاستعادة البيانات
إذا لم توفر لك جميع الحلول المذكورة أعلاه حلاً لإصلاح هذه المشكلة ، فلا داعي للقلق لأننا جلبنا لك أفضل حل لاستعادة البيانات من محرك أقراص فلاش USB باستخدام هذا البرنامج القوي وسهل الاستخدام Recoverit.
Recoverit هو أفضل برنامج متاح لاستعادة البيانات لحل مشكلة محرك أقراص USB الذي يعرض 0 بايت ، وهو مجاني تمامًا.
بالنسبة لأجهزة الكمبيوتر التي تعمل بنظام Windows ، قم بتحميله من هنا:
بالنسبة لنظام تشغيل MacBook OS ، قم بتحميل هذا البرنامج من هنا:
<
باستخدام Recoverit ، يمكنك استعادة أنواع عديدة من الملفات من محرك أقراص فلاش USB. باتباع هذه الخطوات التي سهلنا عليك اتباعها. إليك الخطوات الموضحة أدناه:
1. تثبيت Recoverit:
قم بتحميل وتثبيت برنامج Recoverit باستخدام الرابط الموضح أعلاه. وسيتم شرح عملية التثبيت وفقاً لذلك:
- افتح الملف الذي تم تحميله من Recoverit بامتداد ".exe"
- باستخدام واجهة النافذة المفتوحة ، انقر فوق زر تثبيت
- يجب أن تبدأ عملية التثبيت كإعداد افتراضي.
- بعد التثبيت الناجح ، سيُطلب منك البدء الآن. فقط تابع بالضغط على هذا الزر.
2. اختيار محرك أقراص التخزين:
في هذه الخطوة ، كل ما عليك فعله هو:
- توصيل محرك أقراص فلاش USB بجهاز الكمبيوتر
- بعد الدخول إلى الصفحة الرئيسية لبرنامج Recoverit. حدد محرك أقراص USB من مجموعة الأجهزة الخارجية

- اضغط على زر Start في الزاوية اليمنى السفلية لبدء استعادة الملفات الخاصة بك
3. البحث أو التنقل
تتضمن هذه الخطوة تحديد الملفات المراد استردادها باستخدام Recoverit.
- يمكنك تحديد الملفات المناسبة عبر التصفح كما هو موضح.

- بعد تحديد ملفات معينة أو جميع الملفات ، اضغط على زر Recover في الركن الأيمن السفلي.

- حدد الموقع المطلوب لحفظ هذه الملفات وانقر فوق "OK" لاستعادة الملفات.
الخلاصة:
ستساعدك المقالة أعلاه في حل موقف مثل ذلك عندما تواجه مشكلة صعبة ومزعجة للغاية أثناء استخدام محرك أقراص USB الصغير والمفيد. تقدم لك هذه المقالة حلول مختلفة لإصلاح سعة محرك أقراص فلاش USB الغير معروفة. كما أنها تدعمك بأفضل برنامج لاستعادة البيانات Recoverit من جميع الأوجه.
الأسئلة ذات الصلة التي يتم البحث عنها بشكل متكرر
-
1. كيف يمكنني إصلاح محرك أقراص فلاش الغير قابل للتنسيق؟
لإصلاح محرك الأقراص المحمول الغير قابل للاستخدام ، ما عليك سوى اتباع الخطوات التالية:
- افتح موجه الأوامر باستخدام الخطوات الموضحة أعلاه.
- اكتب DISKPART > list disk > select disk # (الذي تريد إصلاحه)
- اكتب Clean لإنهاء هذه العملية
الخطوة التالية هي الانتقال ببساطة إلى مربع البحث في شريط مهام Windows
- اكتب Create and format hard disk partitions
- افتح معالج New Simple Volume Wizard لمحرك أقراص USB
- قم بإنهاء العملية لإصلاح محرك الأقراص الخاص بك
تعرف على مزيد من التفاصيل حول إصلاح لا يمكن تنسيق خطأ محرك أقراص فلاش USB.
-
2. ما هي أكبر سعة لمحرك أقراص USB ؟
تختلف أكبر سعة لمحرك أقراص USB حسب الشركات المصنعة. ومع ذلك ، فإن النموذج الأولي لمحرك أقراص 4 تيرابايت من USB يحمل الشركة المصنعة لـ SanDisk. شكل هذا المحرك الخاص مجهول حتى الآن ولكن من المؤكد أنه بحجم الجيب. -
3. كيف يمكنني استعادة جهاز USB الذي لم يتم التعرف عليه؟
لحل هذه المشكلة المزعجة الخاصة بمحرك أقراص USB ، تحتاج إلى اتباع الخطوات التالية لجعله يعمل مرة أخرى.
- قم بإلغاء تثبيت محرك أقراص USB الخارجي بالإنتقال إلى
مربع البحث > Device Manager > Disk Drives > إلغاء تثبيت جهاز USB الخارجي
- قم بإلغاء تثبيت محرك أقراص USB الخارجي بالإنتقال إلى

Khalid Abdullahi
contributor Editor
Generally rated4.5(105participated)