هل تتساءل عن كيفية إصلاح محرك أقراص فلاش USB الذي لا يمكن فتحه أو القلق بشأن فقدان البيانات الأساسية لمحرك أقراص USB؟ لست وحدك في مواجهة نفس المشكلة!
من الشائع عدم القدرة على فتح محرك أقراص فلاش USB للوصول إلى الملفات. تم تقديمه في الإصدارات السابقة من Windows وهو يتزايد حاليًا في Windows 10. إذا كنت أحد المستخدمين الذين يواجهون نفس المشكلة ، فقد وصلت إلى المقالة الصحيحة.
من خلال قراءة هذه المقالة ، ستتعرف على حلول مستوى المبتدئين خطوة بخطوة والتي يمكنك تنفيذها بنفسك دون خبرة كبيرة في الكمبيوتر.
لنبدأ بفهم أسباب عدم القدرة على الوصول إلى مشكلة محرك أقراص USB.
التنقل في المحتوى
الأسباب: لماذا لا يمكنك الوصول إلى محرك أقراص USB؟
قبل أن تبدأ في التعرف على كيفية إصلاح محرك أقراص USB لا يمكن فتح المشكلة ، تحتاج إلى فهم الأسباب المحتملة التي تجعل من الصعب الوصول إلى محرك أقراص USB. هذا ضروري لأنه يمكنك استخدام الحلول المناسبة وفقًا لذلك.
فيما يلي الأسباب الستة الشائعة:
السبب 1: برنامج تشغيل القرص قديم
يمكنك رؤية محرك أقراص USB الذي تم التعرف عليه وعرضه في "إدارة الأجهزة" ولكن لا يمكنك رؤيته في "إدارة الأقراص". يمكن أن يكون ذلك بسبب أن برنامج تشغيل القرص قديم ، ولن يسمح لك بالوصول إلى محرك أقراص USB.
السبب 2: محرك USB غير مقسم
إذا كنت قد اشتريت محرك أقراص USB جديدًا ولم يتم تقسيمه ولو مرة واحدة ، فقد تواجه مشكلة في الوصول إلى محرك أقراص USB. على الرغم من أنه يمكنك رؤية محرك أقراص USB في إدارة الأقراص ، فسيتعذر الوصول إليه. يمكنك أيضا أن ترى أدلة بسيطة حول كيفية تقسيم محرك أقراص فلاش .
السبب 3: لا يحتوي USB على حرف محرك أقراص مع قسم آخر
في هذه الحالة ، أثناء توصيل محرك أقراص USB ، يمكنك رؤيته في مستكشف ملفات Windows بدون أي حرف محرك أقراص. يمكن أن يجعل محرك أقراص فلاش USB غير قابل للوصول.
السبب 4: نظام الملفات الحالي غير متوافق مع Windows 10/8/7
عندما تقوم بـ قم بتهيئة محرك USB الخاص بك على أي نظام كمبيوتر آخر ، يمكنهم تغيير إعدادات نظام الملفات. لذلك ، نظرًا لنظام ملفات مختلف ، يفشل جهاز الكمبيوتر الخاص بك في الوصول إلى محرك أقراص USB.
السبب 5: محرك USB أصبح RAW
عند فتح محرك أقراص USB الخاص بك ، هل يعطي مربع حوار يشير إلى ذلك "هل تريد تهيئته؟" إذا كانت الإجابة بنعم ، فقد أصبح محرك أقراص USB الخاص بك RAW.

يرجى تجنب تنسيقها ، لكن النظام لن يقوم بتنسيقها حتى لو قمت بذلك.
السبب 6: خطأ في جهاز الإدخال / الإخراج
أثناء فتح USB ، إذا رأيت خطأ في جهاز الإدخال / الإخراج ، فقد يمنعك ذلك أيضًا من الوصول إلى محرك أقراص USB المحمول.
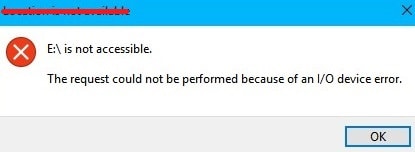
الحلول: كيفية الوصول إلى محرك أقراص فلاش USB على نظام التشغيل Windows 10
لقد فهمت الآن سبب عدم قدرتك على الوصول إلى الملفات الموجودة داخل محرك أقراص فلاش USB.
ومع ذلك ، بغض النظر عن الأسباب التي تسبب المشكلة ، سيساعدك هذا القسم في إيجاد حلول متعددة لإصلاح المشكلة. دعنا نرى أدناه. طرق مختلفة ل" إصلاح محرك أقراص فلاش USB لا يمكن فتحه ".
1. جرب محرك USB على جهاز كمبيوتر / كمبيوتر محمول آخر
يمكن أن يتسبب محرك أقراص فلاش USB المكسور أو منفذ USB التالف بجهاز الكمبيوتر / الكمبيوتر المحمول في حدوث مشكلات أثناء فتح محرك أقراص فلاش USB. لذا ، قبل أن ترى أي حل تقني ، تحقق من هذين الأمرين أولاً.
للتحقق مما إذا كان محرك أقراص فلاش USB الخاص بك مكسورًا أو منفذ USB تالفًا ، قم بتوصيل محرك أقراص فلاش USB بجهاز كمبيوتر / كمبيوتر محمول آخر. إذا كان يعمل ، فإن منفذ USB الخاص بك معطل. إذا لم يحدث ذلك ، فتحقق مما إذا كان يظهر في إدارة الأقراص.
إذا لم يظهر حتى في إدارة الأقراص ، فهذا يعني أن محرك أقراص USB المحمول معطل ، وتحتاج إلى استبداله.
2. حاول استرداد الملفات من محرك أقراص USB
إذا تعذر الوصول إلى محرك أقراص USB أو لم تتمكن من فتحه على الإطلاق ، فتحقق مما إذا كان يظهر في إدارة الأقراص. إذا كان موجودًا هناك ، فيجب أن تكون الخطوة الأولى هي تأمين بياناتك أو استعادتها.
يعد الوصول إلى USB أمرًا ضروريًا ولكنه ليس أولوية عندما يحتوي محرك أقراص USB على البيانات الضرورية. لذلك ، في هذه الطريقة ، سنحاول استعادة واستعادة جميع البيانات الموجودة داخل محرك أقراص USB باستخدام Wondershare Recoverit software .
Wondershare Recoverit Software
برنامج استعادة البيانات هذا عبارة عن برنامج لاستعادة البيانات من 3 خطوات. باستخدام هذا البرنامج ، يمكنك استرداد البيانات في نظام التشغيل Windows و MAC بسهولة.
الميزات الرئيسية
- استعادة جميع أنواع ملفات البيانات. (ملفات ، صور ، صوتيات ، فيديو ...)
- يسمح بمعاينة فحص الملف قبل الاسترداد لربط العملية.
- لديه استعادة متقدمة لاستعادة الفيديو.
- تصفية الملفات أثناء عملية الفحص.
- وأكثر بكثير!
لكن لماذا Wondershare؟
لقد اخترنا هذا البرنامج هنا لأنه موثوق وآمن للغاية مقارنة بباقي برامج استعادة البيانات المتاحة. أنت أيضا تستطيع استعادة 100 ميغا بايت من الملفات مجانا with it!
التسعير Wondershare Recoverit
على الرغم من أنه يمكن استرداد 100 ميغابايت من الملفات بسرعة مجانا من خلال برنامج Wondershare Recoverit. ومع ذلك ، يمكنك شراء المزيد إذا كنت ترغب في ذلك. يوفر Wondershare Recoverit خططًا مختلفة ، مثل:
- أساسى - مع 69.95 دولارًا أمريكيًا فقط ، يمكنك استرداد عدد غير محدود من الملفات لنظام واحد.
- Standard - حزمة 79.95 دولارًا أمريكيًا ، تتيح لجهازين كمبيوتر معطلين استرداد عدد غير محدود من الملفات سنويًا.
- Advanced - يسمح باستعادة البيانات وإصلاح جهازي كمبيوتر مقابل 89.95 دولارًا أمريكيًا فقط.
خطوات استعادة البيانات من خلال Wondershare Recoverit
الخطوة 01: قم بتشغيل Wondershare Recoverit
انتقل إلى Windows الخاص بك وابحث عن Recoverit.

الخطوة 02: حدد الموقع
حدد جهاز USB الذي لا يمكنك الوصول إليه لاستعادة البيانات منه.

الخطوة 03: ابدأ فحص محرك أقراص USB الخاص بك
بعد التحديد ، انقر فوق الزر ابدأ. ستبدأ عملية الفحص وقد تستغرق بعض الوقت.

الخطوة 04: معاينة واستعادة الملفات
بعد الانتهاء من عملية الفحص ، يمكنك رؤية الملفات الموجودة داخل محرك أقراص فلاش USB.
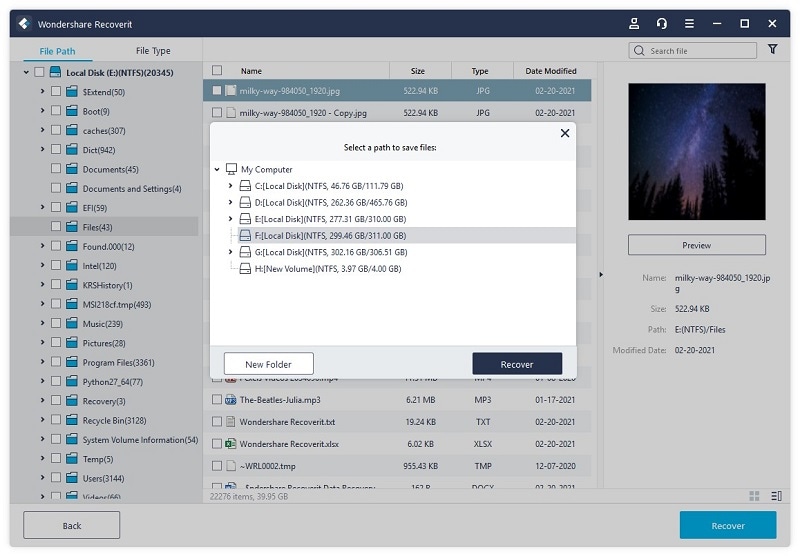
من خلال المعاينة ، يمكنك تحديد الملفات التي تريد استردادها فقط. يمكنك الآن النقر فوق الزر "استرداد" ، وسيبدأ استرداد الملف.
بعد عملية الاسترداد ، يمكنك عرض ملفاتك على القرص.
3. إعادة تثبيت وحدات تحكم USB
هذه الطريقة قابلة للتطبيق عندما لا تتمكن من رؤية محرك أقراص USB في إدارة الأقراص.
لإعادة تثبيت وحدات تحكم USB ، اتبع الخطوات:
الخطوة 1: افتح إدارة الأجهزة
ما عليك سوى النقر فوق القائمة "ابدأ" ، ثم اكتب في شريط البحث "devmgmt.msc" واضغط دخول.
الخطوة 2: حذف وحدات تحكم USB الحالية
في شاشة واجهة إدارة الأجهزة ، انقر بزر الماوس الأيمن فوق وحدة تحكم USB Mass Storage وقم بإلغاء تثبيتها.

الخطوة 3: إعادة تشغيل الكمبيوتر
بعد إلغاء تثبيت وحدات تحكم USB وإعادة تشغيل النظام ، سيتم تلقائيًا إعادة تثبيت وحدات تحكم USB عند الانتهاء. تحقق مما إذا كان قد تم إصلاح محرك أقراص فلاش USB الخاص بك للعمل مرة أخرى.
4. توفير USB لقيادة مسار بديل
هذه الطريقة قابلة للتطبيق إذا كان بإمكانك رؤية محرك أقراص فلاش USB في مستكشف الملفات ولا يمكنك الوصول إليه. يمكنك استخدام إدارة الأقراص لتغيير حرف محرك أقراص USB أو تعيين مسار بديل له.
اتبع الخطوات التالية:
الخطوة 1: افتح إدارة الأقراص
اضغط على Windows Key + R معًا واكتب "diskmgmt.msc" واضغط دخول.
الخطوة 2: حدد موقع محرك أقراص USB من القائمة المحددة
الخطوة 3: توفير المسار البديل
بعد تحديد موقع محرك أقراص فلاش USB ، انقر بزر الماوس الأيمن فوقه وحدد ملف "تغيير حرف محرك الأقراص والمسار" اختيار. في القائمة ، قم بتوفير المسار الجديد وانقر فوق تغيير.
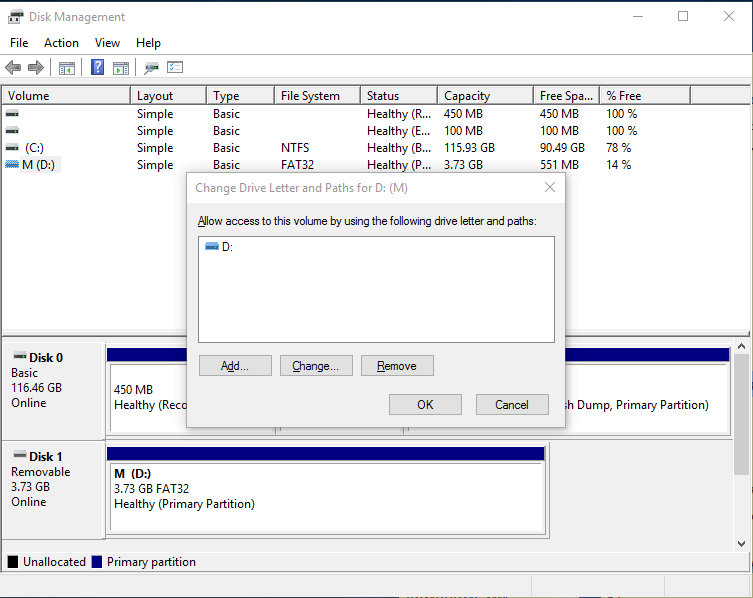
5. تهيئة USB Drive
هذه الطريقة قابلة للتطبيق إذا كان بإمكانك عرض محرك أقراص USB في مستكشف الملفات. الرجاء استخدام هذه الطريقة فقط:
- لا يحتوي محرك USB الخاص بك على أي بيانات أساسية.
- لقد استعدت بالفعل بياناتك من خلال برنامج Wondershare Recoverit.

هذه الطريقة بسيطة:
الخطوة 1: قم بتوصيل محرك USB الخاص بك
الخطوة 2: انقر بزر الماوس الأيمن على محرك USB الخاص بك
الخطوة 3: اختر ال Format Option
أعلاه جميع الطرق التي يمكنك من خلالها إصلاح محرك أقراص فلاش USB لا يمكن أن يفتح المشكلة. يمكنك أن تجرب واحدا تلو الآخر.
الاستنتاج:
مع اقتراب النهاية ، يمكنك الآن إصلاح محرك أقراص USB الذي لم تتمكن من الوصول إليه من قبل. أيضًا ، يجب إزالة شكوكك بشأن رسائل الخطأ المختلفة من خلال أسباب عدم إمكانية الوصول إلى محرك USB في المقام الأول.
تختلف الحلول الواردة في هذه المقالة بشكل مختلف. الحالتان الرئيسيتان هما ما إذا كان يمكنك رؤية جهاز USB في مستكشف الملفات أم لا. ولكن قبل تطبيق أي حل ، يجب عليك التحقق مما إذا كان محرك أقراص USB أو المنفذ لديك به أي مشكلة باستخدام الطريقة 1 التي أوضحناها.
أيضا ، بياناتك مهمة جدا. لهذا السبب نوصي بشدة باستعادة بيانات USB الخاصة بك أولاً باستخدام برنامج Wondershare Recoverit قبل تطبيق أي طريقة أخرى. فقط جرب حسب احتياجاتك!

Khalid Abdullahi
contributor Editor
Generally rated4.5(105participated)