هل منفذ USB 3.0 الخاص بك لا يعمل؟ أو أن اللوحة الأمامية USB 3.0 لا تعمل فجأة؟ يجب أن تبحث عن حل سريع لحل هذه المشكلة. لا داعي للقلق! ستقضي هذه المقالة عل كل ما يحيرك.
هنا ، سيتم توضيح 6 حلول مباشرة لمشكلة عدم عمل منافذ USB 3.0 في هذه المقالة. وقد ثبت أن هذه الحلول هي أكثر الحلول التي يمكن الوصول إليها لإصلاح مشكلتك. بعد إصلاح هذه المشكلة ، يمكنك أيضًا الاطلاع على كيفية إصلاح سرعة النقل البطيئة لـ USB 3.0 لتسريع محرك USB 3.0.
في غضون ذلك ، جمعت هذه المقالة أسهل النصائح لحل هذه المشكلة دون الحاجة إلى الكثير من الخبرة في عالم الكمبيوتر. حتى لو كنت مبتدئًا في الكمبيوتر ، فلا يزال بإمكانك أداء هذه الطرق بشكل جيد. فقط تأكد من متابعة المقال واتباع الخطوات البسيطة الموضحة.
التنقل في المحتوى
الجزء 1: نظرة عامة حول USB 3.0
إذا واجهت رمز الخطأ 0x800703EE في Windows ، وتبحث عن إصلاحه ، فتأكد أولاً من فهمك لمعنى رمز الخطأ هذا. لمساعدتك ، في هذا القسم ، سوف تتعلمه بعبارات أسهل.
1. ما هو USB 3.0؟
يوفر منفذ الناقل التسلسلي العالمي (USB) واجهة لتوصيل الأجهزة الإلكترونية بنظام الكمبيوتر الخاص بك. USB 3.0 هو إصدار من معايير USB يدعمه الكمبيوتر للاتصال.
يدعم تصميم USB 3.0 نقل البيانات بشكل أسرع. يحتوي منفذ USB 3.0 على واجهة زرقاء في أجهزة الكمبيوتر. علاوة على ذلك ، يدعم USB 3.0 ما يصل إلى 5 جيجابت / ثانية ، وهو أسرع بكثير من الإصدارات السابقة.

2. الفرق بين USB 2.0 و 3.0:
USB 2.0 هو السابق لـ USB 3.0 وأبطأ منه. الاختلافات الرئيسية بينهم هي:
- البنية: يحتوي USB 3.0 على ثمانية خطوط موصلة ، بينما يحتوي USB 2.0 على أربعة خطوط موصلة.
- معدلات النقل: يوفر USB 3.0 4800 ميجابت في الثانية ، بينما يبلغ الحد الأقصى لمعدل النقل لـ USB 2.0 480 ميجابت في الثانية ، مما يجعله أبطأ.
- نقل البيانات: USB 3.0 متقدم ويدعم نقل البيانات ثنائي الاتجاه. من ناحية أخرى ، يدعم USB 2.0 نقل البيانات أحادي الاتجاه.
- اللون: تم إنشاء USB 3.0 وتمثيله باللون الأزرق ، ويأتي USB 2.0 بمنفذ أسود.

3. أسباب عدم عمل منفذ USB 3.0::
إنها مشكلة شائعة الحدوث ؛ ومع ذلك ، يوجد أسباب قليلة لعدم عمل منفذ USB 3.0 وهي:
- تحديث Windows: في بعض الأحيان ، يمكن أن يؤدي تحديث Windows إلى تغيير بعض الإعدادات الافتراضية ، مما يؤدي إلى حدوث هذه المشكلة.
- إعدادات BIOS: إذا تم تعطيل منفذ USB 3.0 في إعدادات BIOS ، فقد يؤدي ذلك أيضًا إلى حدوث هذه المشكلة.
- برامج تشغيل USB: يمكن للإصدارات القديمة أو غير المدعومة من برامج تشغيل USB العبث بمنفذ USB 3.0.
- الكابلات الداخلية: إذا لم يتم توصيل كابلات منفذ USB 3.0 داخل اللوحة الأم بشكل صحيح ، فقد تتسبب أيضًا في حدوث هذا الخطأ.
أنت الآن تعرف ما هو USB 3.0 ، وكيف يختلف عن USB 2.0 ، والأسباب التي يمكن أن تسبب هذا الخطأ في المقام الأول. في القسم التالي ، ستتعرف على كيفية حل هذه المشكلة.
الجزء 2: كيفية إصلاح مشكلة عدم عمل منفذ USB 3.0؟
يوجد حلول مباشرة مدرجة أدناه يمكنها مساعدتك في إصلاح منفذ USB 3.0 الخاص بك:
الطريقة 1: قم بتثبيت أحدث إصدار من BIOS
في بعض الأحيان ، يمكن أن تؤدي اللوحة الأم إلى حدوث مشكلات في منفذ USB 3.0. يمكن حلها عن طريق تثبيت أحدث برامج تشغيل BIOS. للعمل مع هذا الحل ، تحتاج أولاً إلى العثور على اسم اللوحة الأم من خلال CMD ثم تنزيل برامج تشغيل BIOS ذات الصلة.
اتبع الخطوات التالية:
الخطوة 01: افتح CMD
ابحث عن موجه الأوامر CMD في جهاز الكمبيوتر الخاص بك وافتحه.
الخطوة 02: اعثر على اسم اللوحة الأم
استخدم الأمر "wmic baseboard get product, manufacturer"
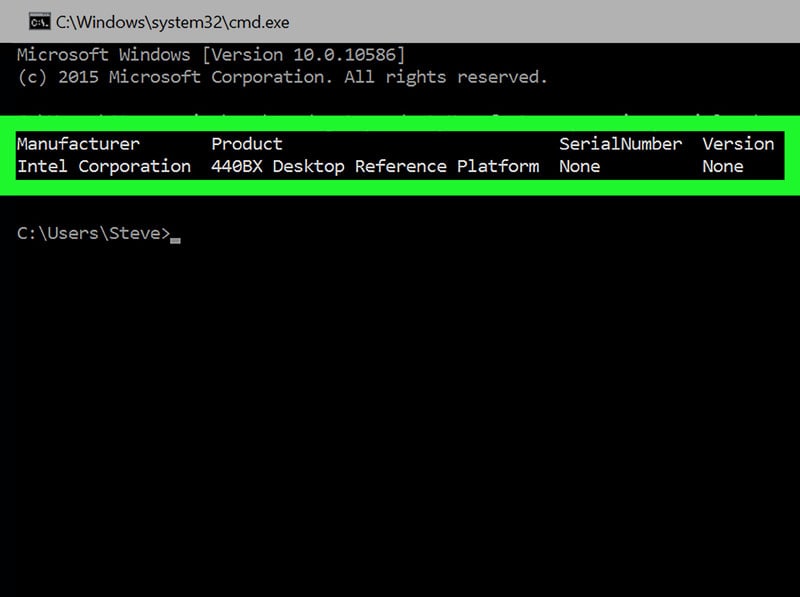
الخطوة 03: تحميل أحدث برامج تشغيل BIOS
بعد العثور على اسم الشركة المصنعة واللوحة الأم ، قم بتحميل برامج تشغيل BIOS الخاصة بها عبر الإنترنت. إذا لم تكن معتادًا على BIOS ، فاطلع على طرق الوصول إلى BIOS أو إعداد CMOS.
الخطوة 04: نسخ برامج تشغيل BIOS التي تم تحميلها
لتثبيت أحدث إصدار من BIOS ، قم أولاً بنسخ جميع الملفات على محرك أقراص USB لأنك تحتاج إلى تمهيد نظامك لتثبيت برامج تشغيل BIOS.
الخطوة 5: تثبيت برامج تشغيل BIOS
تأكد من توصيل محرك أقراص USB المزود ببرامج تشغيل BIOS بالكمبيوتر. أعد تشغيل الكمبيوتر وأدخل إلى إعدادات BIOS. بعد الدخول إلى الإعدادات ، حدد خيار تحديث BIOS.
باتباع هذه الخطوات البسيطة ، يمكنك بسهولة تحديث برامج تشغيل BIOS الخاصة بك والتحقق مما إذا تم إصلاح مشكلة منفذ USB 3.0 لديك أم لا.
الطريقة 2: تحميل برامج التشغيل من الشركة المصنعة
يمكن أن تؤدي برامج التشغيل القديمة إلى مشكلة في منفذ USB 3.0. لتحديث برامج تشغيل USB ، انتقل إلى موقع الشركة المصنعة للنظام الخاص بك. عادةً ما يوفرون قسمًا للتحميل على موقع الويب لتحميل أحدث برامج تشغيل USB بسهولة.
في بعض الأحيان ، يتم سرد برامج تشغيل USB كبرامج تشغيل مجموعة الشرائح. إذا وجدت برامج تشغيل الشرائح ، فستؤدي المهمة أيضًا.
الطريقة 3: تثبيت أحدث برامج التشغيل
إذا لم تنجح الطريقتان المذكورتان أعلاه في حل المشكلة ، فيمكنك إصلاح منافذ USB 3.0 عن طريق تثبيت أحدث برامج التشغيل. لمعرفة برامج التشغيل التي تحتاج إلى تحميلها ، عليك معرفة أسمائها أولاً.
اتبع الخطوات التالية:
الخطوة 01: افتح مدير الجهاز
ابحث عن Device Manager على جهاز الكمبيوتر الخاص بك وافتحه.
الخطوة 02: قم بتوسيع وحدات التحكم في الناقل التسلسلي العالمي
قم بتوسيع مجلد Universal Serial Bus Controllers.
الخطوة 03: تحديد اسم برنامج تشغيل منفذ USB 3.0
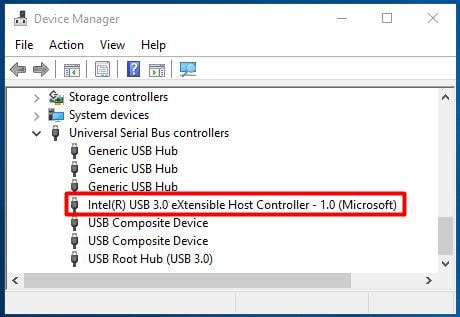
الخطوة 04: تحميل برامج التشغيل
بعد معرفة اسم برنامج التشغيل ، يمكنك البحث عنه على Google. من هناك ، يمكنك تحميل برامج التشغيل لمنفذ USB 3.0 الخاص بك.
الخطوة 05: تثبيت برامج التشغيل
بعد تثبيت برامج التشغيل ، تحقق مما إذا كانت المشكلة مازالت قائمة أم لا.
الطريقة 4: تأكد من اتصال الكابلات الداخلية
إذا كانت اللوحة الأمامية USB 3.0 لا تعمل معك ، فأنت بحاجة إلى التحقق من اتصال الكابل الداخلي. تحتاج إلى فتح علبة جهاز الكمبيوتر الخاص بك ومشاهدة اللوحة الأم. حدد موقع الكابلات التي تربط منافذ USB 3.0 باللوحة الأم وتحقق مما إذا كانت متصلة بشكل صحيح أم لا.
سيتم إصلاح منافذ USB 3.0 الموجودة على اللوحة الأمامية. إذا كانت لديك مشكلات مع منافذ USB 3.0 باللوحة الخلفية ، فتجاهل هذه الطريقة.
الطريقة 5: استخدم Windows Update
تعد ميزة تحديث Windows بمثابة حل سهل وسريع لمشكلة منفذ USB 3.0. ما عليك سوى اتباع الخطوات التالية:
الخطوة 01: افتح مدير الجهاز
ابحث عن Device Manager على جهاز الكمبيوتر الخاص بك وافتحه.
الخطوة 02: اعثر على برامج التشغيل الغير معروفة
انقر بزر الماوس الأيمن عليها وانقر فوق Update Driver.
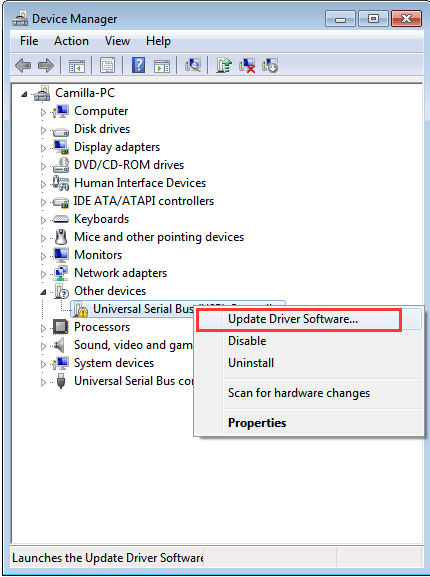
الخطوة 03: تثبيت برامج التشغيل تلقائيًا
انقر فوق خيار البحث التلقائي ، وستقوم ميزة تحديث Windows بالبحث عن برنامج التشغيل وتثبيته.
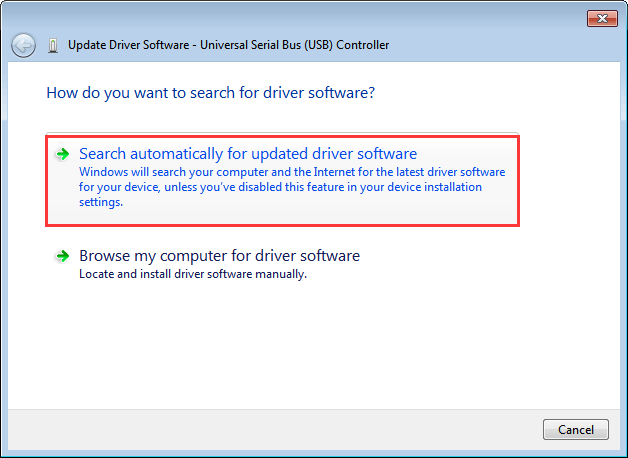
سيستغرق الأمر بعض الوقت ، وسيقوم Windows بالعثور على برنامج التشغيل وتثبيته لك.
الطريقة 6: تحقق مما إذا كانت إعدادات إدارة الطاقة تتجاوز وحدة تحكم USB
يوفر Windows ميزة تقوم بإيقاف تشغيل وحدات تحكم USB الخاصة بك عندما لا تكون قيد الاستخدام وإعادة تشغيلها عند الحاجة.
في بعض الأحيان ، قد يتعطل Windows ويفشل في إعادة تشغيلها تلقائيًا. إذا كانت هذه هي المشكلة ، فيمكنك عدم السماح لـ Windows بالإدارة التلقائية لمنافذ USB.
اتبع الخطوات التالية:
الخطوة 01: افتح Device Manager
الخطوة 02: قم بتوسيع Universal Serial Bus Controllers
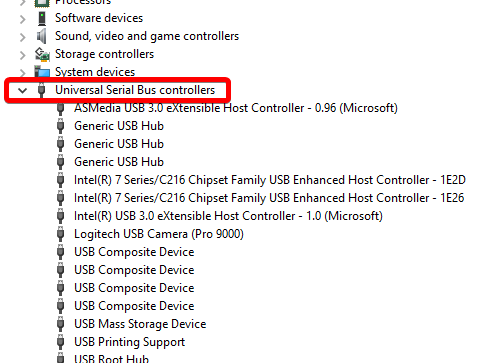
الخطوة 03: انقر نقرًا مزدوجًا فوق "USB Root Hub" من القائمة
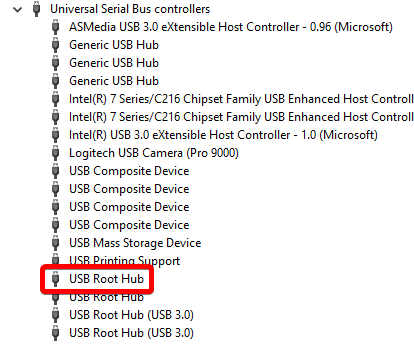
الخطوة 04: قم بالتبديل إلى علامة تبويب Power Management

الخطوة 05: قم بإلغاء تحديد "السماح للكمبيوتر بإيقاف تشغيل الجهاز لتوفير الطاقة".
سيؤدي ذلك إلى إزالة الإدارة التلقائية لنظام تشغيل Windows من أحد محاور USB الجذرية USB root hub. كرر الخطوات ذاتها مع بقية لوحات USB الجذرية على مدير الجهاز.
تتطلب الحلول المذكورة أعلاه خبرة قليلة أو معدومة في مجال الكمبيوتر لتطبيقها وإصلاح منفذ USB 3.0 الذي لا يعمل. تتنوع مجموعة الحلول التي قدمناها من الإصلاحات التلقائية إلى الإصلاحات اليدوية. نفضل أن تجرب الإصلاحات التلقائية أولاً قبل القفز إلى الحلول اليدوية.
نصائح إضافية: كيفية استرداد البيانات عند تلف USB؟
إذا كنت لا تزال معنا ، فسيغطي هذا القسم طريقة لاستعادة بياناتك المفقودة باستخدام برنامج Wondershare Recoverit.
Wondershare Recoverit - أفضل برنامج لاستعادة بيانات محرك أقراص USB
Wondershare Recoverit هو برنامج لاستعادة البيانات في 3 خطوات. باستخدام هذا البرنامج ، يمكنك استرداد البيانات على نظامي تشغيل Windows و MAC والأجهزة الخارجية مثل محرك أقراص USB. تعرف على كم هي ممتازة وظائفه:

Recoverit Data Recovery - أفضل برنامج استرداد USB
- استعادة الصور - إذا كانت البيانات المفقودة تحتوي على صور بأي تنسيق ، على سبيل المثال ، PNG ، JPEG ، SVG ، إلخ. يدعم Wondershare Recoverit جميع التنسيقات ويمكن أن يساعدك على استعادتها بسرعة.
- استعادة الملفات - يساعد Wondershare Recoverit على استعادة جميع الملفات المفقودة والتي تم تنسيقها والمحذوفة والتالفة.
- استعادة مقاطع الفيديو - يمكنك استعادة أي تنسيق فيديو من أي جهاز ، بغض النظر عن التنسيق. يمكن لبرنامج Wondershare أيضًا إصلاح الأجزاء التالفة من الفيديو الخاص بك.
- الاسترداد المتقدم - في بعض الأحيان ، بعد الاسترداد ، قد تستعيد الملف ولكن بتنسيق تالف. لذلك يسمح Wondershare Advanced Recovery بإصلاح الملفات التالفة وإعادتها إلى حالة العمل الطبيعية.
خطوات استعادة البيانات من خلال Wondershare Recoverit
الخطوة 01 - قم بتشغيل أداة استعادة البيانات هذه

الخطوة 02 - حدد الموقع
حدد الجهاز الذي فقدت بياناتك منه.

الخطوة 03 - ابدأ فحص محرك أقراص USB الخاص بك
بعد التحديد ، انقر فوق زر Start. ستبدأ عملية الفحص وقد تستغرق بعض الوقت.

الخطوة 04 - معاينة واستعادة الملفات
من خلال المعاينة ، يمكنك تحديد الملفات التي تريد استردادها فقط. يمكنك الآن النقر فوق زر "Recover" ، وسيتم استرداد الملف.

بعد الانتهاء من عملية الفحص ، يمكنك رؤية الملفات التي قمت بحذفها. يوجد أدناه صورة كمثال توضح معاينة ملف PDF محذوف.
نصائح لمنع فقدان البيانات::
جعل برنامج استعادة البيانات Recoverit من السهل استعادة البيانات المفقودة. ولكن ، يوجد القليل من الأشياء التي يمكنك القيام بها لتجنب فقدان البيانات في المستقبل. تأكد من عمل الآتي:
- إنشاء نسخ احتياطية منتظمة - تتمثل إحدى الخطوات الأساسية في عمل نسخ احتياطية بشكل منتظم لبياناتك. يمكنك استخدام وسائط تخزين خارجية أخرى أو خيارات النسخ الاحتياطي السحابي مثل Google Drive.
- استخدم برنامج لمكافحة الفيروسات - قم دائمًا بفحص نظامك قبل أن يتسبب الفيروس في أي فقدان للبيانات. سيساعد برنامج مكافحة الفيروسات في إزالة أي برامج ضارة أو فيروسات يمكن أن تتسبب في فقدان للبيانات.
- مصدر طاقة احتياطي - يمكن أن يؤدي إيقاف تشغيل الكمبيوتر بشكل مفاجئ إلى فقدان البيانات. تأكد من شحن الكمبيوتر المحمول بشكل كافٍ أو دعم جهاز الكمبيوتر الخاص بك بنسخة احتياطية للطاقة.
الخلاصة:
إذا كنت قد قرأت هذه المقالة بالكامل ، فيجب أن تكون قد تخلصت بالفعل مما يحيرك بشأن عدم عمل منفذ USB 3.0.
مشكلة منفذ USB 3.0 شائعة ويمكن أن تحدث لأسباب مختلفة ، كما رأيتم في الجزء الأول من المقالة. ومع ذلك ، بغض النظر عن سبب مشكلة منفذ USB 3.0 ، يمكن تحقيق الإصلاح من خلال أي من الحلول الستة التي تم تجميعها لك في الجزء الثاني.
أيضًا ، في بعض الأحيان ، قد نفقد البيانات بأنفسنا أثناء تجربة حلول مختلفة. لكن برنامج Wondershare Recoverit دائمًا ما يدعمنا. هذا هو السبب الرئيسي في أننا نوصي بشدة ببرنامج Wondershare Recoverit!
USB Solution
- Recover USB Drive
- USB recovery | top tools.
- USB recovery | formatted.
- Data recovery | flash drive.
- Data recovery | pen drive.
- Data recovery | memory stick.
- Recover Virus Infected USB.
- Format USB Drive
- Fix/Repair USB Drive
- Repair corrupted USB drive.
- USB not recognized? Fixed!
- Fix unknown USB device.
- Pendrive not detected.
- Know USB Drive

Khalid Abdullahi
contributor Editor
Generally rated4.5(105participated)