مدخل يو اس بي ساعدت في تخزين ونقل البيانات منذ تقديمها لأول مرة. من الصعب اليوم تخيل الحياة بدونها لأنها أصبحت لا غنى عنها. بقدر ما أصبحت محركات أقراص USB فعالة ، فإننا غالبًا ما نواجه صعوبات في استخدامها. مشاكل مثل إخراج أجهزة التخزين كبيرة السعة نادرة رؤوسهم من وقت لآخر. هل هذا يعني أنه يجب عليك التوقف عن استخدام محركات أقراص USB تمامًا؟ ليس عليك التوقف عن استخدامه لأي سبب من الأسباب. هناك طرق لمعالجة المشكلة وسنوضح لك كيفية القيام بذلك في هذه المقالة.
الجزء 1: نظرة عامة على الخطأ
قد تحدث مشكلة إخراج محرك أقراص فلاش إذا قمت بالنقر فوق زر إزالة الوسائط أو خيار الإخراج. يواجه العديد من المستخدمين المتكررين لأجهزة USB هذا النوع من المشكلات ، وفي الغالب لا يعرف الكثير منهم ما يجب فعله حيال ذلك. تكشف هذه المشكلة عن نفسها بعدة طرق مثل:
- هذا الجهاز قيد الاستخدام. أحسنت بإغلاق البرنامج باستخدام الجهاز وحاول مرة أخرى.
- لا يمكن لـ Windows إيقاف برنامج "Generic volume" لأنه قيد الاستخدام. أغلق البرامج التي قد تستخدمها.
- لا يمكن إيقاف جهاز "وحدة التخزين العامة" الآن. حاول إيقاف الجهاز لاحقًا.
ما تعنيه هذه الأخطاء هو أن الجهاز قيد الاستخدام حاليًا ولا يمكن لجهاز الكمبيوتر الخاص بك إزالته بأمان. عندما تتلقى مثل هذه الرسالة ، يطالبك نظامك بإيقاف جميع الإجراءات قبل إزالة جهاز التخزين. هذه مشكلة شائعة تحدث لأن ملفاتك الموجودة في وحدة تخزين USB لا تزال مفتوحة وقيد الاستخدام من قبل برامج أخرى. قد يكون أيضًا بسبب الوصول إليه بواسطة برنامج نظام التشغيل الخاص بك. لحماية الجهاز من التلف ، سيتوقف نظامك عن إجراءات الإخراج ويكشف لك خطأ "مشكلة في إخراج جهاز تخزين USB كبير السعة".
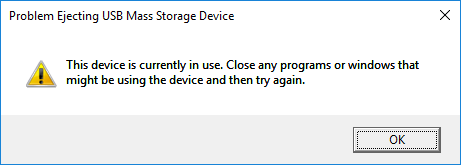
ومع ذلك ، إذا قمت بفصل محرك أقراص USB بوحشية دون إخراجه بأمان ، فمن المحتمل جدًا أن تتلف بياناتك أو حتى محرك الأقراص المحمول. لذلك ، من المهم معرفة كيفية إصلاح خطأ إخراج محرك أقراص USB ، وكيفية استرداد البيانات من محرك أقراص فلاش.
الجزء 2: ما مدى سهولة إصلاح مشكلة إخراج خطأ جهاز تخزين USB
الحل 1 - أغلق جميع الملفات والبرامج المفتوحة على الكمبيوتر
تتمثل الخطوة 1 التي يجب عليك اتخاذها لإصلاح هذا "لا يمكن إخراج جهاز USB قيد الاستخدام حاليًا" في التحقق مما إذا كانت جميع الملفات والبرامج الموجودة على جهاز الكمبيوتر الذي يعمل بنظام Windows 10 مغلقة ، وإذا لم يكن الأمر كذلك ، فأغلقها كلها ، وحاول مرة أخرى لمعرفة ما إذا كان USB يمكن إزالتها بأمان. يمكنك أيضًا النقر بزر الماوس الأيمن فوق منطقة فارغة على شاشة سطح المكتب وتحديد تحديث ، ثم محاولة إخراج محرك أقراص USB مرة أخرى.
الحل 2 - افصل جهاز قابل للإزالة بأمان
إذا قمت بإخراج محرك أقراص USB بالقوة بدون الوضع الآمن ، فيمكنك فقط تقبيل بياناتك وداعًا لأن بياناتك قد تتلف أو تفقد. إذا كان رمز إزالة الجهاز يعطي تحذيرًا باحتمال حدوث فقد ، فاتبع هذه الخطوات لفصله بأمان.
- انقر فوق "إظهار الأزرار المخفية" على شريط المهام وانقر بزر الماوس الأيمن فوق رمز "إزالة الأجهزة والوسائط". (ستكشف القائمة عن جميع الوسائط المتصلة بجهاز الكمبيوتر الخاص بك).
- اختر الجهاز الذي ترغب في إخراجه.

- قم بإزالة محرك الأقراص من جهاز الكمبيوتر الخاص بك. سيؤكد النظام أنه قد تمت إزالته بنجاح. هذه هي الطريقة التي توقف بها محرك أقراص USB.
الحل 3 - إخراج جهاز تخزين USB كبير السعة من خلال هذا الكمبيوتر
يمكنك التغيير إلى طريقة أخرى لإخراج جهاز USB ، وهي من خلال هذا الكمبيوتر.
يمكنك النقر فوق هذا الكمبيوتر والعثور على جهاز USB الخارجي المستهدف ، والنقر بزر الماوس الأيمن فوقه وتحديد خيار الإخراج.
إذا لم ينجح هذا ولا يزال ينبثق رسالة خطأ مشكلة إخراج جهاز تخزين USB كبير السعة ، فيجب عليك تجربة طرق أخرى في هذا المنشور لإصلاح هذه المشكلة.
الحل 4 - إخراج جهاز USB في إدارة الأجهزة
يتيح لك برنامج تشغيل الجهاز إدارة محركات أقراص USB المتصلة بجهاز الكمبيوتر الخاص بك. يمكنك أيضًا استخدامه لإخراج محرك أقراص USB. تعرف على كيفية القيام بذلك أدناه:
- انقر بزر الماوس الأيمن فوق "هذا الكمبيوتر الشخصي" - انتقل إلى إدارة الأجهزة.
- قم بتوسيع محركات الأقراص لعرض قائمة وسائط التخزين المتصلة بجهاز الكمبيوتر الخاص بك.
- تحتاج إلى النقر فوق الجهاز الذي ترغب في إخراجه بأمان. اختر جهاز إلغاء التثبيت وانقر فوق موافق للتأكيد. (احرص على عدم حذف برنامج التشغيل عن طريق الخطأ)
- بعد الانتهاء من العملية ، قم بإزالة محرك الأقراص المحمول من جهاز الكمبيوتر الخاص بك.
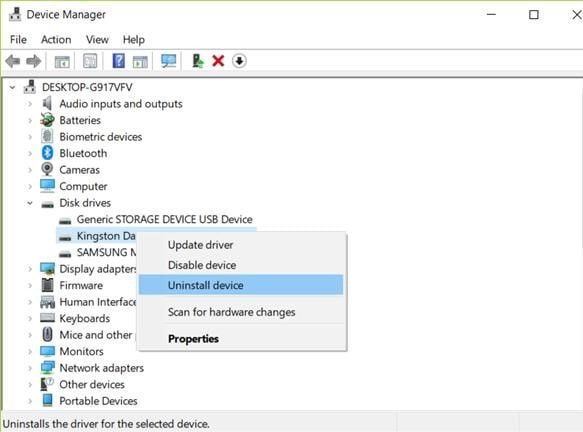
الحل 5 - التخزين القابل للإزالة في إدارة الأقراص
الإدارة مفيدة أيضًا في أجهزة الكمبيوتر التي تعمل بنظام Windows. يدير محركات الأقراص الخارجية والأقراص المدمجة في النظام. إذا كنت تستخدم نظام التشغيل Windows 10 ، 8 أو 7 ، فيمكنك استخدامه لإخراج محرك أقراص فلاش USB. هذا عملي لحل غير قادر على إخراج القرص الصلب الخارجي.
- اضغط مع الاستمرار على مفتاح Windows + X مرة واحدة واختر الإدارة من الخيارات.
- حدد موقع محرك الأقراص الذي ترغب في إخراجه وانقر بزر الماوس الأيمن لإخراجه.

الحل 6 - كيفية إخراج جهازك بأمان
فيما يلي ثلاث خطوات بسيطة لإزالة جهازك بأمان. يمكنك استخدام أي من الخطوات التي تناسبك بشكل جيد.
الحل 7 - تحقق من الملفات أو البرامج غير المغلقة
بمجرد مواجهة خطأ "مشكلة في إخراج جهاز تخزين كبير السعة" ، فإن أول شيء يجب عليك التحقق منه لمعرفة ما إذا كانت هناك أي ملفات أو برامج لا تزال قيد التشغيل. تأكد من أنك قد أغلقت الملفات أو البرامج على جهاز التخزين الخاص بك ، لأن ذلك يجعل ويندوز لا تقوم بإخراج محرك أقراص USB.
تحقق من شريط المهام لمعرفة ما إذا كانت هناك أية برامج قيد التشغيل أو ملفات مفتوحة. انتبه جيدًا لأزرار المهام المدمجة لأنها قد تخفي ملفًا مفتوحًا قد لا تكون على دراية به.
إذا لم تكن هناك ملفات أو برامج نشطة ، فتحقق من العمليات التي تعمل في الخلفية باستخدام مدير المهام.
تلعب بعض العمليات أدوارًا بالغة الأهمية في جهاز الكمبيوتر الخاص بك ويؤدي إغلاقها إلى حدوث مشكلات. إذا لم تكن متأكدًا من هذه الخطوة ، فيرجى تخطيها لتجنب التسبب في مشكلة أخرى.
- لفتح إدارة المهام ، انقر فوق مساحة فارغة وحدد مدير المهام.
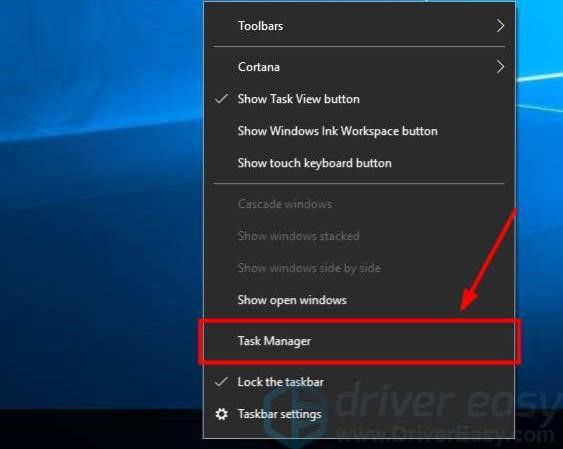
- باستخدام مدير المهام ، تحقق من القائمة الكاملة لجميع التطبيقات والعمليات النشطة من خلال علامة تبويب العملية. خذ وقتك في التمرير خلال أي عملية قد تستخدم جهاز USB الخاص بك. إذا وجدت أي ، أغلقه
- انقر بزر الماوس الأيمن فوق العملية وحدد إنهاء المهمة لإغلاقها.

الحل 8 - تسجيل الخروج وتسجيل الدخول إلى النظام الخاص بك
قد تتسبب التطبيقات والعمليات التي تصل إلى محرك أقراص USB في تعذر إخراج محرك الأقراص الخارجي وإذا كنت لا تعرف كيفية إغلاقها ، فستستمر المشكلة. يعد تسجيل الخروج من نظامك طريقة ذكية لإغلاقها. هناك طرق مختلفة لتسجيل الخروج من Windows المختلفة.
- لتسجيل الخروج من Windows 7 ، انقر فوق "زر ابدأ" في الزاوية اليسرى من الشاشة. سترى سهمًا قريبًا من زر إيقاف التشغيل. انقر فوقه وتسجيل الخروج.
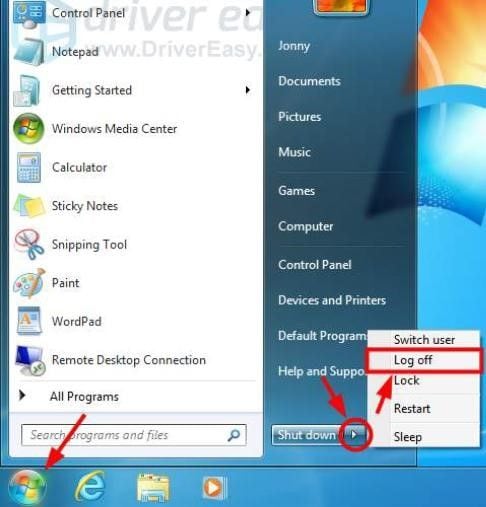
- إذا كان جهازك يعمل بنظام التشغيل Windows 10 ، فانقر فوق الزر ابدأ ، وحدد الحساب ، ثم انقر فوق تسجيل الخروج.
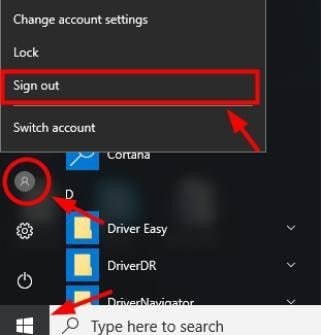
بعد تسجيل الخروج ، قم بتسجيل الدخول إلى الحساب مرة أخرى وحاول إخراج جهاز التخزين. على الأرجح لن ترى هذا الخطأ مرة أخرى.
الحل 9 - أعد تشغيل الكمبيوتر
إذا فشلت جميع الخطوات الأخرى ، فقد تكون إعادة تشغيل جهاز الكمبيوتر هو خيارك الأفضل. ستؤدي عملية إعادة التشغيل الشاملة إلى إغلاق جميع البرامج قيد التشغيل تلقائيًا حتى تتمكن من إخراج جهاز USB بمجرد عودة النظام إلى العمل.
كما يتضح من هذه المقالة ، هناك العديد من الطرق لإصلاح خطأ إخراج جهاز تخزين USB كبير السعة. جميع الطرق والخطوات المذكورة فعالة ولكن يمكنك الالتزام بأي شخص يعمل بشكل جيد بالنسبة لك.
الجزء 3: استعادة البيانات من محرك أقراص فلاش USB تالف
كما قلنا في البداية ، إذا قمت بفصل محرك أقراص USB بوحشية دون إخراجه بأمان ، فمن الممكن أن تتلف بياناتك. في هذا القسم ، نقدم الحل لاستعادة بياناتك وملفاتك من محرك أقراص فلاش USB التالف.

Recoverit Data Recovery - أفضل برنامج لاستعادة الملفات
- يمكنك استرداد جميع بياناتك من محرك أقراص USB فارغًا لأسباب مختلفة مثل هجوم البرامج الضارة والفساد والحذف العرضي والتلف وما إلى ذلك.
- يمكنك استرداد البيانات من جميع أنواع محركات أقراص التخزين مثل محرك أقراص USB ، وبطاقة SD ، ومحركات أقراص الحالة الصلبة ، ومحركات الأقراص الثابتة ، والأقراص المرنة ، ومحرك القلم ، وما إلى ذلك.
- يمكنك معاينة الملفات قبل التعافي.
- يمكنك حتى إيقاف واستئناف عملية الفحص.
استعادة الملفات من محرك USB
قبل تهيئة محرك أقراص USB ، نوصيك بشدة بإخراج البيانات من محرك أقراص USB المكسور ، لأن استعادة البيانات بعد التهيئة أصعب بكثير. للقيام بذلك ، يمكنك تجربة برامج استعادة البيانات مثل Recoverit، وهو مثالي لاستعادة البيانات المفقودة على أي جهاز تخزين ، ومفيد في إصلاح الملفات التالفة. فيما يلي خطوات كيفية استرداد الملفات من محرك أقراص USB تالف باستخدام البرنامج.
فيديو تعليمي: كيفية استرداد الملفات المفقودة بسهولة من محرك USB التالف؟
الخطوة 1 - قم بتوصيل محرك أقراص USB الخاص بك وابدأ العملية
- قم بتشغيل أداة Recoverit Launch وقم بتوصيل محرك أقراص USB.
- انقر على "Start."

الخطوة 2 - معاينة الملف واسترداده s
بعد الانتهاء من العملية ، سيظهر إشعار منبثق يعرض الملفات المستردة.
- قم بمعاينة كل ملف وانقر على "Recover" الأيقونة.
- احفظ الصور في مكان آخر.

USB Solution
- Recover USB Drive
- USB recovery | top tools.
- USB recovery | formatted.
- Data recovery | flash drive.
- Data recovery | pen drive.
- Data recovery | memory stick.
- Recover Virus Infected USB.
- Format USB Drive
- Fix/Repair USB Drive
- Repair corrupted USB drive.
- USB not recognized? Fixed!
- Fix unknown USB device.
- Pendrive not detected.
- Know USB Drive

Khalid Abdullahi
contributor Editor
Generally rated4.5(105participated)