في بعض الأحيان يصبح من الضروري التعرف على كيفية تعطيل منفذ USB للحفاظ عليه محميًا من أي مواد ضارة أو أشخاص ، حيث قد تحتاج إلى مشاركة الكمبيوتر المحمول أو الكمبيوتر الشخصي الخاص بك مع شخص ما وقد يكون ذلك خطيرًا. يمكن أن تتلف ملفات البيانات في النظام إذا تم إدخال أي جهاز ضار فيها. لتجنب مثل هذه الثغرات الأمنية ، ناقشنا طرقًا مختلفة لتمكين / تعطيل منافذ USB على نظامك. لقد ناقشنا أيضًا استعادة البيانات المفقودة من الأجهزة الخارجية مثل محركات أقراص USB وبطاقات SD وما إلى ذلك باستخدام Wondershare Recoverit.حيث يمكن استعادة البيانات المفقودة بسهولة باتباع خطوات بسيطة.
لماذا تحتاج إلى تعطيل منافذ أو محركات أقراص USB؟
1. حماية البيانات الهامة من الموظفين الغير مصرح لهم:
يمكن أن يؤدي USB أو أي جهاز محمول آخر إلى سرقة البيانات أو إدخال فيروسات ضارة عند استخدامه بطريقة غير خاضعة للرقابة والإشراف على الشبكة. تتجاهل المؤسسات أحيانًا التهديدات التي قد تشكلها محركات أقراص USB ، حيث يمكن لجهاز USB واحد تدمير شبكة كاملة.
تعد أجهزة USB ، على عكس الخدمات الأخرى عبر الإنترنت مثل البريد الإلكتروني ، وما إلى ذلك ، بمثابة نقاط عمياء للأعمال. يمكن للموظفين الساخطين استغلال هذه النقطة عن طريق إدخال أي جهاز ضار يحمل فيروسات إلى النظام ويمكنه أيضًا سرقة المعلومات الهامة والسرية.
2. يمكن للأجهزة الغير موثوق بها أن تدمر المنظمة:
يمكن لأجهزة USB الغير معروفة إحداث فوضى في الشبكة. حيث أن قاعدة بيانات المنظمة تحتوي على معلومات سرية حول الموظفين وخصائص المنظمة الأخرى. لحفظ كل هذه المعلومات والبيانات السرية ، يجب على المؤسسات اتخاذ تدابير احترازية لتعطيل محركات أقراص USB الغير مصرح لها.
3. فقدان البيانات
يمكن حل هذه المشكلات المذكورة أعلاه من خلال التحكم في أجهزة USB في المؤسسة. يمكن للمؤسسات حماية بياناتها عن طريق تعطيل هذه الأجهزة الغير موثوق بها. استخدم أداة تمكين / تعطيل USB
يمكنك أيضًا طلب المساعدة من أدوات / تطبيقات برامج الجهات الخارجية لتمكين / تعطيل منافذ USB أو محركات الأقراص على نظامك ، مثل أداة Wondershare Recoverit لاستعادة البيانات.
أسباب فقدان البيانات وحلولها
يمكن أن تُفقد ملفات البيانات المحفوظة على محرك أقراص فلاش USB لأسباب عديدة مذكورة أدناه:
- يمكن أن تفقد البيانات عن طريق الخطأ بواسطة الحذف أو في حالة فقدان البيانات التي يحتوي عليها الجهاز.
- قد يكون أحد الأسباب المحتملة هو تنسيق جهاز USB بدون عمل نسخة احتياطية.
- يمكن أن يتعرض جهاز USB للتلف أو التعطل ، وبالتالي يتم فقدان البيانات.
- يمكن أن تفقد البيانات إذا قمت بإخراج جهاز USB أو إزالته بشكل غير صحيح من الكمبيوتر.
- يمكن أن يُصاب جهاز USB بفيروس يمكن أن يتسبب في فقدان البيانات.
كيفية تمكين منفذ USB على نظام تشغيل Windows 10
من الميزات البارزة لنظام Windows هي تمكين / تعطيل منافذ USB. يمكن استخدام هذه الميزة على نظام Windows 10 أيضًا لتمكين / تعطيل منافذ USB.
قد نحتاج أحيانًا إلى مشاركة نظامنا مع أي شخص آخر يمكن أن يكون عرضة للفيروسات. قد يقوم بحقن أي محرك أقراص مصاب أو ضار يمكن أن يصيب نظامنا ويتلفه ويمكن أن يلحق الضرر بملفات البيانات الموجودة في النظام أو يمكنه بشدة سرقة بياناتنا أيضًا. لتأمين نظامنا ضد مثل هذه المواقف والهجمات ، يثبت تعطيل منافذ USB أنه حل جيد جدًا لتأمين نظامنا من الفيروسات وأي نقاط ضعف أخرى. في بعض الحالات ، قد تحتاج أيضًا إلى تمكين منفذ USB وحل مشكلة الإيقاف الإنتقائي لـ USB.
يمكننا تمكين منافذ USB هذه من خلال طرق مختلفة مثل محرر التسجيل ومدير الجهاز وأي تطبيقات أخرى تابعة لجهات خارجية.
في الأقسام التالية ، سنرى كيفية تمكين / تعطيل منافذ USB على نظام تشغيل Windows 10.
1. تمكين / تعطيل منافذ USB باستخدام محرر التسجيل
يمكن تمكين / تعطيل منافذ USB باستخدام محرر التسجيل باتباع الخطوات المذكورة أدناه:
في الخطوة الأولى ، يجب أن تنتقل إلى قائمة Start ثم فتح مربع حوار Run أو الضغط على مفتاحي "Window + R" معاً لفتح نافذة RUN مباشرة.
ثم اكتب "regedit.exe" ثم انقر فوق "Enter" لفتح Registry Editor كما هو موضح في الشكل أدناه.
سيتم تشغيل نافذة محرر التسجيل ، انتقل الآن إلى المسار التالي:
HKEY_LOCAL_MACHINE > SYSTEM > CurrentControlSet > Services > USBSTOR
الآن عليك النقر فوق خيار Start لفتح نافذة "تحرير قيمة DWORD (32 بت)".
بعد الضغط على "Start" ، يجب عليك تغيير حقل "Value data" إلى "4" لتعطيل محركات أقراص USB أو منافذها ثم النقر فوق "OK" ، كما هو موضح في الشكل أدناه. بمجرد الانتهاء من ذلك ، سيتم تعطيل محركات أقراص USB والمنافذ الموجودة على نظامك.
لإعداة تمكين منافذ USB أو محركات الأقراص ، قم بتغيير قيمة البيانات هذه إلى 3 ثم انقر فوق "OK" ، كما هو موضح في الشكل الموضح أدناه. بمجرد الانتهاء من ذلك ، سيتم تمكين محركات أقراص USB والمنافذ الموجودة على نظامك مرة أخرى.
يمكنك إعادة تشغيل النظام الخاص بك للتحقق من التأثيرات التي تم تطبيقها.
2. تمكين / تعطيل منافذ USB باستخدام مدير الجهاز
يمكنك أيضًا تمكين / تعطيل منافذ USB باستخدام مدير الجهاز.
- في الخطوة الأولى ، يجب عليك تشغيل قائمة Start ثم كتابة Device Manager. انقر فوق Device Manager أو افتحه باستخدام مجموعة مفاتيح الاختصار "Windows + X" ، ثم انقر فوق Device Manager
- بمجرد بدء تشغيل مدير الجهاز ، يجب عليك النقر فوق Universal Serial Bus Controllers وهناك سترى خيارات مختلفة للجهاز متوفرة فيه كما هو موضح في الشكل أدناه.
انقر بزر الماوس الأيمن فوق USB 3.0 (أو أي جهاز آخر مذكور في جهاز الكمبيوتر الخاص بك) ، ثم انقر فوق Disable Device لتعطيل منافذ USB ومحركات الأقراص على نظامك. ، كما هو موضح في الشكل الموضح أدناه.
انقر بزر الماوس الأيمن فوق USB 3.0 (أو أي جهاز آخر مذكور في جهاز الكمبيوتر الخاص بك) ، ثم انقر فوق "Enable Device" لتمكين منافذ USB ومحركات الأقراص على نظامك. ، كما هو موضح في الشكل الموضح أدناه.
3. تعطيل / تمكين منافذ USB عن طريق إلغاء تثبيت برامج تشغيل USB كبيرة السعة
يمكن حماية النظام من المستخدمين الضارين على نطاق واسع كما هو الحال في المدرسة والمكتب وما إلى ذلك ، عن طريق إلغاء تثبيت برامج تشغيل USB. يمكنك فقط إلغاء تثبيت برامج التشغيل هذه وعندما يحاول أي شخص توصيل محرك أقراص USB ، سيطالبه Windows بتثبيت برامج تشغيل USB. في وقت لاحق ، يمكنك إعادة تثبيت برامج التشغيل لجعل الأشياء تعمل (بحيث يتم اكتشاف أجهزة USB) مرة أخرى.
4. كيف يمكنني تمكين منافذ USB في BIOS
يوفر بعض المنتجين خيارًا في BIOS / UEFI لتمكين أو تعطيل منافذ USB على النظام. في حالات أخرى ، قد تقوم أيضًا بتعطيل منافذ USB عن طريق الخطأ. قم بالتمهيد إلى BIOS.UEFL للتحقق مما إذا كان هذا الخيار أو الميزة متاحة على نظامك. يمكنك التحقق من دليل المستخدم لجهاز الكمبيوتر الخاص بك للتحقق مما إذا كانت ميزة تمكين أو تعطيل منافذ USB متوفرة في BIOS.
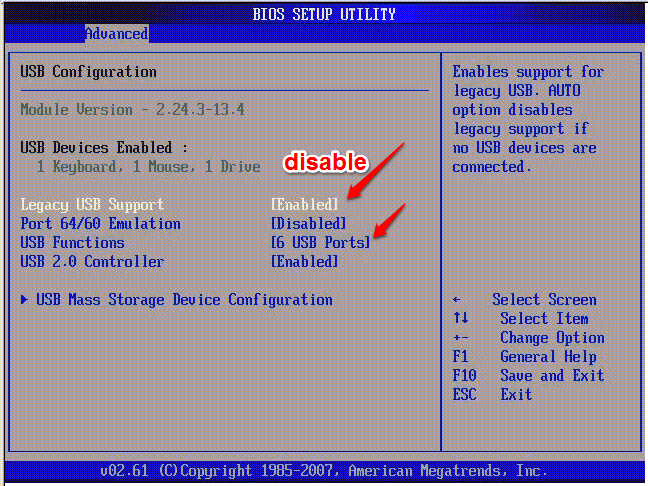
5. عدم السماح للمستخدمين بتوصيل USB
استخدم طريقة أو أكثر من الطرق التالية لمنع المستخدمين من الاتصال بأجهزة تخزين USB ، بما يتناسب مع حالتك.
إذا لم يكن هناك جهاز تخزين USB مثبت بالفعل على جهاز الكمبيوتر الخاص بك
إذا لم يكن جهاز تخزين USB مثبتًا بالفعل على الكمبيوتر ، فقم بتعيين أذونات رفض للملفات التالية للمستخدم أو المجموعة وحساب النظام المحلي:
- %SystemRoot%\Inf\Usbstor.pnf
- %SystemRoot%\Inf\Usbstor.inf
لا يمكن للمستخدمين تثبيت جهاز تخزين USB على الكمبيوتر عند القيام بذلك. لتعيين أذونات الرفض للملفات Usbstor.pnf و Usbstor.inf للفرد أو المجموعة ، اتبع الخطوات التالية:
- ابدأ مستكشف Windows وابحث عن مجلد %SystemRoot%\Inf .
- انقر بزر الماوس الأيمن فوق ملف Usbstor.pnf ، ثم اضغط على "Properties".
- انقر فوق علامة تبويب Security.
- أضف المستخدم أو المجموعة التي تريد تعيين أذونات الرفض لها في قائمة أسماء المستخدمين أو المجموعة.
- انقر لاختيار خانة الرفض بجوار Complete Access في عمود UserName أو أذونات GroupName.
ملاحظة في قائمة الرفض ، أضف أيضًا حساب النظام.
- حدد حساب النظام في قائمة المجموعات أو أسماء المستخدمين.
- انقر فوق خانة اختيار الرفض بجوار التحكم الكامل في قائمة UserName أو أذونات GroupName ، ثم انقر فوق OK.
- انقر بزر الماوس الأيمن فوق الملف Usbstor.inf ، ثم انقر فوق Properties.
- انقر فوق علامة تبويب Security.
- أضف المستخدم أو المجموعة التي تريد تعيين أذونات الرفض لها في قائمة أسماء المجموعات أو المستخدمين.
- انقر لاختيار خانة اختيار الرفض بجوار Full Control في قائمة أذونات اسم المستخدم أو اسم المجموعة.
- حدد حساب النظام في قائمة أسماء المستخدمين أو المجموعة.
- انقر فوق خانة اختيار الرفض بجوار Full Control في قائمة UserName أو أذونات GroupName ، ثم انقر فوق OK .
6. افصل USB
من المستحيل فصل جميع منافذ USB عن اللوحة الأم ؛ كل ما عليك فعله هو فصل تلك الموجودة في الجزء العلوي والأمامي من الكمبيوتر عن طريق فصل الكابل من رأس الـ USB. فصل اتصال هذه المنافذ يمنع الناس من إساءة إستخدامها. يمكنك عدم السماح باستخدام الـ USB عن طريق تغيير سياسات المجموعة ، كما تتوفر تطبيقات / أدوات طرف الثالث لتعطيل منافذ USB على نظام تشغيل Windows 10 ، مثل SysTools USB blocker و USB block ، إلخ.
كانت هذه هي الحلول الستة التي أعددناها لك. بالإضافة إلى ذلك ، يمكنك التعرف على كيفية إصلاح عدم عمل منافذ USB بطريقة أكثر تحديدًا.
استعادة البيانات من الأجهزة الخارجية
Wondershare Recoverit هو أداة لاسترداد البيانات المفقودة من الجهاز باتباع خطوات سهلة. يقدم حلولاً فعالة لاستعادة الملفات من جهاز كمبيوتر معطل أو جهاز USB أو Windows وما إلى ذلك. سنناقش هنا خطوات استعادة البيانات بسهولة من محركات أقراص USB باستخدام Wondershare Recoverit.
الخطوة 1 قم بتوصيل محرك أقراص USB بالكمبيوتر:
في الخطوة الأولى ، يجب عليك توصيل محرك أقراص USB بجهاز الكمبيوتر الذي تريد استرداد البيانات منه. تأكد من أنه يجب اكتشاف / التعرف على هذا الجهاز.
1. حدد الجهاز الخارجي
أولاً ، عليك تحديد الجهاز الذي تريد استرداد الملفات منه ثم النقر فوق زر "Start" للمتابعة.

2. فحص الجهاز
سيتم تشغيل الفحص الشامل على وسائط التخزين الخارجية لبضع دقائق.

الخطوة 2: معاينة واستعادة الملفات
يدعم Wondershare Recoverit معاينة أنواع مختلفة من الملفات مثل الصور ، والفيديو ، والموسيقى ، وما إلى ذلك. يمكنك معاينة الملفات لتأكيدها بمجرد الانتهاء من الفحص.
الخطوة 3: لاستعادة البيانات المفقودة ، انقر فوق "استرداد" ثم احفظها في مكان آمن آخر.
يوصى بحفظ البيانات التي تم استردادها في موقع آخر غير الموقع الذي استعدتها منه.

الأسئلة الشائعة و المتداولة (FAQs)
-
1. كيفية تمكين منفذ USB إذا تم تعطيله من قبل المشرف؟
يمكن إلغاء قفل منافذ USB هذه من خلال:
- إجراء تغييرات في الـ Registry
- إعادة تثبيت برامج تشغيل الـ USB
- تمكين المنافذ من مدير الجهاز
- إلغاء حظر منافذ USB باستخدام تطبيقات برامج الطرف الثالث
- تمكين منافذ USB من مجموعة سياسة تعطيل منافذ USB
-
2. كيف يمكنني إلغاء قفل محرك أقراص USB؟
إليك فيما يلي الحلول الخاصة بإلغاء قفل محرك أقراص USB:
- اطلب إذن بكلمة المرور
- قم بإجراء تغييرات في الـ Regedit
- تحقق من مفتاح القفل
- إلغاء قفل الحماية ضد الكتابة
-
3. لماذا توقفت منافذ USB عن العمل؟
- قد يكون هناك عدة أسباب لتوقف محرك أقراص فلاش USB عن العمل:
- قد تكون برامج التشغيل مفقودة من محرك USB.
- قد يكون هناك تلف في المنافذ مما يجعل أجهزة USB غير قابلة للإكتشاف.
- قد تكون ميزة التعليق الإنتقائية للـ USB قيد التشغيل.
- قد تكون برامج تشغيل أقراص USB مفقودة من الكمبيوتر وتحتاج إلى تثبيتها.
-
4. هل يمكن لبرنامج Wondershare Recoverit إصلاح فقدان بيانات الـ USB؟
نعم ، فبرنامج Wondershare Recoverit هو أداة موثوق بها لاستعادة البيانات المفقودة من الأجهزة الخارجية مثل الـ USB وبطاقات SD وبطاقات الذاكرة وما إلى ذلك.
USB Solution
- Recover USB Drive
- USB recovery | top tools.
- USB recovery | formatted.
- Data recovery | flash drive.
- Data recovery | pen drive.
- Data recovery | memory stick.
- Recover Virus Infected USB.
- Format USB Drive
- Fix/Repair USB Drive
- Repair corrupted USB drive.
- USB not recognized? Fixed!
- Fix unknown USB device.
- Pendrive not detected.
- Know USB Drive

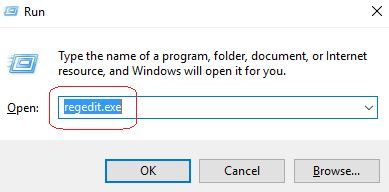
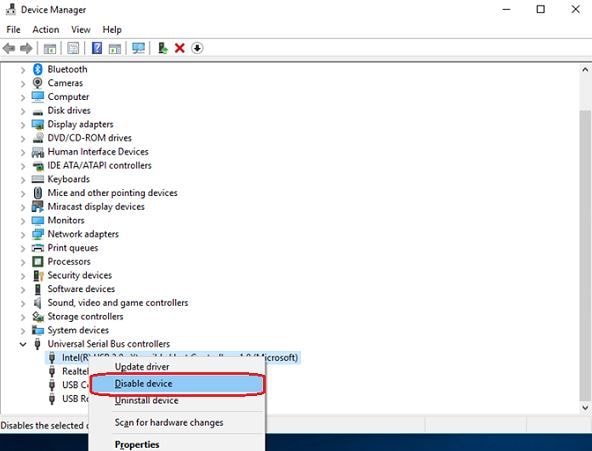
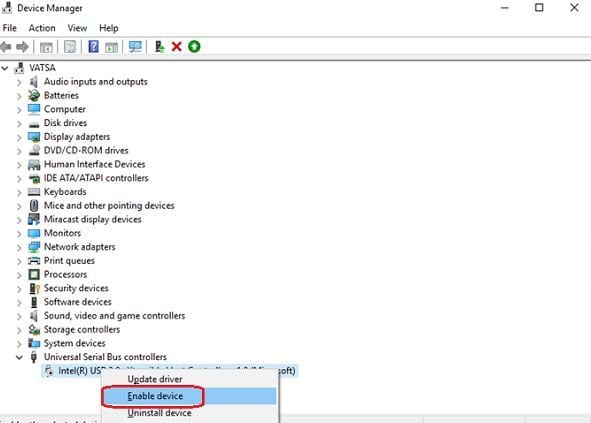
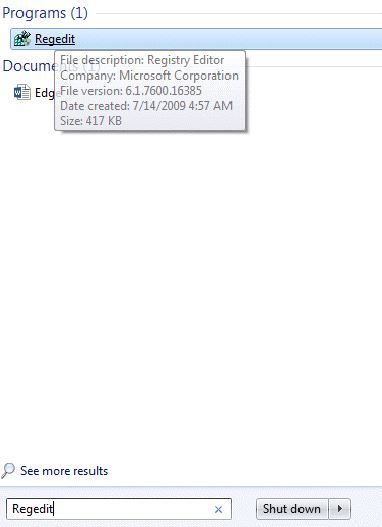
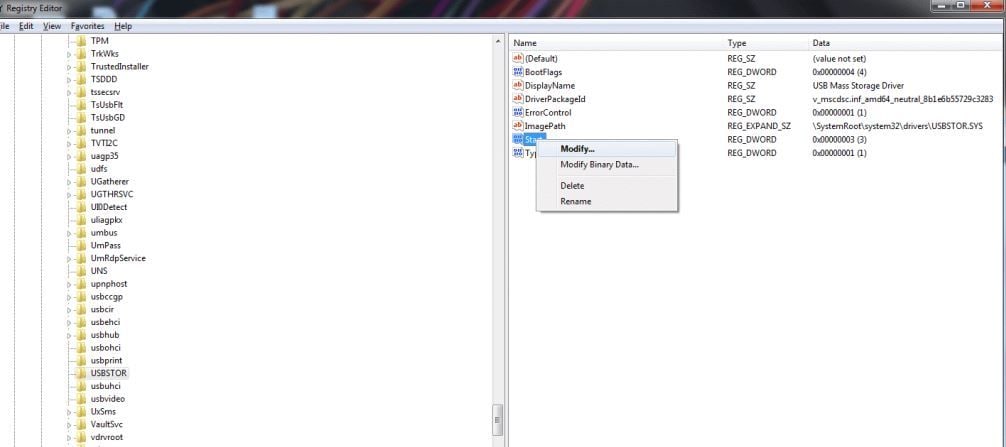
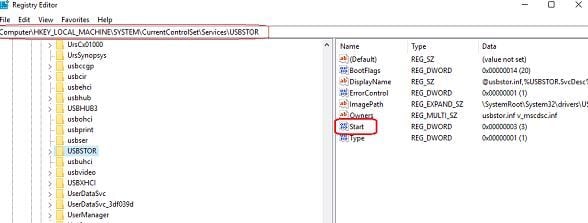
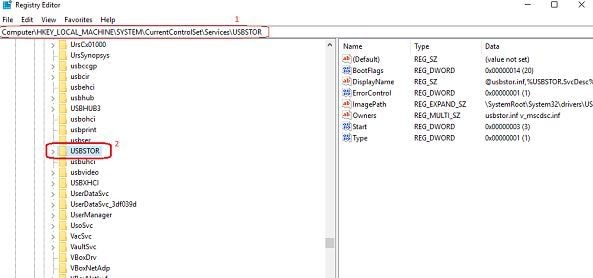
Khalid Abdullahi
contributor Editor
Generally rated4.5(105participated)