لقد جربت كل ما بوسعي لتمهيد الجهاز. لقد تابعت العديد من البرامج التعليمية عبر الإنترنت ، لكن لم يلفح شيئاً. لقد قمت بتحديث BIOS إلى أحدث إصدار (يلزم القيام بذلك على أي حال - على الرغم من أنه جهاز جديد تمامًا). وعلى الرغم من كل المحاولات ، إلا أنها لم تجدي نفعاُ و لم تفلح في جعل محرك أقراص USB كجهاز تمهيد.
هل سبق لك أن واجهت المشكلة ذاتها المذكورة أعلاه؟ إذا كان الأمر كذلك ، يرجى التمرير لأسفل وسنقدم لك حلولاً عملية في هذه المقالة.
يعد جهاز Dell XPS أحد أكثر سلاسل أجهزة الكمبيوتر المحمولة المفضلة من Dell. نظراً لأناقته وقوته وتصميمه لتلبية احتياجات الأعمال ، فإن التصميم النحيف لأجهزة الكمبيوتر المحمولة من طراز XPS من Dell يأتي مع أداء أفضل وعمر بطارية أطول. يرمز XPS في Dell إلى نظام Xtreme Performance System (أي نظام الأداء الفائق) وقد تمت صياغته في عام 1990.
لقد تطورت تقنية XPS على مدى عقود ، وتم تصميم أحدث أجهزة الكمبيوتر المحمولة من Dell مع مراعاة المستقبل. ومع ذلك ، في بعض الأحيان ، قد لا تتمكن من التمهيد من USB على Dell Inspiron XPS ، وهنا في هذه المقالة ، نقدم لك 3 طرق لحل هذه المشكلة ، دعنا نجربها.
كيفية التمهيد من USB على جهاز Dell Inspiron XPS؟
يوجد العديد من الحالات التي قد تحتاج فيها إلى البحث عن طرق بديلة لتمهيد Dell XPS وتمهيده من USB هو أحدها. عندما تبحث عن تمهيد جهاز Dell Inspiron XPS من USB ، ستصادف طرقًا متعددة تقترحها مصادر مختلفة. لكن تذكر ، ليست كل الطرق آمنة وقد تؤدي إلى فقدان البيانات. لذلك ، يُنصح دائمًا بالبحث عن طرق مجربة ومختبرة لتقليل المخاطر المرتبطة بتمهيد USB. في بعض الأحيان ، قد تضطر إلى تعطيل التمهيد الآمن وتمكين تحميل ROM للخيار القديم في BIOS.
إليك فيما يلي 3 طرق لتمهيد USB على نظام جهاز Dell XPS -
الطريقة 1
ما تحتاجه هو المفتاح F12 لفتح شاشة التمهيد واختيار التمهيد من USB. اتبع هذه الخطوات:
- قم بإيقاف تشغيل الكمبيوتر المحمول.
- الآن ، قم بتوصيل محرك أقراص USB الذي تريد استخدامه لتشغيل نظامك. في الغالب ، سيكون اسم محرك أقراص USB هو نفس اسم العلامة التجارية لـ USB.
- بعد ذلك ، قم بتشغيل الكمبيوتر المحمول. من الأفضل إبقاء الكمبيوتر المحمول متصلاً للشحن حيث لا تريد إيقاف تشغيل النظام بسبب انخفاض البطارية أثناء التمهيد.
- الآن ، اضغط على مفتاح F12 على لوحة المفاتيح.
- سوف تجد شاشة خيارات التمهيد. هنا حدد محرك USB للتمهيد.
الطريقة 2
إذا لم تعرض الطريقة المذكورة أعلاه محرك USB كخيار قابل للتمهيد. في هذه الحالة ، قد تضطر إلى تعديل بعض الإعدادات في قسم الإعدادات. الخطوات الواجب اتباعها هي كالتالي:
- أولاً وقبل كل شيء ، قم بإيقاف تشغيل اللاب توب.
- إذا كان هناك أي محرك أقراص USB متصل بالكمبيوتر المحمول ، فافصل محرك USB.
- الآن ، قم بتمهيد Windows بشكل طبيعي.
- انتقل إلى قسم الإعدادات ، وابحث عن خيارات الطاقة.
- ضمن خيارات الطاقة ، قم بتعطيل خيار Fastboot للنظام.

بمجرد تعطيل خيار Fastboot في Windows ، تذكر النقر على زر حفظ. إذا لم تنقر فوق زر حفظ ، فلن يتم تنفيذ الإعدادات الجديدة.
الطريقة 3
تستخدم الطريقة الثالثة أيضًا الخيارات الموجودة في بداية التمهيد وتعتبر بمثابة تمهيد لـ dell bios. والخطوات هي كما يلي:
- إيقاف تشغيل اللاب توب.
- الآن ، قم بتشغيل الكمبيوتر المحمول مرة أخرى واضغط على مفتاح F2 أو F12 للدخول إلى إعداد BIOS.
- ابحث عن POST behavior على الشاشة.
- ضمن POST behavior ، حدد Fastboot.
- على الجانب الأيمن ، سوف تجد 3 خيارات – Minimal ، Thorough ، و Auto.
- حدد خيار Thorough.
الآن ، انتقل إلى خيار تكوين النظام ضمن الإعدادات. حدد تكوين USB / Thunderbolt - تمكين دعم Thunderbolt Boot.

بعد ذلك ، انتقل إلى علامة تبويب عام. ابحث عن Advanced Boot Configuration ضمن علامة التبويب هذه. تحقق مما إذا تم تحديد تمكين Enable Legacy Option ROMs و Enable UEFI Network Stack. إذا لم يتم تمكينهما ، قم بتمكينهم.
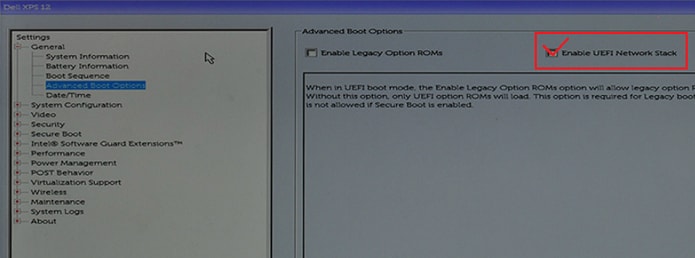
الآن أعد تشغيل النظام. ستتمكن من العثور على جهاز USB من النوع C ضمن خيارات التمهيد.
كيفية تجنب فقدان البيانات أثناء التمهيد
قد يكون فقدان البيانات من جهاز الكمبيوتر أو اللاب توب أمرًا محبطًا حقًا! بغض النظر عما إذا كان فقدان البيانات بسبب البرامج الضارة أو الفيروسات ، يمكن أن يكون بمثابة خسارة كبيرة عندما لا يكون لديك نسخة احتياطية للبيانات. على الرغم من أنه من المستحسن إجراء نسخ احتياطي لبياناتك بانتظام ، إلا أن أعطال اللاب توب يمكن أن تكون مفاجئة وستظل تفقد أحدث الملفات والمستندات.
الطريقة الوحيدة للتعامل مع تعطل البيانات هي إيجاد طريقة لاستعادة البيانات المفقودة. عندما تبحث عن طرق لتجنب فقدان البيانات عند التشغيل ، ستصادف عدة طرق متنوعة. لكن تذكر ، ليست كل الطرق حقيقية ودقيقة وموجهة نحو النتائج. إليك حلين أصليين وتم إختبارهما يمكنك الوثوق بهما –
الحل 1. النسخ الاحتياطي
- قرر أين تريد أن تحتفظ بالنسخة الاحتياطية. يعد القرص الصلب الخارجي أحد أكثر الخيارات المفضلة للإحتفاظ بالنسخ الاحتياطية. يمكنك أيضًا اختيار محركات أقراص USB أو مواقع عبر الإنترنت مثل Dropbox أو Google Drive. يعتمد اختيار الجهاز على حجم البيانات.
- قم بعمل قائمة بالمجلدات أو الملفات التي تحتاج إلى نسخها احتياطيًا. إذا أمكن ، اجمع كل الملفات في مكان واحد. يوفر هذا الوقت حيث لا يتعين عليك تصفح ملفات أو مجلدات متعددة أثناء الاحتفاظ بالنسخة الاحتياطية.
- قم بتوصيل محرك الأقراص أو تسجيل الدخول إلى الموقع عبر الإنترنت واختيار ملفات النسخة الاحتياطية. إذا كنت تستخدم محرك أقراص صلبة خارجي ، فيمكنك أيضًا نسخ الملفات ولصقها.
الحل 2. استخدم Wondershare Recoverit لاستعادة البيانات المفقودة
Wondershare Recoverit هو طريقة أكثر ذكاءً وأمانًا لاستعادة البيانات المفقودة. يساعدك هذا البرنامج الديناميكي على استعادة الملفات المفقودة والمحذوفة في 3 خطوات فقط وفي غضون بضع دقائق. يدعم أكثر من 1000 نوع وتنسيقات البيانات المتوفرة. يمكن أن يساعد البرنامج في استعادة البيانات من الكمبيوتر المحمول ، وسلة المحذوفات / المهملات ، ومحرك الأقراص الصلبة الداخلي ، ووسائط التخزين الخارجية ، وحتى الكمبيوتر المعطل. يوجد العديد من الفوائد لاستخدام Wondershare Recoverit لاستعادة البيانات المفقودة من نظامك.
لاستخدام Wondershare Recoverit لاستعادة البيانات ، اتبع هذه الخطوات –
قم بتثبيت وتشغيل برنامج Wondershare Recoverit
تحتاج إلى تثبيت برنامج Wondershare Recoverit على جهاز الكمبيوتر الخاص بك. للوصول إليه ، انقر فوق الرمز الموجود على سطح المكتب أو ابحث بالاسم. ابحث عن التطبيق باستخدام البحث وانقر بزر الماوس الأيمن لفتحه.
الخطوة 1: حدد موقعاً
لاستعادة البيانات الموجودة على جهاز الكمبيوتر ، من الضروري اختيار الموقع الذي فقدت فيه البيانات. حدد قرصًا صلباً ضمن علامة تبويب "محركات الأقراص الصلبة" أو سطح المكتب ضمن علامة تبويب "تحديد الموقع". انقر فوق "Start" لبدء الفحص على الموقع المحدد.

الخطوة 2: الفحص بحثاً عن الملفات المحذوفة
بمجرد اختيار الموقع ، ابدأ في فحصه. سيقوم Wondershare Recoverit بإجراء فحص شامل. اعتمادًا على حجم الملفات ، سيختلف وقت الفحص بين بضع دقائق إلى بضع ساعات. إذا كنت تبحث عن مقاطع فيديو مفقودة أو محذوفة ، فيمكنك النقر فوق خيار "Advanced Video Recovery" الموجود في الركن الأيسر السفلي من الواجهة. ما عليك سوى النقر فوقه لإجراء فحص عميق للبحث عن مقاطع فيديو كبيرة الحجم.

الخطوة 3: معاينة الملفات التي تم فحصها
الآن قم بمعاينة الملفات بعد اكتمال الفحص. يمكنك أيضًا معاينة البيانات بالنقر فوق الملف. ستظهر لك الصورة المصغرة على اللوحة اليمنى. بالإضافة إلى ذلك ، ستظهر نافذة المعاينة بعد النقر فوق زر "Preview" أو النقر المزدوج فوق الملف.
استعادة الفيديو باستخدام Wondershare Recoverit
يأتي برنامج Wondershare Recoverit مع إمكانية البحث عن مقاطع الفيديو كبيرة الحجم والمعقدة. يمكن القيام بذلك بمساعدة ميزة الفحص العميق للفيديو.
لاستعادة مقطع الفيديو باستخدام هذه الميزة ، اختر خيار Advanced Video Recovery. يمكن الوصول إلى هذا الخيار من اللوحة أو معاينة نافذة الفيديو. قم بتشغيل الميزة للبدء.

يمكن لفحص Wondershare Recoverit الذكي دمج أجزاء الفيديو. لذلك ، عادة ما يستغرق المزيد من الوقت لإكمال الفحص. فقط قم بتأكيد اختيارك وانقر على زر "Start" للمتابعة. يقوم الفحص العميق بدمج أجزاء الفيديو وتوصيلها لاستعادتها. من الممكن تحديد النتائج أو البحث عن ملفات معينة وتضييق نطاق البحث باستخدام عوامل التصفية.
بمجرد أن يعرض التطبيق نتائج الفحص ، يمكنك معاينة النتائج. من الممكن اختيار ملف / مقاطع فيديو معينة وعرضها في Wondershare Recoverit. بمجرد أن تتمكن من العثور على الفيديو الذي تريد استرداده ، انقر فوق زر "Recover" في الأسفل. ستجد نافذة لاختيار موقع لحفظ الملف الذي تم استرداده. تأكد من اختيار موقع يسهل تذكره لحفظ الملف. تجنب حفظه في الموقع الذي فقدت منه.
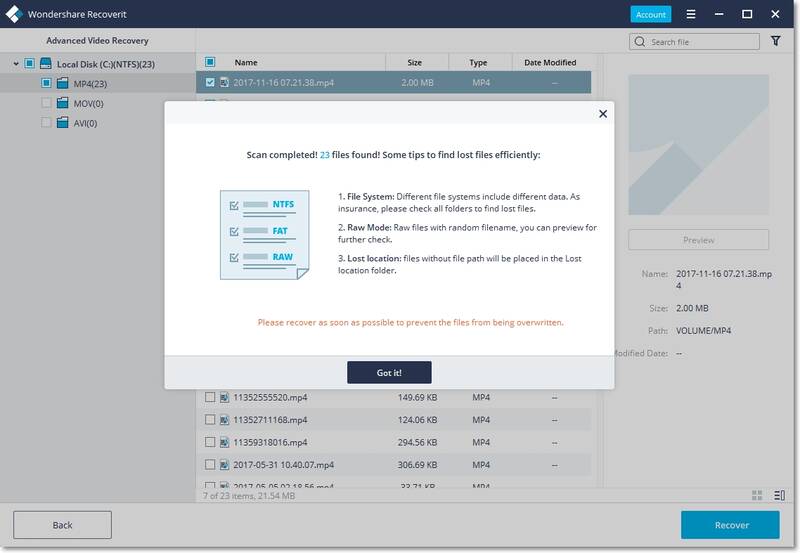
كلمة ختامية:
لا تتضمن استعادة البيانات استعادة الملفات الموجودة داخل القرص فحسب ، بل يحتاج المستخدمون أيضًا إلى طريقة لاستعادة الملفات المحذوفة والتالفة والمفقودة. هذا هو المكان الذي يظهر فيه برنامج مثل Wondershare Recoverit في الصورة. Wondershare Recoverit هو برنامج غني بالميزات ومفيد وسهل الاستخدام ، وهو ببساطة الحل لاستعادة البيانات المفقودة. التطبيق يأتي مع ميزات خاصة مثل الاسترداد المتقدم للفيديو. هي أداة آمنة وموثوق بها تمامًا لاستعادة البيانات. لن تصادف جهازًا أو وسائط لا يمكن استردادها باستخدام هذا البرنامج. Wondershare Recoverit لديه واحد من أعلى معدلات نجاح استعادة البيانات في الصناعة. مما يجعل استعادة البيانات بسيطة من خلال عمليتها المكونة من 3 خطوات.
الأسئلة ذات الصلة التي يتم البحث عنها بشكل متكرر
1. هل يمكنك التمهيد من USB C؟
غالبًا ما يشتكي مستخدمي Dell XPS من عدم قدرتهم على التمهيد لأجهزة USB Type C المتصلة خارجيًا. حيث يُبلغ النظام عن خطأ "لم يتم تحديد الجهاز". السبب وراء هذا الخطأ هو أن المواصفات الافتراضية لجهاز Dell XPS تتجاوز تسلسل تمهيد USB لتقليل أوقات التمهيد في التكوين الافتراضي.
يوجد طريقتان للتمهيد باستخدام USB من النوع C. تم تفصيل كلتا الطريقتين في المقالة أعلاه.
2. كيف أقوم بالتمهيد من محرك أقراص USB على نظام تشغيل Windows 10؟
للتمهيد من محرك أقراص USB على نظام تشغيل Windows 10 ، قد تحتاج إلى تعديل إعداد BIOS. لا تعمل طريقة التمهيد العادية لأن نظام BIOS الخاص بجهاز الكمبيوتر لا يدعمها.
3. كيف أقوم بالتمهيد من USB في وضع UEFI؟
يوجد طريقتان للتمهيد من USB في وضع UEFI ، ويمكنك استخدام أياً من الطرق التالية –
- تحقق من مفتاح الشركة المصنعة لفتح القائمة. مفاتيح الشركة المصنعة الشائعة هي Esc أو Delete أو F1 أو F2 أو F10 أو F11 أو F12. إذا كان Windows مثبتًا بالفعل ، فحدد Power (رمز زر الطاقة) > اضغط مع الاستمرار على Shift أثناء تحديد إعادة التشغيل. حدد Troubleshoot > Advanced options > UEFI Firmware settings.
- من قوائم البرامج الثابتة أو التمهيد لمحرك الأقراص أو الشبكة أثناء وجودك في وضع UEFI أو BIOS: في قائمة جهاز التمهيد ، حدد الأمر الذي يحدد وضع البرنامج الثابت والجهاز.
كيفية استخدام Wondershare Recoverit لاستعادة البيانات المفقودة؟
لاستخدام Wondershare Recoverit لاستعادة البيانات المفقودة ، تحتاج إلى استخدام برنامج Wondershare Recoverit. الخطوات –
- تشغيل برنامج Wondershare Recoverit.
- لاستعادة البيانات الموجودة على جهاز الكمبيوتر ، يرجى اتباع هذه الخطوات الثلاث.
- اختر موقعاً
- فحص الموقع
- المعاينة والاسترداد


Khalid Abdullahi
contributor Editor
Generally rated4.5(105participated)