هل تواجه مشكلة مع نظام الكمبيوتر الذي لا يتم تمهيده بشكل طبيعي؟ في الواقع ، أنت غير مسموح لك بفتح نظام الكمبيوتر الخاص بك ، وما تراه على شاشتك هو رسالة خطأ. كارثة ، أليس كذلك؟ قد يحدث ذلك بسبب وجود برامج ضارة غير مرغوب فيها أو هجوم فيروسي على نظامك يمنعك من الوصول إلى نظامك. لحل هذه المشكلة بشكل فعال ، إليك أفضل 10 أدوات USB جاهزة لك لفحص الفيروسات.
ستساعدك أفضل 10 برامج USB قابلة للتمهيد لمكافحة الفيروسات والمدرجة أدناه على تشغيل نظام الكمبيوتر المصاب. وهي مصممة لإزالة الفيروسات والملفات الضارة من نظامك بحيث يمكنك تشغيل النظام بسهولة. هيا بنا نبدأ.

التنقل في المحتوى
فيروس USB: شيئان يجب معرفتهما
ربما تستخدمون جميعًا أجهزة USB لتوصيلها بنظام الكمبيوتر ، لأنها مفيدة جدًا في نقل البيانات من جهاز كمبيوتر إلى آخر. لكن أحد الاستخدامات الهامة هو تخزين البيانات الثمينة أو الأغاني أو مقاطع الفيديو.
ومع ذلك ، ما لا يعرفه الكثير من الناس هو أنه عندما تقوم بتوصيل محرك أقراص USB على نظام مصاب ، فإن الفيروس سيصيب أجهزة الكمبيوتر الأخرى.
ومن ثم ، يأتي وقت يؤدي فيه محرك أقراص USB المصاب إلى تعطيل النظام بأكمله. لن يعمل النظام بسبب هجوم الفيروسات. هذا هو السبب في أنك بحاجة إلى أداة USB لفحص الفيروسات. قبل أن تبدأ في فحص الفيروسات على جهاز الكمبيوتر الخاص بك ، تحتاج إلى فهم شيئين حول فيروس USB.
السؤال 1: هل يمكن أن يحمل USB فيروسات؟
نعم ، تحمل محركات أقراص USB الفيروسات ويمكن أن تصيب أنظمة متعددة. لا تنتقل بعض الفيروسات إلا عبر محركات أقراص USB. لذلك كلما استخدمت محرك أقراص USB مصاب على نظام مختلف ، سيصاب النظام تلقائيًا بالعدوى. حاول تجنب استخدام محركات أقراص فلاش من مستخدمين خارجيين. أو يمكنك استخدام أداة موثوق بها لمكافحة الفيروسات لفحص محرك أقراص فلاش USB أولاً.
السؤال 2: كيف تتأكد من أن USB الخاص بك آمن؟
تنتقل بعض الفيروسات والملفات الضارة عبر محركات أقراص USB فلاش إلى نظام الكمبيوتر الشخصي. تدريجيًا ، ستتأثر ملفات النظام وسيبدأ نظامك في التصرف بشكل غريب. عندما تقوم بتوصيل محرك أقراص USB بمنفذ ما ، تأكد من فحصه قبل فتحه على نظام الكمبيوتر الخاص بك.
أفضل 10 برامج USB لمكافحة الفيروسات والتي يمكنك تجربتها
الآن ، دعنا نتعرف على أفضل 10 برامج لفحص محركات أقراص USB:
1. Adaware Live CD
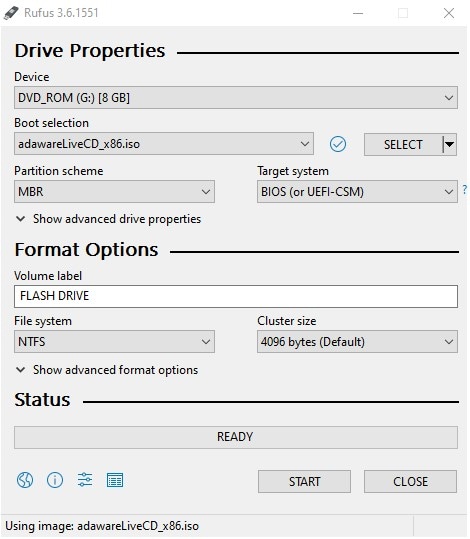
Adaware هو أداة مجانية متاحة للاستخدام تتيح لك إنشاء محرك أقراص USB للإنقاذ أو قرص مضغوط مباشر للتغلب على حالة تشغيل نظام الكمبيوتر الخاص بك. أيضًا ، يسمح لك قرص Adaware Live CD بتشغيل نظام الكمبيوتر المصاب عن طريق إنشاء أداة لمكافحة فيروسات داخل النظام من خلال محرك الأقراص المضغوطة أو محرك أقراص USB.
ما يميز مفتاح الإنقاذ هذا هو أنه لا يسمح لك بنشر الفيروس على نظامك الآخر. قبل توصيل هذا الفاحص القابل للتمهيد ، تأكد من إيقاف تشغيل النظام المصاب. أدخل مفتاح الإنقاذ القابل للتمهيد في منفذ USB ثم قم بتشغيل الكمبيوتر باستخدام BIOS. استخدم مفاتيح الوظائف لفتح وتحديد Bootable Scanner لفحص نظامك المصاب. يزيد حجم قرص Adware Live CD عن 1 جيجابايت ، لذا قد يستغرق الأمر بعض الوقت لإكمال التحميل.
علاوة على ذلك ، إذا كنت مستخدمًا متميزًا ، فيمكنك أيضًا مشاركة البيانات المشفرة مع جهات الاتصال الخاصة بك. يمكن تطبيقه على نظام تشغيل windows7 أو الأنظمة الأحدث.
الوظائف الرئيسية:
- تحديث التعريفات
- فحص فوري لقطاع التمهيد
- إجراء فحص سريع
- إجراء فحص مخصص
- إزالة برامج التجسس
- تعطيل فيروس التشغيل التلقائي Autorun تلقائيًا
ومع ذلك ، لا يمكنك فقط فحص ملفاتك الفردية.
كيفية الاستخدام:
- أولاً ، قم بإنشاء محرك أقراص USB أو قرص مضغوط للإنقاذ عن طريق تحميل ملف ISO.
- بمجرد إنشاء مفتاح USB ، يمكنك إنشاء أداة لمكافحة الفيروسات لنظامك باستخدام إعدادات Bios.
2. Panda USB Vaccine

Panda USB Vaccine هي أداة جديدة اخترعتها شركة Panda الشهيرة لبرامج مكافحة الفيروسات. كما أنها متاحة مجاناً للاستخدام. تم تصميم هذا البرنامج أو بعبارة أخرى أداة USB لفحص الفيروسات من قبل شركة Panda لتعطيل وظيفة التشغيل التلقائي على نظام Windows PC. تأتي هذه الأداة المجانية جنبًا إلى جنب مع برنامج مكافحة الفيروسات الرئيسي لجهاز الكمبيوتر الذي يعمل على نظام Windows.
بخلاف برامج الفحص الأخرى القابلة للتمهيد ، يعمل Panda USB Vaccine عبر سطر الأوامر. يمكنك تخصيص عملية الفحص وفقًا لمتطلباتك مباشرةً من سطر الأوامر. عند تمكين هذه الميزة ، سيتم فحص النظام تلقائيًا عبر هذه الأداة. قبل بدء تشغيل النظام ، سيتم فحصه من خلال أداة USB Vaccine. لا يمكن استخدام هذه الأداة إلا على نظام تشغيل Windows.
الوظائف الرئيسية:
- يدعم التحديث التلقائي
- أداة فحص سريعة
- تعطيل ملفات التشغيل التلقائي Autorun من الوصول إلى نظام الكمبيوتر الخاص بك
- لا تتطلب الأداة خفيفة الوزن أي تكوين خاص
كيفية الاستخدام:
- يوجد نوعان مختلفان من عمليات الفحص التي يمكنك اختيارهم ، أحدهما لفحص نظام الكمبيوتر الخاص بك والثاني لفحص USB.
- لاستخدام هذه الأداة ، تحتاج إلى تمكين وظيفة الفحص التلقائي الخاصة بها أولاً. قم بتشغيل الأداة وحدد خيار الفحص التلقائي.
- عند بدء تشغيل نظام الكمبيوتر ، ستقوم هذه الأداة أولاً بفحص نظام الكمبيوتر بالكامل. إذا اكتشف ملفات برامج ضارة ، فستتلقى إشعارًا على شاشتك لإزالتها.
3. ESET SysRescue

يوفر حل ESET Antivirus أفضل الحلول لاكتشاف وإزالة الفيروسات والملفات الضارة من نظام الكمبيوتر الخاص بك وكذلك من محركات أقراص USB. إذا كنت تواجه مشكلة أثناء تشغيل نظامك ، فيمكنك استخدام أداة Live Rescue الخاصة بـ ESET. تعمل الأداة عبر محرك أقراص USB وتزيل الفيروسات تلقائيًا من النظام.
أداة ESET Sysescue Bootable Scanner متاحة مجاناً للاستخدام. يمكن لأي شخص إنشاء USB للفحص باستخدام ملف الإعداد الرسمي الخاص به. ستوجهك الخطوات التالية لإنشاء فحص قابل للتمهيد على نظام Windows الخاص بك. أيضًا ، يمكن استخدامه على كل من نظامي تشغيل Windows و Mac OS.
الوظائف الرئيسية:
- إنشاء محرك USB أو CD / DVD بشكل فوري
- تعطيل ملفات التشغيل التلقائي Autorun من أجهزة الكمبيوتر التي تعمل بنظام Windows
- تتوفر ميزات الفحص عند الطلب والفحص الذكي والفحص المخصص
كيفية الاستخدام:
- قم بتحميل وتثبيت ملف LiveUSBCreator الرسمي على نظام الكمبيوتر لديك.
- قم بتشغيل الملف بالنقر المزدوج فوق الملف ، وسيتم سؤالك عما إذا كنت تريد إنشاء محرك أقراص USB أو قرص مضغوط / قرص DVD.
- حدد خيار محرك USB. تأكد من توصيل محرك القلم الذي تم تنسيقه لإنشاء قرص فحص قابل للتمهيد.
- بمجرد الانتهاء من ذلك ، يمكنك البدء في فحص النظام الخاص بك عن طريق إدخال محرك أقراص القلم في النظام.
4. Bitdefender USB Immunizer

Bitdefender هي أيضًا أداة مجانية تقدم مجموعة من الأدوات وبرامج مكافحة الفيروسات للمؤسسات الصغيرة والكبيرة وكذلك المستخدمين المنزليين. Bitdefender USB Immunizer عبارة عن برنامج لإعداد USB قابل للتمهيد لفحص النظام من خلال منفذ USB عندما لا يتم تشغيل النظام.
الميزة الرئيسية لهذه الأداة هي أنها تمنع نظامك من تشغيل الفيروس أو الملفات المصابة. يقوم بتعطيل وظيفة التشغيل التلقائي Autorun التي تنتشر عبر محرك أقراص USB. لن تتمكن ملفات Autorun من الوصول إلى نظام الكمبيوتر الخاص بك لأن برنامج الفحص هذا سيمنع من تشغيل هذه الملفات في الخلفية من خلال منفذ USB. كما أنه يحمي نظامك من محركات أقراص USB المصابة. ومع ذلك ، لا يمكن استخدامه إلا على نظام تشغيل Windows.
الوظائف الرئيسية:
- لا يتطلب تثبيت
- يقوم بتعطيل مخاطر التشغيل التلقائي Autorun
- يعمل من خلال منافذ USB
- يدعم الفحص المخصص
- يمنع أجهزة الكمبيوتر من تنفيذ الفيروسات المستندة على الـ USB
كيفية الاستخدام:
- قم بتحميل أداة Bitdefender USB Immunizer على نظام الكمبيوتر الخاص بك.
- بمجرد الانتهاء من عملية التثبيت ، انقر نقرًا مزدوجًا على ملف الإعداد.
- حدد محرك الأقراص المناسب من القائمة المنسدلة ليتم فحصه. أو يمكنك تمكين ميزة الفحص التلقائي لفحص النظام عند تشغيل جهاز الكمبيوتر الخاص بك.
5. Kaspersky Free Rescue Disk

يعد Kaspersky اسمًا شائعًا آخر في هذه الصناعة مع مجموعة من أدوات مكافحة الفيروسات لجميع مستخدمي الكمبيوتر. تم تصميمKaspersky Free Rescue Disk لتوفير أمان كامل للنظام. يمنع وظيفة التشغيل التلقائي Autorun التي تمنع الفيروسات تلقائيًا من الانتشار على نظام الكمبيوتر الخاص بك.
أداة Kaspersky Free Rescue Disk مجانية. يمكنك تحميلها من الموقع الرسمي عبر الإنترنت للحفاظ على نظامك خاليًا من الملفات المصابة. يعد استخدام أداة USB Virus Scanner هذه أمرًا سهلاً للغاية. ما عليك سوى حفظ ملف الإعداد على محرك أقراص Pen Drive ، وتوصيل محرك الأقراص قبل تشغيل الكمبيوتر. علاوة على ذلك ، يمكن لهذه الأداة العمل على من نظامي تشغيل Windows و Mac.
الوظائف الرئيسية:
- تعطيل مخاطر التشغيل التلقائي Autorun
- حماية نظامك من هجوم الفيروسات والبرامج الضارة
- فحص سريع
- تعطيل ملفات التشغيل التلقائي من أجهزة الكمبيوتر التي تعمل بنظام Windows
كيفية الاستخدام:
- قم بتحميل ملف إعداد قرص الإنقاذ المجاني من Kaspersky وحفظه على قرص مضغوط / قرص DVD أو Pendrive.
- قم بتمهيد جهاز الكمبيوتر الخاص بك من وحدة التخزين. إذا قمت بإنشاء قرص فحص قابل للتمهيد ، مثل محرك أقراص Pendrive القابل للتمهيد، فقم بتشغيل النظام باستخدامه.
- سيُطلب منك تحديث قاعدة البيانات يدويًا.
- اتبع التعليمات الموجودة على الصفحة للحصول على فحص للفيروسات.
6. USB Threat Defender
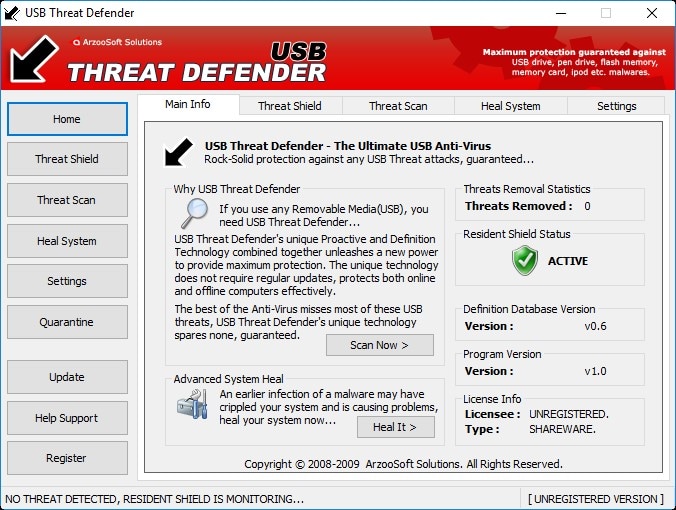
كما يوحي الاسم ، يوفر USB Threat Defender حماية قصوى لنظامك من الفيروسات التي تنتقل ويتم تأسيسها من خلال أجهزة USB. تكتشف هذه الأداة فيروسات التشغيل التلقائي Autorun وتزيلها من نظامك وتوفر نظامًا آمنًا. تعمل على نظامك في الخلفية.
بخلاف أدوات الفحص الأخرى القابلة للتمهيد ، لا تزيل أداة USB Threat Defender ملفات التشغيل التلقائي من محرك أقراص USB فحسب ، بل توفر الحماية الكاملة لنظام الكمبيوتر ومحرك أقراص USB بالكامل. لنظام تشغيل Windows فقط.
الوظائف الرئيسية:
- تقنية التعريف الاستباقي للفحص
- فحص المخاطر ، فحص تلقائي ، فحص مخصص
- تحديث أوتوماتيكي
- فحص تلقائي للفحص السريع
كيفية الاستخدام:
- انقر فوق زر التحميل من الموقع الرسمي للحصول على ملف الإعداد لأداة الفحص هذه.
- بمجرد تحميل ملف الإعداد ، انقر نقرًا مزدوجًا فوق الملف الذي تم تحميله وابدأ عملية التثبيت.
- بمجرد تثبيت البرنامج ، يمكنك البدء في استخدامه لفحص محركات أقراص USB وملفات النظام الأخرى.
7. USB Disk Security
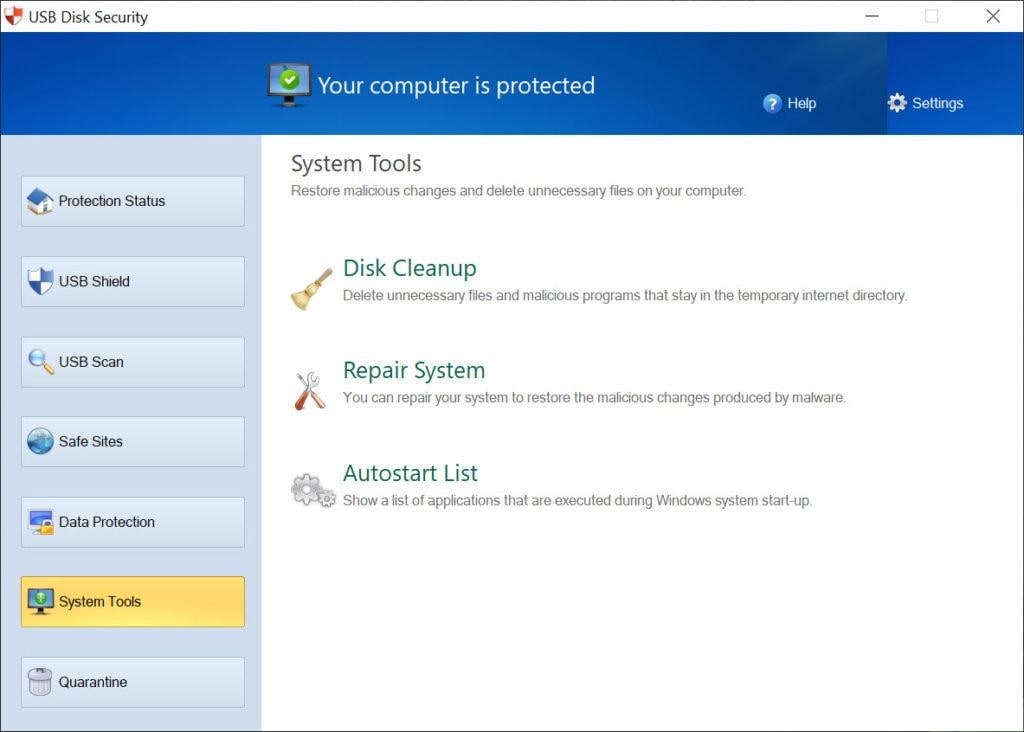
USB Disk Security هو تطبيق أو أداة مستقلة تمنع الفيروسات من الدخول إلى نظامك عبر محركات أقراص USB. تساعد أداة الحماية النهائية هذه نظامك في الحفاظ على سلامته وأمانه. أفضل شيء في USB Virus Scanner هو أنه يأتي بوظائف متعددة لفحص ليس فقط محرك أقراص USB الخاص بك ولكن أيضًا النظام بأكمله وملفات النظام الأخرى. يمنع نظامك من تشغيل ملفات التشغيل التلقائي Autorun التي تحمي النظام في النهاية من الفيروسات.
بمجرد تشغيل أداة الفحص القابلة للتمهيد ، سيتم تعطيل ملفات التشغيل التلقائي Autorun المخزنة على نظامك أو في Pendrive تلقائيًا. أداة USB Disk Utility متاحة مجانًا لمستخدمي Windows. انتقل إلى الموقع الرسمي واحصل على ملف التثبيت من هناك. متاح لنظام تشغيل Windows فقط.
الوظائف الرئيسية:
- حالة الحماية في الوقت الفعلي لنظامك
- درع USB مدمج لحماية محركات أقراص فلاش USB
- أدوات خارجية لحماية نظام الكمبيوتر
- الفحص التلقائي أثناء التمهيد
كيفية الاستخدام:
- استخدام هذه الأداة بسيط للغاية ، ما عليك سوى تحميل ملف الإعداد على نظام Windows الخاص بك. بمجرد تحميل ملف التثبيت ، انقر نقرًا مزدوجًا فوق الملف لتشغيله.
- ما عليك سوى اتباع التعليمات الموجودة على الصفحة لإنهاء عملية التثبيت.
- بمجرد تثبيت الأداة ، يمكنك تمكين خيار الفحص التلقائي لفحص نظام الكمبيوتر بالكامل تلقائيًا.
8. Avast
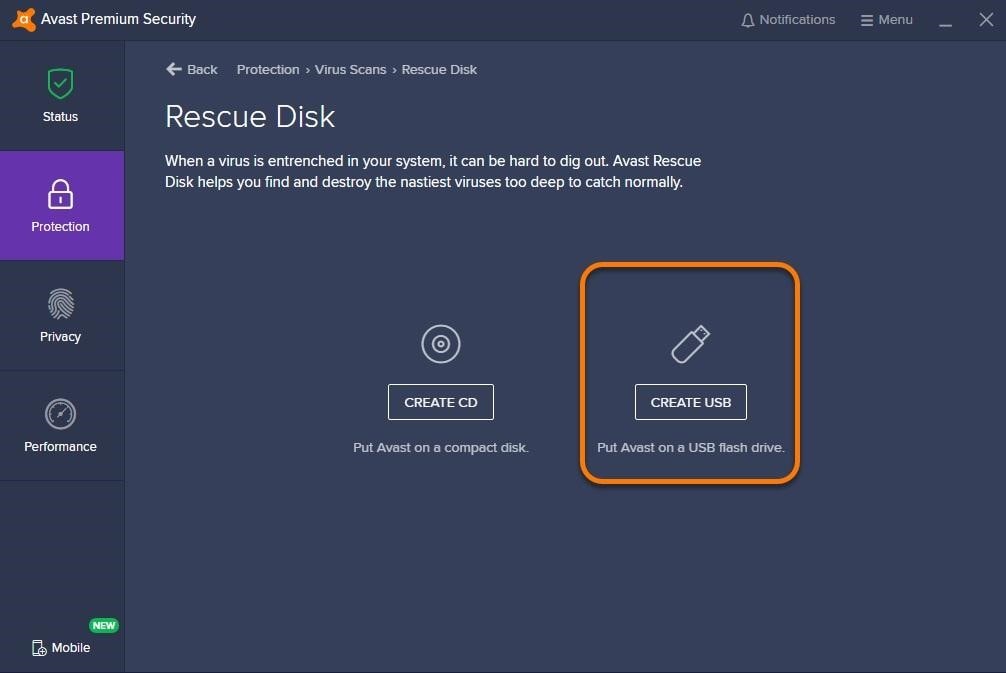
يعد Avast اسمًا شائعًا يحتوي على مجموعة من أدوات وبرامج فحص الفيروسات. تتيح أداة الكل في واحد Avast Antivirus Tool لمستخدميها تحويل الأداة إلى أداة فحص USB محمولة للبحث عن الفيروسات وإزالة الملفات الغير مرغوب فيها للسماح للنظام بالعمل بسلاسة. يمكنك إنشاء قرص إنقاذ سريع باستخدام الكمبيوتر الخارجي لتشغيل النظام المصاب أو الذي تم اختراقه.
إذا تحدثنا عن الوظائف الرئيسية لقرص الانقاذ الخاص بـAvast ، فيمكنك إنشاء قرص مضغوط أو محرك أقراص USB ، مثل Bootable Virus Scanner. بمجرد إنشاء قرص الإنقاذ أو قرص فحص USB القابل للتمهيد ، يمكنك استخدامه لفحص نظامك إذا لم يكن قيد التشغيل. البرنامج متوفر فقط لنظام تشغيل Windows على هذا البرنامج.
السعر:
- إصدار مجاني مع أمان أساسي
- Avast Premium Security - - 34.99 دولار في السنة
- Avast Ultimate Security - - 4.09 دولار شهرياً
الوظائف الرئيسية:
- يدعم أقراص CD / DVD و USB القابلة للتمهيد
- إعداد فوري بدون تكوينات خاصة
- الخصوصية مع المصادقة ذات العاملين
كيفية الاستخدام:
- تأكد من إيقاف تشغيل الكمبيوتر قبل بدء عملية الفحص.
- إذا لم يكن الأمر كذلك ، فقم بإيقاف تشغيل الكمبيوتر وتوصيل قرص الإنقاذ الخاص بـ Avast.
- ابدأ في فحص نظامك بحثًا عن الفيروسات وملفات البرامج الضارة عن طريق تحديد خيار الفحص السريع.
- تمنع هذه الأداة أيضًا ملفات التشغيل التلقائي Autorun من الوصول إلى ملفات النظام.
- يوفر برنامج Avast Bootable Virus Scanner حماية شاملة ضد ملفات التشغيل التلقائي autorun والبرامج الضارة الأخرى.
9. BullGuard
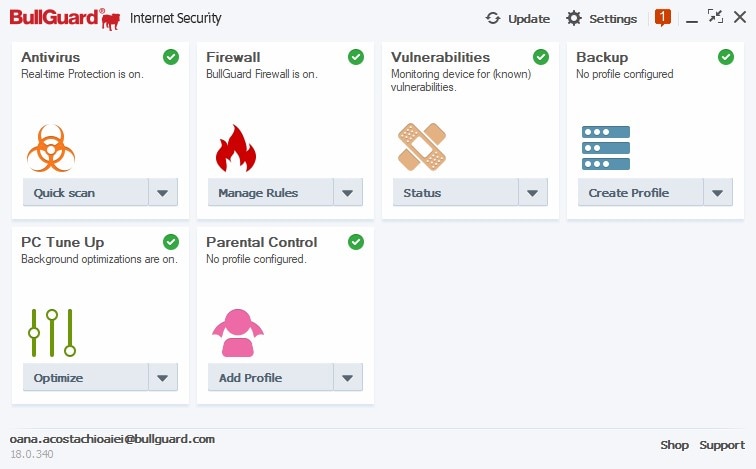
Bullguard هو حل أمان شامل لجميع أنواع مستخدمي الكمبيوتر. يوفر برنامج مكافحة الفيروسات وأمان الإنترنت من Bullguard حماية كاملة لنظامك من الفيروسات الضارة والملفات الضارة. تعمل أداة مكافحة الفيروسات هذه على حماية نظامك من تتبع مواقع الويب ومنع ملفات الفيروسات التلقائية من خلال تعطيل ملفات التشغيل التلقائي Autorun.
تم تصميم برنامج مكافحة الفيروسات متعدد الوظائف هذا للعمل على كل شئ. يمنع قرص الإنقاذ الخاص بـ Bullguard ملفات التشغيل التلقائي Autorun من الوصول إلى الملفات ومعلومات النظام. سيتم فحص ملفات التشغيل التلقائي التي تأتي عبر محرك أقراص USB أولاً بواسطة هذه الأداة. أيضا ، هو متاح لنظام Windows فقط.
السعر:
- BullGuard Antivirus - 29.99 دولار سنوياً
- BullGuard Internet Security - 59.99 دولار سنوياً
- BullGuard Premium Protection - 99.99 دولار سنوياً
الوظائف:
- إعداد فوري بدون تكوينات خاصة
- فحص سريع ، فحص مخصص ، فحص تلقائي
- تعطيل ملفات التشغيل التلقائي
- حماية كاملة ضد الفيروسات والملفات الخبيثة
كيفية الاستخدام:
- بمجرد تثبيت الأداة على نظام الكمبيوتر الخاص بك ، فقط قم بتشغيلها.
- حدد خيار الإعدادات من الزاوية اليمنى العليا.
- قم بتخصيص الإعدادات حسب متطلباتك. تأكد من تمكين خيار الفحص التلقائي أثناء التمهيد.
- سيمنع هذا ملفات التشغيل التلقائي Autorun من التنفيذ على نظام الكمبيوتر الخاص بك.
10. McAfee VirusScan USB

أداة McAfee VirusScan USB هي أداة محمولة للكشف عن الفيروسات لإزالة الفيروسات من النظام الذي لا يتم تشغيله. تم تصميم هذه الأداة لتوفير حماية نشطة ومتقدمة ضد مخاطر الـ USB وتهديدات الإنترنت لنظام الكمبيوتر لديك. تقوم ميزة الفحص التلقائي الخاصة بها بفحص النظام بالكامل ومحرك أقراص USB المتصل حديثاً بشكل تلقائي. يمكنك استخدام Rescue Drive لتشغيل النظام المصاب باستخدام أداة فحص الفيروسات من McAfee. أيضًا ، تعمل الأداة فقط على نظام تشغيل Windows.
السعر:
- McAfee antivirus - 34.99 دولار سنوياً (لجهاز واحد)
- خطة فردية أو ثنائية - 39.99 دولار سنوياً (حتى 5 أجهزة)
الوظائف:
- يدعم فحص أنواع الملفات والمجلدات الفرعية والمجلدات المضغوطة أيضًا
- يجري فحصاً بحثاً عن برامج التجسس والبرامج الأخرى التي لا داعي لها
- يفحص أيضا البرامج الجارية
كيفية الاستخدام:
- قم بتحميل أداة McAfee VirusScan USB على نظام الكمبيوتر لديك.
- قم بتشغيل الأداة وحدد خيار الفحص لفحص النظام بسرعة.
- قم بزيارة صفحة الإعدادات لتخصيص الإعدادات حسب احتياجاتك.
- حدد خيار الفحص التلقائي لفحص النظام قبل بدء تشغيل الكمبيوتر تلقائيًا.
نصائح إضافية: استعد بياناتك بعد إصابة USB..
إذا تعرضت البيانات المخزنة على محرك أقراص USB للتلف أو تم حذفها عن طريق الخطأ ، فيمكنك استعادتها بسهولة باستخدام أداة الاسترداد الموثوق بها. في بعض الأحيان لا يمكنك فتح الملفات المخزنة على محرك أقراص USB فقط بسبب تهديدات الفيروسات. في هذه الحالة ، يمكنك استعادة البيانات وتخزينها في موقع مختلف. ستساعدك الطرق التالية على استعادة البيانات من محركات الأقراص الخارجية بسهولة.
الطريقة 1: برنامج استعادة البيانات
يوجد العديد من أدوات استعادة البيانات التي يمكنك تجربتها. ومع ذلك ، من الصعب معرفة إذا ما كان هذا البرنامج يحمل فيروسات أو إذا ما كانت آمنة لحماية خصوصيتك. هنا ، أود أن أوصي ببرنامج Wondershare Recoverit لاستعادة البيانات.
يمكن إدراج Wondershare Recoverit كأحد أفضل أدوات الاسترداد لاستعادة البيانات المفقودة أو البيانات المحذوفة عن طريق الخطأ من محركات أقراص USB وأنظمة الكمبيوتر. تتمثل الوظيفة الرئيسية لهذه الأداة في البحث عن الملفات المحذوفة أو المفقودة ومساعدتك على استعادتها على الفور. تستعيد هذه الأداة سهلة الاستخدام جميع أنواع الملفات باستخدام خوارزمية متقدمة. بالمقارنة مع أدوات استعادة البيانات الأخرى ، فهي تمتلك معدل نجاح أعلى بكثير مقارنة بالبرامج الأخرى. علاوة على ذلك ، فالبرنامج آمن للغاية وجدير بالثقة ، مع تأييد العديد من المواقع الموثوق بها ، مثل CNET و Yahoo و Macworld. دعونا نرى كيف تعمل الأداة!
الخطوة 1:
افتح أداة Recoverit على نظام الكمبيوتر الخاص بك. يمكنك الحصول عليها من زر التحميل الوارد أدناه واختيار نظام الكمبيوتر ذو الصلة.
الخطوة 2:
في الصفحة الرئيسية ، سترى أقسام التخزين المختلفة لنظامك. يمكنك أيضًا رؤية الأجهزة المتصلة في قسم الأجهزة الخارجية.
نظرًا لأنك تريد استرداد البيانات من محرك أقراص USB ، حدد خيار الأجهزة الخارجية وجهاز USB المتصل

الخطوة 3:
بمجرد تحديد الجهاز ، سترى أن النظام قد بدأ عملية الفحص. سوف يستغرق الأمر بعض الوقت لإكمال عملية الفحص.

سيبدأ برنامج Recoverit لاسترداد البيانات المفقودة في فحص القرص الصلب المحدد بحثاً عن الملفات المحذوفة ؛ قد يستغرق الفحص بعض الوقت.
الخطوة 4:
الآن ، يمكنك تحديد الملفات المفقودة أو المحذوفة المعروضة على الشاشة لاستعادتها. حدد الملفات التي تريد استردادها من هنا ثم انقر فوق زر Recover.

الطريقة 2: استرداد CMD
هذه هي الطريقة الأكثر شيوعًا التي يستخدمها معظم مستخدمي أجهزة الكمبيوتر لاستعادة الملفات المحذوفة عن طريق الخطأ من نظام الكمبيوتر الخاص بهم. ستساعدك الخطوات التالية على استعادة الملفات باستخدام CMD.
الخطوة 1:
اضغط على مفتاحي Windows + R ، سيؤدي ذلك إلى فتح مربع Run.
الخطوة 2:
اكتب CMD باستخدام لوحة المفاتيح الخاصة بك ثم اضغط على زر Enter.
الخطوة 3:
الآن ، اكتب الأمر التالي في نافذة موجه الأوامر.
C: \ USERS\ PROGRAM FILES\ chkdsk D: /f (يمكنك تغيير أحرف محرك الأقراص حسب محرك الأقراص الخاص بك)
الخطوة 4:
اضغط على مفتاح Enter لتنفيذ الأمر. ثم اضغط على Y عندما يُطلب منك ذلك.
الخطوة 5:
اتبع الإجراء ذاته مع محركات أقراص متعددة واحدًا تلو الآخر.
الخلاصة
يوجد طرق عديدة لتشغيل نظام الكمبيوتر المصاب. ومع ذلك ، فإن أفضل طريقة هي تجربة أداة فحص الفيروسات من الـ USB. حيث تعمل تلقائيًا وتزيل الفيروسات من النظام بسرعة حتى تتمكن من تشغيل النظام بشكل طبيعي. استكشف القائمة أعلاه لمعرفة أفضل أداة لمكافحة الفيروسات من قرص USB لنظامك.
للحفاظ على بيانات محرك USB الخاص بك آمنة أو لاستعادة البيانات المفقودة ، استخدم أداة Wondershare Recoverit لاستعادة البيانات. سيساعدك على استعادة الملفات المفقودة أو المحذوفة من محرك أقراص USB ونظام الكمبيوتر.
USB Solution
- Recover USB Drive
- USB recovery | top tools.
- USB recovery | formatted.
- Data recovery | flash drive.
- Data recovery | pen drive.
- Data recovery | memory stick.
- Recover Virus Infected USB.
- Format USB Drive
- Fix/Repair USB Drive
- Repair corrupted USB drive.
- USB not recognized? Fixed!
- Fix unknown USB device.
- Pendrive not detected.
- Know USB Drive

Khalid Abdullahi
contributor Editor
Generally rated4.5(105participated)