منذ فترة ، قمت بتوصيل محرك أقراص USB فلاش بجهاز كمبيوتر عام وأصاب وحدة التخزين الخاصة به بالكامل. لقد أصبت بالدهشة ، عندما أكتشفت أن جميع ملفاتي ومجلداتي تم تحويلهم إلى اختصارات ، ولم يعد بإمكاني فتحهم. لحسن الحظ ، بعد بعض الحلول الذكية ، تمكنت من التخلص من فيروس الاختصارات Shortcut Virus سيئ السمعة من محرك أقراص USB. لذلك ، إذا تم أيضًا تحويل الملفات والمجلدات الموجودة على محرك أقراص USB الخاص بك إلى اختصارات ، فيمكنك قراءة هذا المنشور والتعرف على كيفية إصلاح هذه المشكلة مثل المحترفين.

الجزء 1: لماذا تصبح الملفات والمجلدات اختصارات على محرك أقراص USB؟
إذا تم تحويل الملفات والمجلدات الموجودة على محرك أقراص فلاش USB إلى اختصارات ويتعذر الوصول إليها ، فقد يحدث ذلك بسبب كيان ضار. في معظم الحالات ، تُعرف هذه البرامج الضارة باسم فيروس الاختصارات ويمكن نقلها إلى محرك أقراص USB من جهاز كمبيوتر عام أو شبكة أو أي مصدر آخر.
بمجرد أن يبدأ الفيروس في إصابة محرك أقراص USB ، يتعذر الوصول إلى جميع مجلداته وملفاته. بدلاً من ذلك ، يتم تحويلها إلى رموز مختصرة لم يعد بإمكاننا الوصول إليها. سبب عدم توفر بياناتك هو فيروس الاختصارات ويمكن أن يتم تحفيزه كذلك بواسطة برنامج آخر (مثل برامج الفدية).

الجزء 2: كيفية استعادة البيانات من محرك أقراص USB مصاب بفيروس الاختصارات؟
الآن بعد أن تعرفت على الأسباب الشائعة لعدم إمكانية الوصول إلى الملفات على محرك أقراص USB ، فلنتعرف الآن على كيفية إصلاح هذه المشكلة.
الطريقة 1: فحص محرك أقراص فلاش USB باستخدام أداة لمكافحة البرامج الضارة
نظرًا لأن وجود فيروس الاختصارات يمكن أن يحول ملفاتك ومجلداتك إلى ملفات اختصارات لا يمكن الوصول إليها ، يمكنك التفكير في إصلاح محرك أقراص USB. أسهل طريقة للقيام بذلك هي استخدام أي أداة موثوق بها لمكافحة الفيروسات يمكنها فحص محرك أقراص فلاش USB والتخلص من الفيروس.
يوجد الكثير من أدوات مكافحة البرامج الضارة المجانية والمدفوعة التي يمكنك استكشافها لإصلاح محرك أقراص USB. بعض الأدوات التي يمكنك تجربتها للتخلص من فيروس الاختصارات من علامات تجارية مثل AVG و Avast و Norton و Avira و BitDefender و Kaspersky و McAfee.
إذا كنت لا ترغب في استخدام أي تطبيق تابع لجهة خارجية ، فيمكنك أيضًا فحص محرك أقراص USB باستخدام Windows Defender ، وهي ميزة أمان مضمنة في Windows 10. ما عليك سوى تحديد رمز محرك أقراص USB من مستكشف Windows والنقر بزر الماوس الأيمن فوقه . الآن ، حدد خيار الفحص باستخدام Windows Defender وانتظر لأنه سيحاول إزالة فيروس الاختصااتر من محرك أقراص USB.

الطريقة 2: عرض العناصر المخفية على محرك أقراص USB
لوحظ أيضًا أن فيروس الاختصار غالبًا ما يخفي البيانات الفعلية وينشئ اختصارًا لملفاتنا بدلاً من ذلك. في هذه الحالة ، يمكنك بسهولة استرداد بياناتك من خلال عرض العناصر المخفية فيه.
للقيام بذلك ، يمكنك فقط توصيل محرك أقراص USB بالنظام والانتقال إلى مستكشف Windows. بمجرد فتح وحدة تخزين محرك أقراص USB ، انتقل إلى قسم "View" من شريط الأدوات وقم بتشغيل الميزة الخاصة عرض العناصر المخفية.
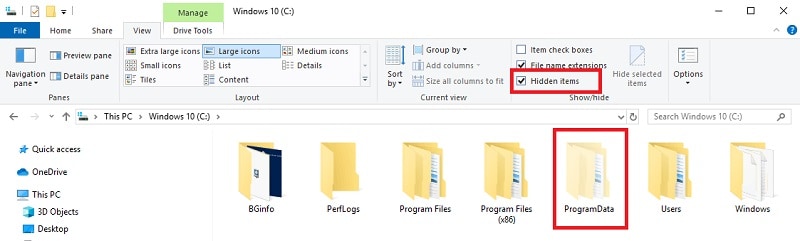
بالإضافة إلى ذلك ، يمكنك أيضًا الانتقال إلى Control Panel على نظامك وزيارة Appearance and Personalization > خيارات File Explorer. عند بدء تشغيل النافذة المنبثقة الجديدة ، انتقل إلى علامة تبويب "View" وقم بتشغيل خيار show hidden files and folders.
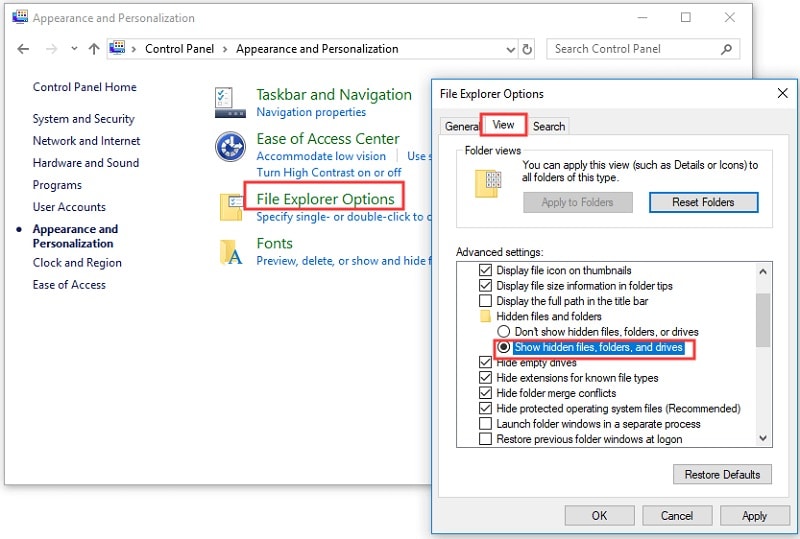
الطريقة 3: إزالة السمات من محرك أقراص فلاش USB
إذا كنت لا تزال غير قادر على الوصول إلى ملفاتك من محرك أقراص USB ، فهذا يعني أن قيم الإسناد الخاصة به مقيدة. الخبر السار هو أنه يمكنك بسهولة إزالة أي قيمة من محرك الأقراص بمساعدة أمر Attrib.
لإصلاح محرك أقراص USB ، ما عليك سوى توصيله بنظامك وتشغيل Command Prompt (كمدير للجهاز) من قائمة Start. بمجرد فتح موجه الأوامر ، اكتب الأمر التالي عليه:
attrib -h -r -s /s /d G:\*.*

هنا ، يمكن استبدال الحرف "G:" بحرف محرك أقراص فلاش USB الذي تعرض للتلف. سيؤدي الأمر إلى إزالة قيود الإخفاء والقراءة فقط وقيود النظام من محرك الأقراص ، مما سيتيح لك الوصول إلى بياناتك بسهولة.
الطريقة 4: استرداد البيانات التي يتعذر الوصول إليها من محرك أقراص USB باستخدام Recoverit
إذا كان لا يزال يتعذر عليك الوصول إلى ملفاتك على محرك أقراص USB ، ففكر في استخدام أداة مخصصة مثل Wondershare Recoverit لاسترداد البيانات. فهو تطبيق من تطبيقات افعل ذلك بنفسك لاستعادة البيانات يمكنه استخراج المحتوى المحذوف والمفقود والذي يتعذر الوصول إليه من أي محرك أقراص USB. يدعم التطبيق استعادة الصور ومقاطع الفيديو والمستندات وما إلى ذلك في كل سيناريو محتمل وسيسمح لك حتى بمعاينة بياناتك بشكل مسبق.
يمكنك أيضًا استخدام Wondershare Recoverit Data Recovery لاستعادة البيانات المفقودة من محرك أقراص فلاش USB بالطريقة التالية:
الخطوة 1: قم بتوصيل محرك أقراص USB الخاص بك وحدده في Recoverit
ببساطة قم بتوصيل محرك أقراص USB المحمول الخاص بك إلى جهاز الكمبيوتر وقم بتشغيل Wondershare Recoverit لاستعادة البيانات عليه. من شاشة الترحيب الخاصة به ، يمكنك تحديد محرك أقراص USB المتصل من قسم الأجهزة الخارجية والنقر فوق زر "Start".

الخطوة 2: دع Recoverit يقوم بفحص محرك أقراص USB الخاص بك
الآن ، يمكنك فقط الجلوس والانتظار لبعض الوقت حيث سيحاول برنامج Recoverit استخراج أي بيانات مفقودة أو يتعذر الوصول إليها من محرك أقراص USB. سيعرض البرنامج مدى تقدم الفحص على الشاشة بحيث يمكنك إيقافه مؤقتًا أو إنهاءه في المنتصف.

الخطوة 3: معاينة البيانات المستخرجة واستعادتها
بعد استخراج البيانات التي كان يتعذر الوصول إليها (والتى أتلفها فيروس الاختصارات) ، سيقوم التطبيق بسرد كل شيء في أقسام مختلفة. يمكنك زيارة أي فئة من الشريط الجانبي واستخدام عوامل التصفية المدمجة للبحث عن بياناتك حسب نوع الملف وحجمه وتاريخ آخر تعديل وما إلى ذلك.

وهكذا! يمكنك الآن ببساطة معاينة البيانات المستخرجة (مثل الصور أو مقاطع الفيديو أو المستندات) على الواجهة الأصلية لبرنامج Recoverit. حدد نوع البيانات التي ترغب في استعادتها وانقر فوق زر "Recover".

يمكنك الآن حفظه في أي موقع مفضل من اختيارك على برنامج Recoverit. أوصي بحفظ بياناتك في موقع آمن بدلاً من محرك أقراص USB التالف.

آمل بعد الاطلاع على هذا الدليل ، أن تكون قادرًا على إصلاح محرك أقراص فلاش USB واستخراج جميع الملفات التالفة منه. كما ترى ، لقد قمت بإدراج بعض الحلول المجربة والمختبرة لإصلاح محرك أقراص فلاش USB أو استخراج البيانات التي يتعذر الوصول إليها من وحدة التخزين الخاصة به. رغم ذلك ، إذا كانت ملفاتك لا تزال تالفة بسبب فيروس الاختصارات ، فإن استخدام أداة استرداد مثل Recoverit لاستعادة البيانات سيكون أفضل طريقة. فتطبيق Recoverit من تطبيقات أفعل ذلك بنفسك ، يمكن أن يساعدك في استعادة بياناتك المفقودة أو التالفة أو التي يتعذر الوصول إليها من أي مصدر وفي كل سيناريو ممكن.

Khalid Abdullahi
contributor Editor
Generally rated4.5(105participated)