تخيل أنك بحاجة إلى الوصول إلى بياناتك من USB أثناء العمل ، ولكن بطريقة ما يستغرق USB وقتًا طويلاً جدًا لقراءته. ما رأيك؟ قد تشتكي من سرعة القراءة البطيئة لأنها تضيع الكثير من وقتك. الآن ، هنا يأتي السؤال ، كيف يمكنك تسريع USB الخاص بك؟
تحاول هذه المقالة تسليط الضوء على الأسباب المختلفة التي تجعل USB يستغرق وقتًا طويلاً لقراءة محركات الأقراص أو لا تسطيع أن تقرأها، وتبحث في كيفية حل هذه المشكلات. كما يسلط الضوء على الأسباب المختلفة لنقل ملفات محرك أقراص USB البطيئة ، والطرق المختلفة التي يمكنك من خلالها زيادة سرعة نقل USB باستخدام جهاز الكمبيوتر الخاص بك وطرق استرداد الملفات المفقودة أثناء محاولة حل مشكلات محرك أقراص USB.
الجزء 1: لماذا يستغرق USB وقتًا طويلاً حتى تتم قراءته
على سبيل المثال ، أثناء محاولتك استخدام محرك أقراص USB المحمول ، تكتشف أن USB يستغرق وقتًا طويلاً حتى تتم قراءته أو أنه غير قادر على القيام بذلك. قد يكون هذا بسبب إحدى المشكلات التالية:
- مساحة ذاكرة منخفضة على نظام الكمبيوتر الخاص بك ؛ ربما يمكنك حل هذا ببساطة عن طريق إخلاء مساحة على نظام الكمبيوتر الخاص بك ، ثم المحاولة مرة أخرى.
- عدد كبير جدًا من التطبيقات التي تعمل في خلفية نظام الكمبيوتر الخاص بك ؛ حاول إغلاق كافة تطبيقات الخلفية قيد التشغيل ، ثم حاول مرة أخرى.
- وجود كميات كبيرة من ملفات البيانات على USB ؛ لهذا ، عليك فقط انتظار تحميله حتى تتمكن من نقل محتواه إلى الكمبيوتر أو فتحه على نظام آخر لنقل الملفات إلى USB أو جهاز تخزين بمساحة تخزين أكبر.
- وجود الفيروسات والبرامج الضارة على USB أو نظام الكمبيوتر ؛ قم بفحص أجهزتك للكشف عن وجود الفيروسات أو البرامج الضارة وإزالتها ، وإلا فإن برنامج الأمان الخاص بك مؤقتًا بعد الفحص للتأكد مما إذا كان اكتشاف USB المتأخر ناتجًا عن جدار الحماية أو برنامج مكافحة الفيروسات.
إذا كان USB تالفًا أو رفض التحميل ببساطة ، فيجب عليك حينئذٍ تهيئة USB ومحاولة استرداد البيانات باستخدام برنامج استرداد الملفات.
هناك مشكلة أخرى قد تواجهها أثناء استخدامك لـ USB وهي بطء سرعة نقل UDB إلى الكمبيوتر الشخصي. هناك العديد من الأسباب لبطء سرعة نقل USB. تحقق مما إذا كان لديك نفس الأسباب على النحو التالي:
- التعريفات التي عفا عليهم الزمن:
يجب أن يسمح USB 3.0 على نظام التشغيل Windows 10 بنقل الملفات في نطاق سرعة يتراوح من 100 إلى 200 ميجابايت. إذا لم يكن الأمر كذلك ، فما عليك سوى فتح علامة تبويب الوصول إلى إمكانية التنقل في النافذة ، والنقر فوق برنامج تشغيل USB ثم تحديد تحديث برنامج التشغيل
- القرص الصلب الخاطئ:
بسبب تراكم الملفات غير المرغوب فيها على محركات الأقراص الثابتة ، قد تتلف ملفات النظام ، وبالتالي تؤثر سلبًا على سرعة نقل USB. لإصلاح ذلك ، ما عليك سوى مسح الملفات غير المرغوب فيها أو تهيئة محرك الأقراص الثابتة بالكامل.
- الخانق الحراري:
أثناء نقل الملفات باستخدام USB ، يتم توليد قدر كبير من الحرارة. ومع ذلك ، فإن الحرارة المتولدة لديها القدرة على التأثير سلبًا على سرعة نقل USB ، وبالتالي فمن الأفضل الحصول على محرك أقراص USB مع غلاف من الألومنيوم لأنه أفضل من غيره.
- نقل عدة ملفات مرة واحدة:
يؤدي القيام بذلك إلى إبطاء سرعة النقل بسبب تعدد النفقات العامة ، وبالتالي في حالات أخرى للاحتفاظ بسرعة نقل USB عن طريق ضغط جميع الملفات في وحدة كبيرة واحدة.
- باستخدام موزع USB:
لا ينبغي أن تكون صدمة كبيرة أن تواجه نقل ملفات USB بطيئًا عند استخدام محور USB ، حيث إنك تقوم عمليًا بقص النطاق الترددي مع جميع الأجهزة الأخرى الموصولة حاليًا.
- نقل الملفات الكبيرة:
يميل نقل الملفات الكبيرة دائمًا إلى إبطاء سرعة النقل. وبالتالي ، يمكنك حل هذا عن طريق ضغط الملفات أو استخدام مجلدات مضغوطة.
- جودة منخفضة لمحرك أقراص USB:
هذه المحركات مصنوعة من مكونات منخفضة الجودة غير قادرة على التعامل مع عمليات النقل عالية السرعة.
في حالة تغلبت فيها على مشكلة الاكتشاف المتأخر وأدركت الآن أن سرعة نقل USB على جهاز الكمبيوتر الخاص بك منخفضة للغاية ، فاتبع الإرشادات أدناه.
الجزء 2: كيفية تسريع USB على جهاز الكمبيوتر
فيما يلي العديد من الحلول التي يمكن أن تساعدك على تحسين سرعة نقل USB إلى الكمبيوتر الشخصي.
الحل 1: قم بتوصيل USB بمنافذ سطح المكتب الخلفية
أثناء العمل مع أجهزة سطح المكتب ، قد تجد العديد من منافذ USB الموجودة أمام وحدة المعالجة المركزية أو خلفها. على الرغم من أن برامج التشغيل الخارجية قد تكون أكثر ملاءمة للاتصال بالمنافذ الأمامية ، فمن المستحسن توصيلها بالمنافذ الخلفية. ويرجع ذلك إلى حقيقة أن المنافذ الخلفية أقرب بكثير إلى اللوحة الأم وبالتالي تتيح سرعة نقل أسرع.
الحل 2: تحديث برامج تشغيل USB
هناك طريقة أخرى لتحسين سرعة نقل USB إلى جهاز الكمبيوتر / سطح المكتب وهي تحديث برامج التشغيل إلى أحدث إصدار. نقوم بذلك عن طريق:
الخطوة 1: انقر فوق windows ، وابحث عن مدير الجهاز وحدد. بالنسبة لنظام التشغيل Windows 10 ، اضغط ببساطة على "مفتاح Windows" و "x" في وقت واحد وحدد "مدير الجهاز" (يسمح هذا لمدير الجهاز بالظهور)
قم بتشغيل البرنامج وتوصيل شريحة الذاكرة بالجهاز. من الواجهة ، حدد الموقع واضغط على زر "ابدأ" لبدء عملية المسح.

الخطوة 2: قم بتوسيع "محركات الأقراص" ، انقر بزر الماوس الأيمن فوق محرك أقراص USB الذي ترغب في تحديثه ثم حدد "تحديث برنامج التشغيل".
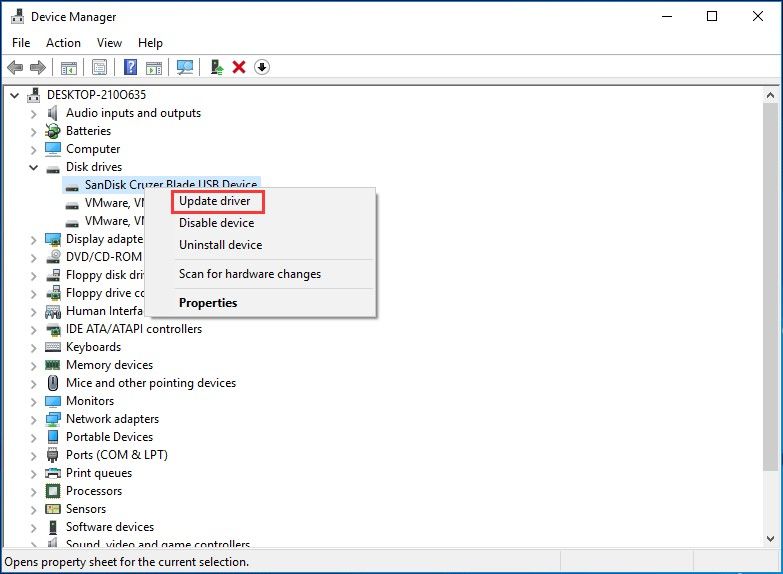
الحل 3: تحسين أداء USB باستخدام إدارة الأجهزة
من أجل زيادة سرعة نقل USB ، يجب عليك تمكين "إعداد التخزين المؤقت للكتابة" على جهازك ، وعادة ما يتم تعطيل هذا بسبب سياسات نقل البيانات التي يستخدمها Windows والتي تحد من سرعة النقل
لتحقيق هذا:
الخطوة 1: افتح علامة التبويب "إدارة الأجهزة" ، وقم بتوسيع "محركات أقراص USB" ، وانقر بزر الماوس الأيمن فوق برنامج تشغيل USB المطلوب وحدد "خصائص".
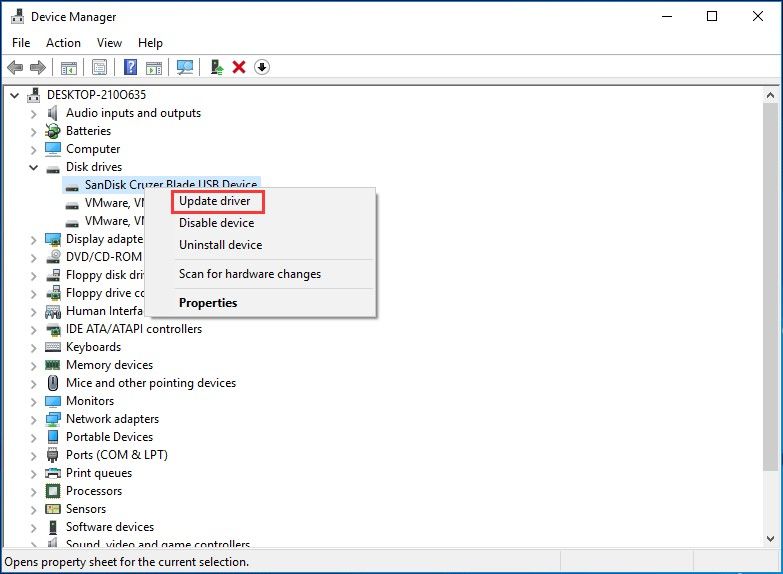
الخطوة 2: حدد علامة التبويب "السياسات" ، وانقر فوق الخيار "أداء أفضل" وحدد "تمكين" الكتابة التخزين المؤقت.
الحل 4: قم بتهيئة USB 3.0 من FAT32 إلى exFAX / NTFS
تأتي معظم أجهزة USB مع FAT32 افتراضيًا ولكن يمكننا اختيار التنسيق إلى exFAT أو NTFS لتحسين سرعة وكفاءة نقل الملفات. من المعروف أن "أنظمة الملفات" تؤثر بشكل كبير على أداء محرك الأقراص الخارجي.
إذن ، إليك كيفية القيام بذلك:
الخطوة 1: قم بتوصيل جهاز USB بالكمبيوتر

الخطوة 2: بمجرد اكتشافه ، انقر بزر الماوس الأيمن على أيقونة USB وحدد "خصائص""

الخطوة 3: في علامة التبويب "عام" ، انتقل إلى "نظام الملفات"
الخطوة 4: من الخيارات ، قم بتغيير تنسيق الملف إلى exFAT أو NTFS (يعد NTFS هو الخيار الأفضل لنظام التشغيل Windows 10
عند تناول الحلول باتباع الخطوات المقدمة ، ستبدأ في ملاحظة والاستمتاع بسرعة نقل USB سريعة.
نصائح إضافية: كيفية استرداد USB المهيأة
الآن بعد أن تعلمت كيفية إصلاح سرعة قراءة USB البطيئة ، قد تحدث هنا مشكلة أخرى ، عند تحديث أو تهيئة جهاز أو محرك أقراص أو برنامج تشغيل ، يجب أن تفكر دائمًا في إمكانية فقد البيانات. ومع ذلك ، يمكنك التخفيف من هذه المشكلات ببساطة عن طريق نسخ جهازك احتياطيًا. بالنسبة للملفات المفقودة ، يمكنك استخدام تطبيق الاسترداد.
على الرغم من وجود العديد من تطبيقات النسخ الاحتياطي واستعادة البيانات عبر الإنترنت للاختيار من بينها ، فإن أحد أفضل تطبيقات الاسترداد وأكثرها موثوقية وواسعة النطاق التي يمكنك استخدامها للمساعدة في استعادة البيانات المفقودة أو المحذوفة هو "Recoverit data recovery".
برنامج Wondershare Recoverit لاستعادة البيانات لديه القدرة على تنفيذ:
- استعادة ملفات الويندوز
- استعادة الفيديو المتقدمة
- استعادة ملف محرك الأقراص الخارجي
- إصلاحات على مقاطع الفيديو الفاسدة
إذا قمت بحذف بعض الملفات المهمة عن طريق الخطأ دون نسخها احتياطيًا ، أو فقدت بعض الملفات أو فقدت بسبب تنسيق أو تحديث وترغب في استرداد هذه الملفات من محرك أقراص خارجي مثل USB ، فهناك أخبار جيدة. ما عليك سوى اتباع الخطوات الأساسية لاستردادها.
الخطوة 1: قم بتشغيل جهاز الكمبيوتر الخاص بك وتوصيل USB بمنفذ 3.0
يجب أن تبدأ عملية الاسترداد عن طريق تشغيل جهاز الكمبيوتر الخاص بك ، ثم توصيل جهاز التخزين الهدف (USB الخاص بك) بمنفذ USB 3.0 بعد اكتمال عملية التمهيد. تأكد من اكتشاف جهاز الكمبيوتر لجهازك قبل المتابعة.
الخطوة 2: قم بتنزيل وفتح تطبيق Recoverit وحدد محرك الأقراص الهدف (USB)
بعد ذلك ، تحتاج إلى تنزيل وتثبيت Recoverit على جهاز الكمبيوتر الخاص بك ثم افتحه. بمجرد فتحه ، يجب عليك "تحديد" محرك الأقراص الهدف (USB) الذي ترغب في استرداد الملفات المفقودة أو المحذوفة منه. بعد تحديد محرك الأقراص الهدف (USB) ، اضغط على البداية لبدء البحث عن ملفاتك. ثم افتحه. بمجرد فتحه ، يجب عليك "تحديد" محرك الأقراص الهدف (USB) الذي ترغب في استرداد الملفات المفقودة أو المحذوفة منه. بعد تحديد محرك الأقراص الهدف (USB) ، اضغط على البداية لبدء البحث عن ملفاتك.
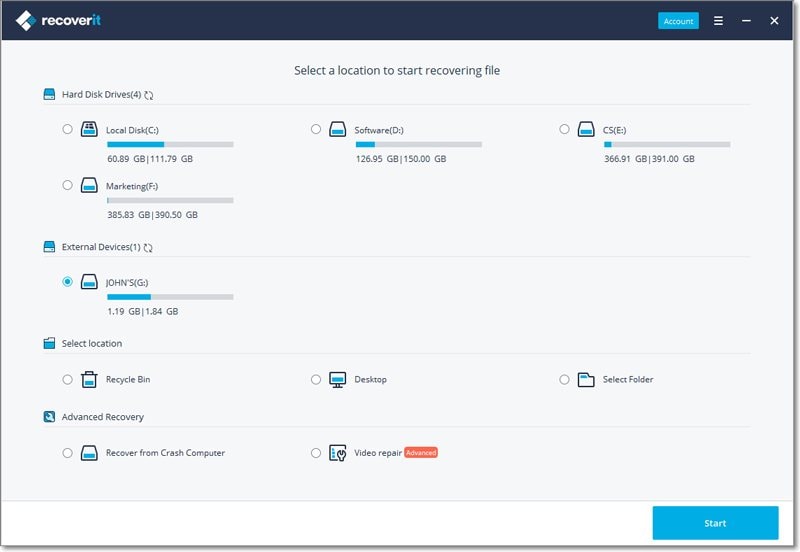
الخطوة 3: فحص محرك الأقراص الهدف (USB)
سيبدأ الفحص بمجرد أن تضغط على زر البداية ، وبعد ذلك يجب أن تتحلى بالصبر وتنتظر حتى ينتهي الفحص للحصول على النتيجة.
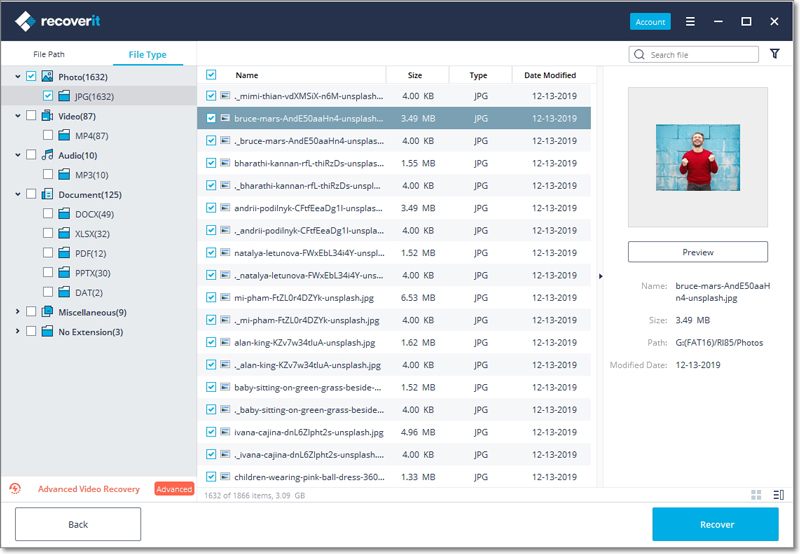
الخطوة 3: معاينة و استعادة الملفات:
بعد الانتهاء من الفحص ، سيتم عرض نتائجه حتى تتمكن من معاينة الملفات التي ترغب في استعادتها وفرزها وتحديدها. بعد فرز النتائج ، انقر فوق الملفات التي ترغب في استعادتها وحفظها في موقع التخزين الذي تريده.

في حالة عدم تمكنك من العثور على الملفات في نتائج الفحص ، يمكنك إجراء فحص عميق للتعمق أكثر في محفوظات فقدان البيانات.
الاستنتاج:
في هذه المقالة ، تعلمت الأسباب المهمة التي تجعل محرك أقراص USB بطيئًا للغاية ، وكيفية تسريع USB باستخدام 4 حلول. قد ترغب أيضًا في الرجوع إلى هذه المقالة حول كيفية إصلاح سرعة النقل البطيئة لـ USB .
أيضًا ، إذا فقدت بيانات عن طريق الخطأ أثناء هذه العملية ، باستخدام Wondershare Recoverit ، فستجد أنه يمكن دائمًا استرداد جميع الملفات المفقودة دون ضغوط ، حيث أنه من السهل جدًا التنقل والاستخدام.
آمل أن تكون هذه المقالة مفيدة للغاية وغنية بالمعلومات وعملية بالنسبة لك.
موضوع USB
- استعادة محرك أقراص USB
- استعادة الملفات من USB.
- استعادة البيانات من محرك الخام.
- استعادة USB التالف.
- استعادة بيانات Sandisk USB.
- تهيئة محرك USB
- إصلاح / إصلاح محرك أقراص USB
- تعرف على محرك USB

Khalid Abdullahi
contributor Editor
Generally rated4.5(105participated)