ما هو تم اكتشاف الحالة الحالية زيادة فى الطاقة على جهاز USB؟ هل هناك طريقة لحلها؟
قد يبدو جهاز USB الذي تم اكتشافه على الحالة الحالية مخيفًا بالنسبة لك ، وهو أمر مفهوم لأن هناك فرصة ضئيلة لوجود رائحة إحتراق. التخمين من اسم الخطأ ، يجب أن تكون قد حاولت إزالة جميع أجهزة USB الخاصة بك. ومع ذلك ، ستستمر في العثور على هذا النوع من الخطأ ، حتى في حالة عدم توصيل أي شيء.
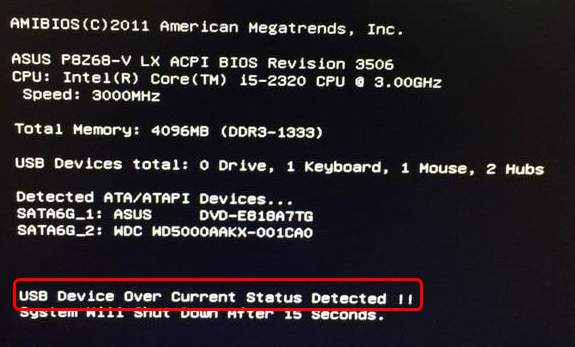
لمساعدتك على فهم ما يدور حوله خطأ "تم اكتشاف الحالة الحالية زيادة فى الطاقة على جهاز USB" بشكل أفضل ، وإيجاد طرق لحل هذه المشكلة ، ستمنحك هذه المقالة إجابة شاملة. في النهاية ، كمكافأة ، ستوجهك هذه المقالة خلال خطوات سهلة يمكنك استخدامها لاستعادة بياناتك ، في حالة فقدانها ، أثناء هذا الخطأ.
التنقل في المحتوى
لماذا يحدث خطأ جهاز USB تم اكتشافه على الحالة الحالية؟
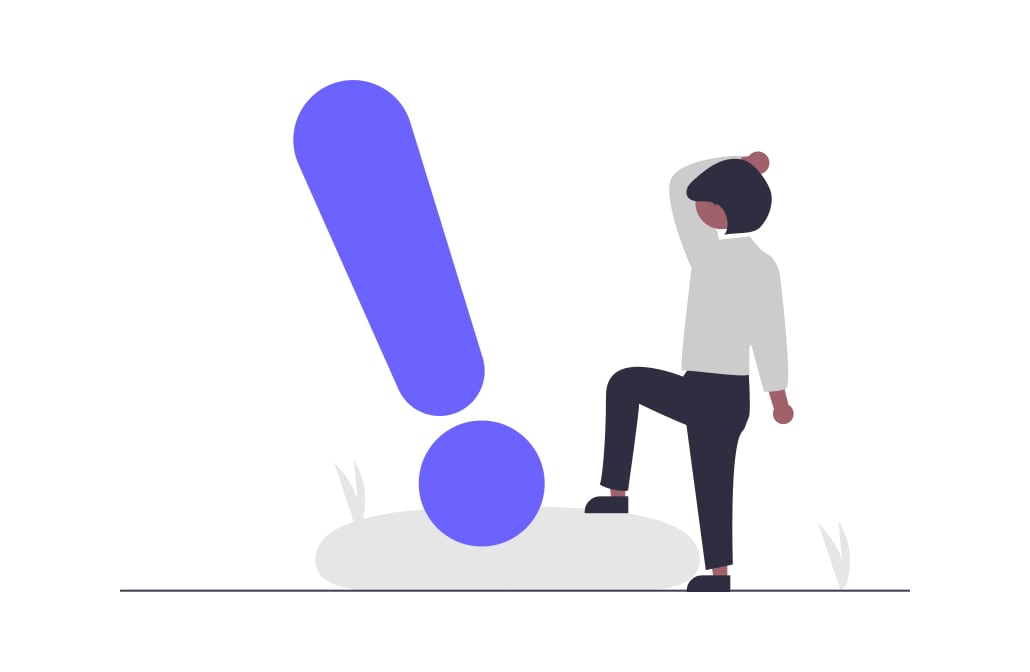
لمعرفة سبب هذا النوع من الخطأ ، تحتاج أولاً إلى معرفة ما هو خطأ "تم اكتشاف الحالة الحالية زيادة فى الطاقة على جهاز USB". خطأ تم اكتشاف الحالة الحالية زيادة فى الطاقة على جهاز USB له علاقة بأجهزة USB الخاصة بك. يمكن أن تعاني أجهزة USB الخاصة بك من مشكلة الحمل الزائد على الدائرة. قد تشعر بعدم الارتياح لسماع هذا الخطأ ، ولكن هذا الخطأ موجود هنا لحماية نظام الكمبيوتر الخاص بك من المزيد من التلف.
عندما يكون جهاز USB الخاص بك يعاني من حملاً زائداً ، فهو يغلق نفسه تلقائيًا لمنع المزيد من التلف لأجهزة الكمبيوتر. غالبًا ما يكون الوقت متأخرًا قبل أن يغلق جهاز USB ذاته. قد يكون نظامك قد تعرض بالفعل لبعض الأضرار ، ويمكنك شم رائحة إحتراق شيء ما داخل النظام.
لكن حتى لو كنت في منتهى الحذر، قد يحدث هذا الخطأ ،و لكن كيف يحدث في المقام الأول؟ دعونا نرى ذلك.
- منفذ USB تالف – يمكن أن يتلف منفذ USB على اللوحة الأم للكمبيوتر. يمكن أن يتسبب ذلك في حمل زائد على دائرة منفذ USB ، مما يؤدي إلى حدوث هذا الخطأ.
- مشكلة في اللوحة الأم – يمكن أن تتعرض اللوحة الأم للتلف أيضًا لأي سبب من الأسباب. يمكن أن يؤدي ذلك أيضًا إلى حدوث هذا الخطأ والتسبب في تلف الأجهزة داخل نظام الكمبيوتر.
- خطأ BIOS – نعم ، حتى إعدادات BIOS الغير صحيحة يمكن أن تؤدي إلى هذا الخطأ كذلك.
- خطأ جهاز USB – يمكن أن يكون جهاز USB نفسه معيبًا لأي سبب من الأسباب. تأكد من التحقق منه قبل الشراء لتجنب تسبب جهاز USB في هذا الخطأ.
يمكن أن تكون هناك أسباب أخرى أيضًا ، ولكن كل ما يمكن ان يقلقك يكمن في هذا السؤال "هل يمكنني إصلاحه؟"
نعم! يمكنك إصلاح الخطأ "تم اكتشاف الحالة الحالية زيادة فى الطاقة على جهاز USB" . سيساعدك القسم التالي في حل هذه المشكلة بحلول بسيطة خطوة بخطوة.
كيفية إصلاح خطأ محرك أقراص فلاش USB هذا؟
عند إصلاح خطأ "تم اكتشاف الحالة الحالية زيادة فى الطاقة على جهاز USB" ، يمكن أن تكون بعض الحلول معقدة. قد تتطلب منك حتى فتح جهاز الكمبيوتر الخاص بك وإصلاحه من خلال التفاعل مع أجهزة الكمبيوتر الخاصة بك. يمكن أن تكون هذه الحلول معقدة إذا لم تكن قد عملت مع جهاز الكمبيوتر الخاص بك من قبل.
لا داعي للقلق ، سيكون التركيز الأساسي هنا هو مساعدتك في إصلاح الخطأ أولاً بدون توريطك في أجهزة الكمبيوتر. إذا كنت في حاجة ذلك ، يمكنك الانتقال إلى خيارات إصلاح الأجهزة أيضًا.
يمكنك اختيار أي حل والعمل معه حتى تتمكن من حل المشكلة. إليك فيما يلي قائمة بالطرق التي ستتم مناقشتها في هذه المقالة:
الطريقة 1. التحقق من اتصال منافذ USB الأمامية
في هذه الطريقة ، يجب عليك التحقق مما إذا كانت موصلات USB تسبب المشكلة داخل اللوحة الأم. اتبع الخطوات التالية:
الخطوة 1: قم بإيقاف تشغيل جهاز الكمبيوتر الخاص بك
تأكد من إيقاف تشغيل نظام الكمبيوتر بالكامل. يجب فصل كابل الطاقة كذلك.
الخطوة 2: الخطوة 2: افتح صندوق الجهاز الخاص بك
افتح صندوق الجهاز الخاص بك عن طريق إزالة المسامير. كن حذرا أثناء القيام بذلك. إذا وجدت صعوبة ، فاستعن بخبير.
الخطوة 3: حدد موقع موصلات USB
حاول العثور على موصلات USB. تقوم هذه الموصلات بتوصيل المنافذ الأمامية لنظام الكمبيوتر الخاص بك باللوحة الأم.
الخطوة 4: افصل الموصل
افصل هذا الموصل وقم بتشغيل الكمبيوتر. إذا اختفت رسالة الخطأ "تم اكتشاف الحالة الحالية زيادة فى الطاقة على جهاز USB" ، فهذا يعني أن موصل مقبس USB لديك يعاني من مشكلة. أنت بحاجة إلى شراء واحد جديد أو إصلاحه من خلال فني كمبيوتر.
إذا كنت لا تزال تواجه الخطأ ، فلننتقل إلى الحل الثاني.
الطريقة 2. فحص جهاز الكمبيوتر بحثًا عن وصلة الـ Jumper المفقودة
من خلال وصلات الـ Jumper ، يتصل موصل USB الخاص بك باللوحة الأم. في حالة فقدان أي من وصلات الـ Jumper ، يمكنك مواجهة رسالة الخطأ " تم اكتشاف الحالة الحالية زيادة فى الطاقة على جهاز USB". اتبع الخطوات التالية للتحقق من وصلات الـ Jumper:
قم بإيقاف تشغيل جهاز الكمبيوتر الخاص بك و افتح صندوق الجهاز الخاص بك
كرر الخطوتين الأوليين مثل الطريقة الأولى.
الخطوة 2: حدد موقع وصلات الـ Jumper المفقودة
في منطقة منافذ USB الداخلية ، تحقق من وصلات الـ Jumper المفقودة. إذا كان هناك أي وصلة Jumper مفقودة ، فقم بإصلاحها.

الخطوة 3: أعد تشغيل الكمبيوتر
بعد إعادة تشغيل جهاز الكمبيوتر ، إذا اختفت المشكلة ، فإن وصلات الـ Jumper لديك هي التي كانت تسبب المشكلة.
الطريقة 3. تشخيص توصيل أجهزة USB
هذه الطريقة لا تتطلب منك فتح جهاز الكمبيوتر الخاص بك. ما عليك سوى إزالة جميع أجهزة USB المتصلة بنظامك وإعادة توصيلها واحدة تلو الأخرى. سيتم الكشف عن الجهاز الذي يسبب الخطأ. تأكد من إعادة توصيل أجهزة USB واحدًا تلو الآخر.

الطريقة 4. تحديث BIOS (يتطلب خبرة)
هذه الطريقة معقدة مقارنة بالباقي ، ولكن يمكنك قراءة هذه المقالة للحصول على معلومات أكثر تفصيلاً: كيفية ترقية BIOS باستخدام محرك أقراص فلاش USB؟
BIOS (نظام الإدخال / الإخراج الأساسي) هو برنامج ثابت مثبت مسبقًا يعمل أولاً عند تشغيل الكمبيوتر. تقوم الشركة المصنعة بتثبيته ، ويساعد جهازك على البدء - وهذا يتسبب في بدء جميع عمليات التمهيد. لذلك ، يتحقق BIOS أيضًا من مكونات الأجهزة المعيبة على نظامك.
قام عدد قليل من المستخدمين بإصلاح خطأ "تم اكتشاف الحالة الحالية زيادة فى الطاقة على جهاز USB" عن طريق تحديث BIOS الخاص بهم. لتحديث BIOS الخاص بك ، يرجى استشارة بعض الخبراء أو فني كمبيوتر.
تحذير: ضع في اعتبارك استخدام هذه الطريقة فقط عندما لا تكون هناك طريقة أخرى تناسبك. فهي تتطلب خبرة ، وأي خطأ مؤسف يمكن أن يؤدي إلى مزيد من الأخطاء.
الطريقة 5. استبدال اللوحة الأم
إذا كانت لديك لوحة أم قديمة ولم تنجح الحلول السابقة معك ، فقد تضطر إلى شراء لوحة أم جديدة. يمكن للوحة الأم الجديدة إصلاح الخطأ أيضًا.
إذا تسببت اللوحة الأم الجديدة في حدوث خطأ ، فتحقق من الضمان الخاص بها واطلب الاستبدال. جرب أي لوحة أم أخرى للتحلقق ما إذا كانت اللوحة الأم الحالية معيبة أم لا.

ستساعدك الطرق المذكورة أعلاه في إصلاح الخطأ. لكن في بعض الأحيان ، قد تفقد بياناتك من خلال الإغلاق المفاجئ للنظام بسبب هذا الخطأ. لذلك ، سوف تتعلم كيفية استرداد بياناتك مرة أخرى في القسم التالي لمساعدتك.
المكافأة: استعادة البيانات المفقودة من خطأ USB هذا
لنفترض أنك فقدت بياناتك بسبب خطأ "تم اكتشاف الحالة الحالية زيادة فى الطاقة على جهاز USB" أو فقدتها أثناء إصلاح هذا الخطأ. سوف تتعلم أيضًا كيفية استعادة بياناتك بسرعة من خلال استخدام برنامج Wondershare Recoverit.
ما هو Wondershare Recoverit؟
برنامج Wondershare Recoverit هو برنامج لاستعادة البيانات في 3 خطوات. باستخدام هذا البرنامج ، يمكنك استرداد البيانات على نظامي تشغيل Windows و MAC.
- يسترجع جميع بياناتك من محرك أقراص USB فارغ لأسباب مختلفة مثل هجوم البرامج الضارة والتلف والحذف عن طريق الخطأ والتعطل وما إلى ذلك.
- يستعيد البيانات من جميع أنواع محركات أقراص التخزين مثل محرك أقراص USB ، وبطاقة SD ، ومحركات أقراص الحالة الصلبة SSD ، ومحركات الأقراص الصلبة HDD ، والأقراص المرنة ، ومحرك القلم ، وما إلى ذلك.
- تصفية الملفات أثناء عملية الفحص.
- معاينة الملفات قبل الاسترداد.
- يساعد الاسترداد المتقدم إلى حد كبير على تحقيق معدل نجاح أعلى من الاسترداد مقارنة ببرامج استعادة البيانات الأخرى!
خطوات استعادة البيانات من خلال برنامج استعادة البيانات الفعال هذا
الخطوة 01 - قم بتشغيل Recoverit بعد أن يتم تثبيته
بعد تثبيت هذا البرنامج ، ابحث عنه على جهاز الكمبيوتر الخاص بك وقم بتشغيله.

الخطوة 02 - حدد الجهاز الخارجي لمحرك USB
حدد الجهاز الذي فقدت بياناتك منه.

الخطوة 03 - ابدأ فحص محرك أقراص USB الخاص بك
بعد التحديد ، انقر فوق زر Start. ستبدأ عملية الفحص وقد تستغرق بعض الوقت.

الخطوة 04 - معاينة واستعادة الملفات
بعد الانتهاء من عملية الفحص ، يمكنك رؤية الملفات التي قمت بحذفها. يوجد أدناه صورة كمثال تعرض معاينة ملف PDF محذوف.

بعد الفحص العميق ، يمكنك التحقق من جميع الملفات القابلة للاسترداد. يمكنك معاينة الملفات المحددة القابلة للاسترداد ، وتحديد البيانات الخاصة بك ، والنقر فوق زر "Recover" لاستعادتها.
فيديو تعليمي حول كيفية استرداد البيانات المفقودة من محرك أقراص USB
الخلاصة:
قبل هذه المقالة ، قد يكون الخطأ "تم اكتشاف الحالة الحالية زيادة فى الطاقة على جهاز USB" لغزاً بالنسبة لك. لقد رأيت ما يدور حوله هذا الخطأ ، وما الذي يسببه في المقام الأول ، وما إذا كان يمكنك إصلاحه أم لا.
لقد قدمنا لك أيضًا طرقًا مختلفة يمكن أن تساعدك في إصلاحه. في النهاية ، أخبرناك بطريقة بسيطة يمكنك من خلالها استعادة بياناتك المفقودة.
عندما تفقد بياناتك ، نوصي باستعادتها من خلال برنامج Wondershare Recoverit. ليس فقط لأنه يحظى بشعبية ، ولكن لأننا جربناها واختبرناها كذلك. وكانت نتائج استعادة البيانات في هذا البرنامج رائعة ومن الدرجة الأولى مقارنة بجميع منافسيه.

Khalid Abdullahi
contributor Editor
Generally rated4.5(105participated)