في عالم الكمبيوتر ، ربما قد تتعرض لموقف تشعر فيه بالحاجة إلى تحرير بعض المساحة على القرص أو حذف البيانات بشكل نهائي لبيع جهاز التخزين. وبالتالي ، قمت بتنفيذ الأمر "Disk Part Clean" ولكن أكتشفت بعد ذلك أنك فقدت بعض البيانات الهامة أثناء هذه العملية. إنها حقًا كارثة بالنسبة لك ، أليس كذلك؟
الحقيقة هي أن أمر "DiskPart Clean" أمر من الخطر للغاية تنفيذه. لذلك ، كيف يمكننا التراجع عن الأمر diskpart clean؟ هل من الممكن استعادة البيانات بعد تنفيذ أمر "Diskpart Clean"؟ الجواب هو نعم بكل تأكيد! ستعرض هذه المقالة كيفية التراجع عن diskpart clean باستخدام ثلاث طرق حيوية وسهلة. دعونا ندخل في الموضوع مباشرة!
الجزء 01: ما هو الأمر DiskPart Clean
قبل البدء ، قد تحتاج إلى التعرف على أمر DiskPart Clean على النحو التالي:
1. ما هو DiskPart Clean؟
عند استخدام أجهزة الكمبيوتر ، يجب أن نتعامل مع أجهزة التخزين التي تخزن بياناتنا بشكل دائم. لإدارة الأقسام الموجودة على أجهزة التخزين ، نحتاج إلى بعض برامج الأدوات المساعدة ، من بينها DiskPart Clean على نظام تشغيل Windows الذي يساعد في التعامل مع أقسام القرص في نظام الكمبيوتر الخاص بنا.
نحتاج إلى تقسيم أقراصنا لإدارة الحجم المحدد لأقراص التخزين الخاصة بنا. في نظام Windows ، يساعدنا الأمر DiskPart Clean في تحقيق ذلك. يوجد برامج أخرى للأقراص تؤدي المهام ذاتها.

2. كيف يتم تنفيذ الأمر DiskPart Clean على نظام تشغيل Windows؟
تتوفر الأوامر التالية على نظام Windows لتنفيذ أمر التنظيف diskpart:
- "clean" - سيؤدي هذا الأمر إلى إزالة جميع المعلومات الموجودة على القسم المحدد من القرص حيث يتم تنفيذ هذا الامر ، مما يؤدي إلى إزالة جميع البيانات وإعدادات القسم. لن يؤدي ذلك إلى إزالة البيانات الموجودة على القرص بشكل نهائي ، مما يجعل بياناتك قابلة للاسترداد.
- "clean all" - سيقوم هذا الأمر بالعملية ذاتها التي يقوم بها الأمر clean. سوف يتم التخلص من جميع قطاعات تخزين القرص ، وبالتالي ستتم إزالة البيانات بشكل نهائي بواسطة هذا الأمر. لذا كن حذرًا جدًا أثناء تشغيل هذا الأمر.
3. متى تستخدم الامر DiskPart Clean؟
يمكن أن يكون هناك أسباب عديدة لاستخدام الامر DiskPart clean؛ إليك بعضاً منهم:
- بيع الجهاز – قد نستخدم الأمر DiskPart clean all لمحو جميع البيانات بشكل دائم قبل بيع جهاز التخزين أو جهاز الكمبيوتر الخاص بك. ستعمل على التأكد من أن المشتري لن يتمكن أبدًا من استعادة بياناتك وإساءة استخدامها.
- تحرير المساحة - يمكنك استخدام الأمر DiskPart clean لتحرير جميع القطاعات المخفية على القرص التي لا يستخدمها جهاز الكمبيوتر الخاص بك. يمكن أن يساعد أيضًا عندما لا يكتشف نظامك الحجم الصحيح لسعة التخزين الخاصة بك.
- الجهاز لا يعمل بشكل صحيح - في بعض الأحيان ، ستواجه مشكلة حيث لا يعمل جهاز USB أو أجهزة التخزين الأخرى بشكل صحيح. يمكن أن يساعدك الأمر DiskPart Clean هذا في إزالة جميع الأقسام الموجودة وإصلاح المشكلة.
الآن بعد أن أصبح لديك معرفة أساسية بالأمر diskpart clean ، دعنا ننتقل إلى البحث في الأسباب التي قد تجعلك فى حاجة لاستعادة بيانات القرص الذي تم تنظيفه.
الجزء 02: لماذا قد نحتاج للتراجع عن الأمر DiskPart Clean؟
قد تكون هناك حاجة للتراجع عن الأمر DiskPart clean في بعض المناسبات. هنا اخترنا العديد من المناسبات الشائعة التي قد ترغب فيها في التراجع عن الأمر DiskPart Clean - دعنا نتحقق منها على النحو التالي:
- أثناء إصلاح الجهاز الذي لا يعمل بشكل صحيح. يؤدي الأمر DiskPart Clean إلى فقدان البيانات الموجودة بداخله. يحدث هذا عادةً في حالات مع أجهزة الـ USB أو بطاقة SD أو أي وحدة تخزين قابلة للإزالة.
- قد يؤدي استخدام الأمر الخاطئ على قرص الكمبيوتر إلى فقدان البيانات. وفي هذه الحالة أيضاً ستبحث عن خيارات للتراجع عن الأمر DiskPart Clean.
- قام المستخدم بتنفيذ الأمر DiskPart Clean على القسم الخطأ على القرص وبالتالي يريد التراجع عن DiskPart Clean.
بالنظر إلى الأسباب المذكورة أعلاه ، هل يمكننا التراجع عن الامر DiskPart Clean في كل تلك الحالات؟ الأمر يعتمد على الحالة. فإذا كنت تستخدم الأمر DiskPart clean ، فمن الممكن استعادة البيانات. أما إذا كنت تستخدم الأمر DiskPart clean all ، فلن يكون استرداد الملفات ممكنًا. والسبب هو أن الأمر clean all يزيل البيانات من جميع قطاعات التخزين على القرص بشكل نهائي ، مما يجعل عملية استعادة البيانات أمرًا مستحيلًا.
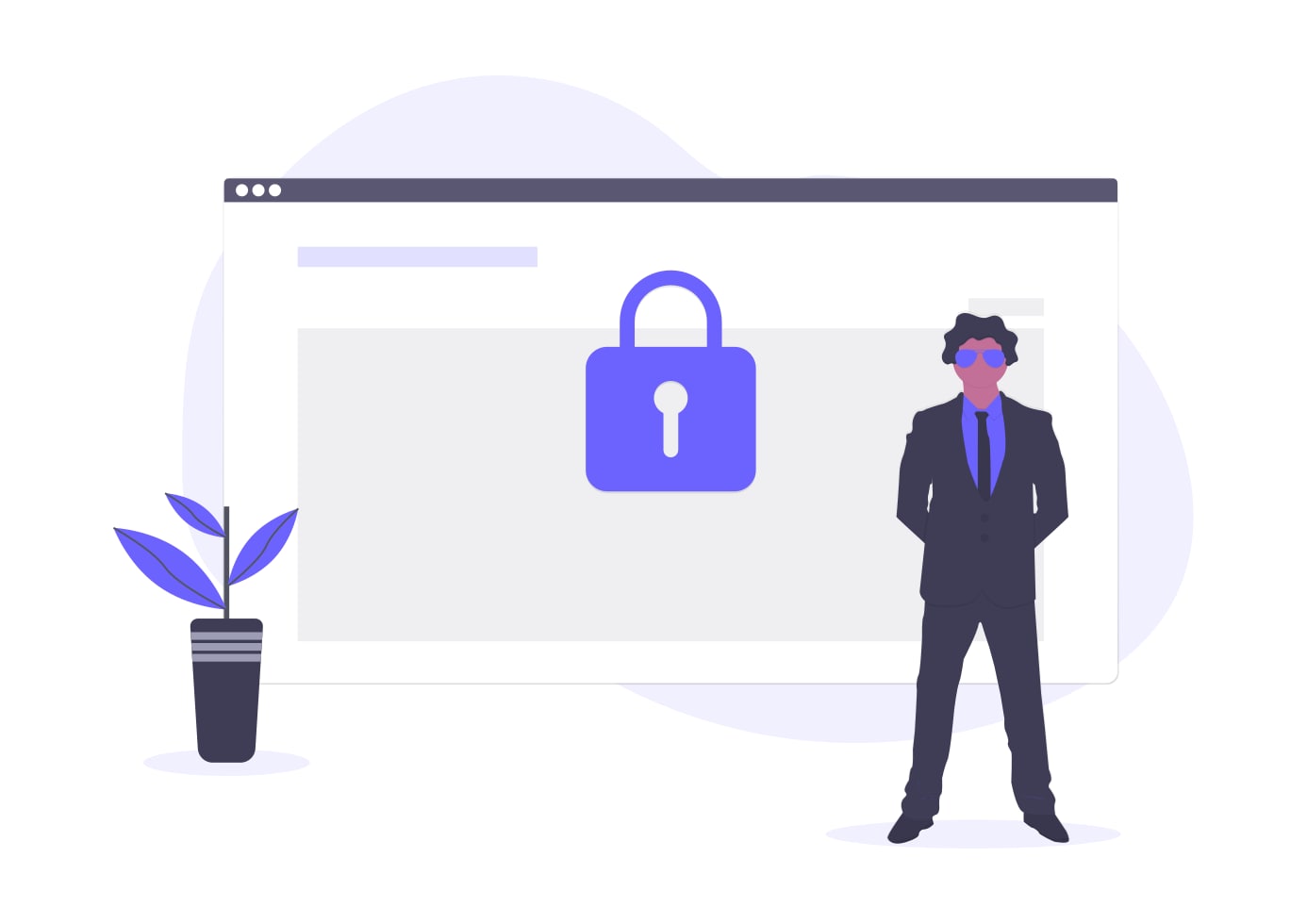
لقد تناولنا الآن كل ما يمكن أن يقال عن الامر DiskPart Clean وما إذا كان استرداد البيانات ممكنًا. سننتقل الآن إلى القسم الثالث ، حيث سنرى كيفية التراجع عن الأمر DiskPart Clean.
الجزء 03: كيفية التراجع عن الأمر DiskPart Clean
نحن الآن في المرحلة التي سنرى فيها كيف يمكننا التراجع عن الأمر DiskPart Clean. قبل عملية الاسترداد ، يوجد أشياء بسيطة مطلوبة لاستعادة البيانات بأقصى درجة.
أشياء يجب ان تضعها في اعتبارك
على القرص حيث تريد التراجع عن الأمر DiskPart Clean:
- توقف عن استخدام هذا القرص بعد تنفيذ الأمر.
- لا تقم بتقسيم المزيد من الأقسام على هذا القرص.
الآن أنت تعرف الأمور التي يجب أن تضعها في اعتبارك ، دعنا ننتقل الآن نحو الحلول خطوة بخطوة للتراجع عن الأمر DiskPart Clean.
سوف نتعلم الحلول الثلاثة التالية للتراجع عن الأمرDiskPart Clean:
الحل 1: استخدام برنامج Wondershare Recoverit
يساعد برنامج Wondershare Recoverit على استعادة البيانات المحذوفة بسرعة. وهو يدعم وسائط تخزين متعددة وأنواع مختلفة من الملفات والبيانات. الوظائف الرئيسية لبرنامج Recoverit هي كما يلي:
- يسترجع جميع البيانات الخاصة بك من محرك أقراص USB الفارغ لأسباب مختلفة مثل هجوم البرامج الضارة والتلف والحذف عن طريق الخطأ وما إلى ذلك.
- يستعيد البيانات من جميع أنواع محركات أقراص التخزين مثل محرك أقراص USB ، وبطاقة SD ، ومحركات أقراص الحالة الصلبة ، ومحركات الأقراص الصلبة ، والأقراص المرنة ، ومحرك القلم ، وما إلى ذلك.
- إمكانية معاينة الملفات قبل الإسترداد.
- إيقاف واستئناف عملية الفحص.
خطوات استعادة البيانات على نظام تشغيل Windows بعد تنفيذ الأمر "DiskPart Clean"
الخطوة 1: قم بتشغيل برنامج Wondershare Recoverit
لتشغيل البرنامج ، انقر نقرًا مزدوجًا فوق الرمز الموجود على سطح المكتب. إذا لم تتمكن من تحديد موقعه على سطح المكتب ، فاكتب "Recoverit" في مربع البحث ثم انقر فوقه وقم بتشغيله.
يوجد أدناه صورة كمثال على نظام تشغيل Windows 10.

الخطوة 2: حدد موقعاً
بعد تشغيل التطبيق ، حان الوقت لتحديد القرص الذي فقدت منه بياناتك. على جهاز الكمبيوتر الخاص بك ، حدد محرك الأقراص حيث تريد استرداد الملفات منه.

الخطوة 3: ابدأ فحص الموقع
بعد تحديد الموقع ، انقر فوق زر "Start" ، وسيبدأ في فحص هذا الموقع. يمكن أن تستغرق عملية الفحص من بضع دقائق إلى بضع ساعات ، حسب حجم الملف المفقود.
بالنسبة لعملية الفحص هذه ، يمكنك أيضًا مشاهدتها في الوقت الفعلي على النظام. يوجد أدناه صورة توضح عملية الفحص.

أثناء عملية الفحص ، يمكنك تطبيق عوامل تصفية على نوع الملف الذي تريد استعادته. يمكن أن يوفر ذلك الوقت من خلال عرض الملفات المحددة التي تحتاجها. يمكنك استخدام عامل التصفية على نوع الملف وحجمه وتاريخ التعديل.
الخطوة 4: معاينة واستعادة الملفات
بعد الانتهاء من عملية الفحص ، يمكنك رؤية قائمة بالملفات التي قمت بحذفها. يمكنك النقر فوق الملف وعرضه بشكل منفصل. يوجد أدناه صورة كمثال على معاينة ملف PDF المحذوف <

باستخدام المعاينة ، يمكنك تحديد الملفات التي تريد استعادتها فقط. سيفيدك هذا من خلال توفير وقتك أثناء عملية الاسترداد. بعد تحديد الملفات ، يمكنك النقر فوق زر "Recover" ، وستبدأ عملية استرداد الملف.
بعد عملية الاسترداد ، يمكنك رؤية الملف في الموقع الذي قمت بحفظه فيه.
فيديو تعليمي: إسترداد القسم المفقود | كيفية استرداد بيانات القسم المفقودة
الحل 2: استخدام مترجم سطر الأوامر (CMD)
يمكنك استخدام CMD لاستعادة القسم المفقود والتراجع عن الأمر DiskPart Clean.
الخطوة 1: اعثر على القسم المحذوف
- افتح نافذة Run من خلال Start أو بالضغط على Win + R.
- افتح إدارة الأقراص عن طريق إدخال "diskmgmt.msc" في نافذة Run واضغط على زر OK.
- حدد موقع القسم المحذوف من خلال البحث عن القرص الغير مخصص.

الخطوة 2: قم بتشغيل CMD
- افتح مربع البحث.
- اكتب cmd ، وانقر بزر الماوس الأيمن فوقه وقم بتشغيله كمدير للجهاز.
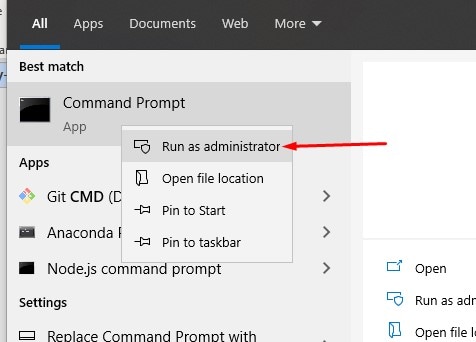
الخطوة 3: اكتب diskpart في نافذة CMD

الخطوة 4: استخدم الأوامر الموضحة أدناه
- list disk
- select disk x [استبدل x باسم القرص الخاص بك]
- list volume.
- select volume y [استبدل y برقم القسم المفقود]
- assign letter = r [استبدل r بحرف محرك الأقراص الذي تريده]

الخطوة 5: اخرج من نافذة CMD.
يمكنك الآن رؤية القسم المحذوف الذي تم استرداده.
ملاحظة: يعد استخدام CMD أمرًا صعبًا للمستخدمين عديمي الخبرة. يمكنك تجربة الحلين الآخرين إذا كنت تشعر بعد الإرتياح مع هذا الخيار.
الحل 3: استخدام خدمة استعادة البيانات بشكل يدوي
في كثير من الحالات ، يمكن أن يكون هناك المزيد من المشاكل مع جهاز التخزين الخاص بك. يمكن أن تكون هذه المشاكل هي السبب وراء عدم نجاح الحلين الأولين بالنسبة لك.
في حالة عدم نجاح الحلين المذكورين أعلاه ، يمكنك اللجوء إلى خدمة استعادة البيانات اليدوية. ومع ذلك ، قد يكون هذا الاختيار أكثر تكلفة.
الجزء 04: الخلاصة
في هذه المقالة ، تعلمت ما هو الأمر DiskPart Clean ، وكيفية استرداد البيانات بعد تنفيذ هذا الأمر. يجب أن يكون لديك اختياراتك الخاصة التى ترغب فى تجربتها أولاً.
في رأيي ، يمكن أن يكون لهذه الحلول الثلاثة مزاياها وعيوبها. يعد استخدام CMD طريقة سهلة ومريحة للتجربة ، نظرًا لأنه موجود على جهاز الكمبيوتر الخاص بك ولا تحتاج إلى تثبيته. ولكنه قد لا يكون قادرًا على استعادة قسم القرص بالكامل.
ثانيًا ، يعد برنامج Wondershare Recoverit خيارًا أفضل للمبتدئين. كما أنه يحتوي على نسخة تجريبية مجانية ، ويدعم إجراء فحص شامل لقسم القرص الخاص بك. الخطوات مفيدة أيضًا. علاوة على ذلك ، فهو أكثر موثوقية من أي مصدر آخر تابع لجهة خارجية.
ثالثًا ، يمكنك أيضًا اللجوء إلى خدمة استعادة البيانات بشكل يدوي. ومع ذلك ، قد يكلفك هذا مبلغًا كبيراً من المال.
باختصار ، قد يكون Wondershare Recoverit هو الخيار الأفضل لك. يمكنك تثبيته وتجربته إذا كان يناسب مشكلتك.

Khalid Abdullahi
contributor Editor
Generally rated4.5(105participated)