المشكلة: كيف يمكنني إصلاح رمز الخطأ 0x80004005 في جهاز الكمبيوتر الذي يعمل بنظام Windows 10؟
عادةً ما أستخدم محرك أقراص USB فلاش لنقل البيانات الخاصة بي لأنه قابل للحمل والتنقل بشكل كبير. وهكذا تماماّ ، كان لدي بعض الملفات الهامة داخل محرك أقراص USB. كنت أرغب في نقل هذه الملفات إلى جهاز الكمبيوتر الخاص بي الذي يعمل بنظام Windows 10. عندما قمت بتوصيل جهاز USB بجهاز الكمبيوتر الخاص بي الذي يعمل بنظام Windows 10 وحاولت نسخ ملفاتي ، حدث خطأ. أفاد الخطأ بأن "خطأ 0x80004005 خطأ غير محدد" لم يكن لدي أي فكرة عما يعنيه وقمت بالبحث في Google. كانت هناك إجابات مختلفة موجودة على الإنترنت ، لكن لم أتمكن من معرفة كيف يمكنني إصلاح هذا الخطأ؟ هل سأفقد بياناتي الهامة؟ هل هذا الخطأ يعني فيروس ما خطير؟
هل تواجه المشكلة ذاتها التي ذكرها المستخدم أعلاه؟ هل تريد أيضًا نقل الملفات من محرك أقراص USB إلى جهاز الكمبيوتر الخاص بك؟ لا داعي للقلق. هنا سيتم التخلص من كل مخاوفك.
يعد رمز الخطأ 0x80004005 أثناء نقل الملفات من USB إلى جهاز الكمبيوتر على نظام تشغيل Windows 10 رمزًا شائعًا جدًا. قام أشخاص مختلفون بطرح هذه الأسئلة على منتديات Windows 10 أو حتى في مدونات أخرى. ومع ذلك ، قد يبدو تفسير هذا الخطأ معقدًا للمستخدم المبتدئ.
لقد جمعت هذه المقالة حلولاً مدروسة بشكل جيد وأكثر وضوحاً من أجلك. سيساعدك الدليل التفصيلي خطوة بخطوة في إصلاح هذا الخطأ بنفسك بدون الحاجة إلى خبير كمبيوتر. أيضًا ، بصرف النظر عن حل الخطأ 0x80004005 ، يمكنك أيضًا معرفة كيفية استرداد بياناتك من محرك أقراص USB تم تنسيقهكمكافأة.
يبدو الأمر جيداً، أليس كذلك؟ دعنا الآن نمضي قدماً في رحلتنا.
نظرة عامة حول رمز الخطأ 0x80004005
لقد عرفت الآن أن الإصلاح ممكن للخطأ الغير محدد 0x80004005 على جهاز الكمبيوتر الذي يعمل بنظام Windows 10. ومع ذلك ، ما لا تعرفه هو أن الخطأ لا يأتي فقط أثناء نقل الملفات من USB ولكنه يرتبط بنسخ الملفات وإلغاء الضغط على نظام تشغيل Windows 10.
لفهم الخطأ 0x80004005 بشكل أفضل ، سيشرح هذا القسمه بعبارات أبسط.
1 ما الذي يعنيه 0x80004005 ؟
ربما واجهت خطأ 0x80004005 أثناء نقل الملفات من USB إلى جهاز كمبيوتر يعمل بنظام Windows 10. لكن هناك نوعان من هذا الخطأ.
نشأ النوع الأول من الخطأ 0x80004005 أولاً في عام 2015. في ذلك الوقت ، تسبب في مشكلة للأشخاص في تحديث Windows 10. ولكن نتيجة للخطأ ، أصدر Windows رسميًا إصلاحًا.
النوع الثاني من خطأ 0x80004005 مرتبط بنقل الملفات وإلغاء الضغط. يمكنك مواجهة هذا النوع من رموز الخطأ إذا كنت تنسخ ملفاتك أو تنقلها أو تفك ضغطها.
ستغطي هذه المقالة النوع الثاني فقط من خطأ 0x80004005، والذي يحدث أثناء نقل الملفات أو فك الضغط. يمكن أن يكون هناك المزيد من الأسباب لحدوثه ، لكننا سنوضح هذين السببين الشائعين ونساعدك على إصلاحهما بدليل خطوة بخطوة.
2 لماذايحدث رمز الخطأ 0x80004005 أثناء نقل الملفات؟

تُظهر الصورة أعلاه خطأ 0x80004005 أثناء نقل الملفات من USB إلى جهاز كمبيوتر يعمل بنظام Windows 10. ربما واجهت الخطأ ذاته.
قبل أن تصل إلى الحل ، إليك بعض الأسباب لحدوث هذا الخطأ أثناء نقل الملفات:
- الملفات التالفة - إذا كان محرك USB الخاص بك يحتوي على أي ملف تالف ، فقد يظهر خطأ 0x80004005. على الرغم من وجود ملفات متعددة ، فسيظل الخطأ يظهر. لديك الخيار إما التوقف أو تجاهل الملف التالف ومتابعة النقل.
- تحديثات Windows المفقودة - في بعض الأحيان ، بسبب تحديث Windows المعلق ، يحدث خطأ 0x80004005 ويحدث كذلك أثناء عملية نقل الملفات.
- مستخدم غير مصرح له - أحد أسباب ظهور الخطأ 0x80004005 هو عدم توافق الملف مع نظام تشغيل Windows الخاص بك. نظرًا لعدم التوافق ، يعتقد Windows أنه ليس لديك السلطة لتنفيذ أي إجراء على الملف الذي تحاول نقله.
في الواقع ، تم ذكر بعض الأسباب أعلاه ، لكن رمز الخطأ 0x80004005 نفسه يشير إلى أنه خطأ غير محدد ، لذلك يمكن أن يتسبب عدد غير معروف من الأسباب الأخرى أيضًا في حدوث هذا الخطأ.
كيفية إصلاح خطأ 0x80004005 عند نقل البيانات من USB إلى جهاز الكمبيوتر؟
نظرًا لأنك ربما تكون قد كونت الآن بعض الفهم بشأن الخطأ 0x80004005 ، فهنا تأتي مرحلة الإصلاح.
قام هذا القسم بتجميع بعض الحلول لإصلاح رمز الخطأ 0x80004005 على نظام Windows 10. إلى جانب شرح هذه الحلول ، ستعرف أيضًا سيناريو ونطاق كل طريقة. يمكنك استخدام حل واحد فقط حسب حاجتك.
سيتم تغطية الحلول التالية:
الطريقة 01 - استخدم برنامج فك ضغط مختلف
عندما يقوم Windows بفك ضغط ملف ، فإنه يقوم بفك ضغط ملف مضغوط. ضغط الملف ضروري لتقليل حجم الملف لسهولة التخزين والنقل. يوجد أنواع مختلف من تقنيات الضغط المتاحة.
يعد إلغاء ضغط الملف أحد الأسباب المعروفة لرمز الخطأ 0x80004005. ولكن لماذا هو كذلك؟ يأتي نظام تشغيل Microsoft Windows 10 مزودًا بخدمة ضغط / فك ضغط للملفات المضمنة. ومع ذلك ، عندما تحاول أداة الضغط المدمجة الخاصة بك فك ضغط ملف مضغوط غير معروف ، ينتج عن ذلك خطأ 0x80004005.
لذلك ، عندما تحاول فك ضغط الملفات الغير مدعومة بواسطة خدمة Windows 10 zip ، يحدث خطأ 0x80004005. يمكنك تجربة أدوات مساعدة أخرى تقوم بالمهمة نيابة عنك لإصلاح ذلك. اتبع الخطوات أدناه.
الخطوة 1: قم بتحميل برنامج الضغط WinRAR أو 7zip
يمكنك تثبيت البرنامج المجاني من موقعه الرسمي عبر الإنترنت. في هذا المثال ، قمنا بتحميل برنامج WinRAR.
الخطوة 2: تثبيت البرنامج الذي تختاره
تأتي بخطوات تثبيت بسيطة. ما عليك سوى متابعة الإعدادات الافتراضية وتثبيتها.
الخطوة 3: قم بتوصيل محرك أقراص USB الخاص بك
الخطوة 4: قم بفك ضغط الملفات الموجودة داخل محرك أقراص USB
بمجرد توصيل USB بجهاز الكمبيوتر الخاص بك ، يرجى النقر بزر الماوس الأيمن فوق الملف الذي تسبب في حدوث خطأ 0x80004005 قبل استخراجه من خلال البرنامج المثبت حديثًا.
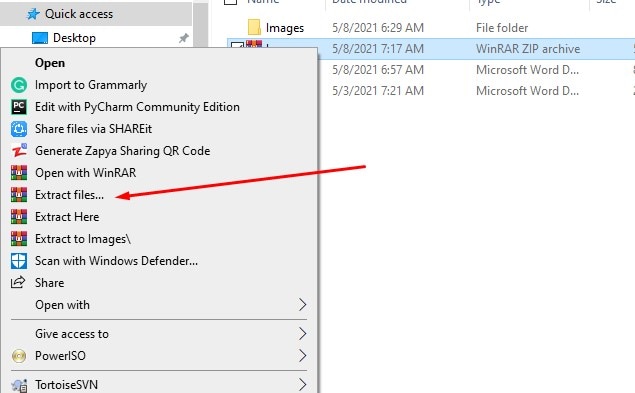
الطريقة 02 - تشغيل Setupprep
لقد أخبرناك في الجزء الأول أنه إذا كان نظام Windows الخاص بك يفتقد لأي ترقية ، فقد يؤدي ذلك أيضًا إلى ظهور رمز خطأ 0x80004005. لإصلاح مشكلة ترقية Windows ، سنقوم بتشغيل ملف يدعى "Setupprep.exe"
يرتبط ملف Setupprep بترقية Windows 10. لتشغيل الملف ، اتبع الخطوات التالية:
الخطوة 1: افتح مربع الحوار
اضغط على مفتاحي Windows + R ، وسيفتح مربع حوار.
الخطوة 2: انسخ المسار "C:\$Windows.~BT\Sources" وقم بإدخاله في مربع الحوار وانقر على زر OK
إذا كان لديك Windows مثبتًا على محرك أقراص مختلف ، فاستبدل "C:" بحرف محرك أقراص Windows.

الخطوة 3: حدد موقع الملف

الخطوة 4: قم بتشغيل برنامج الإعداد
بعد تحديد الموقع ، انقر فقط نقرًا مزدوجًا فوقه. سيتم تثبيت الإعداد. أعد تشغيل الكمبيوتر بعد ذلك وتحقق مما إذا كان يعمل على إصلاح مشكلة نقل الملفات من USB إلى جهاز الكمبيوتر.
الطريقة 03 - حذف المحتوى من مجلد التحميل
افترض أنك تحاول تثبيت نظام تشغيل Windows باستخدام USB كقرص قابل للتمهيد. وعادة ما تستخدم أداة إنشاء الوسائط من Microsoft. ومع ذلك ، يمكن أن تؤدي أداة إنشاء الوسائط أيضًا إلى ظهور رمز الخطأ 0x80004005.
يمكنك تحميل نسخة حديثة من أداة إنشاء الوسائط من Microsoft لإصلاح ذلك. اتبع الخطوات التالية:
الخطوة 1: افتح المسار "C:\Windows\SoftwareDistribution\Download”

الخطوة 2: قم بإزالة كل المحتوى الموجود داخل مجلد التحميل
ما عليك سوى توفير امتيازات مديرالجهاز أولاً وحذف جميع الملفات. تأكد من عدم حذف مجلد التحميل ، فقط احذف الملفات الموجودة بداخله.
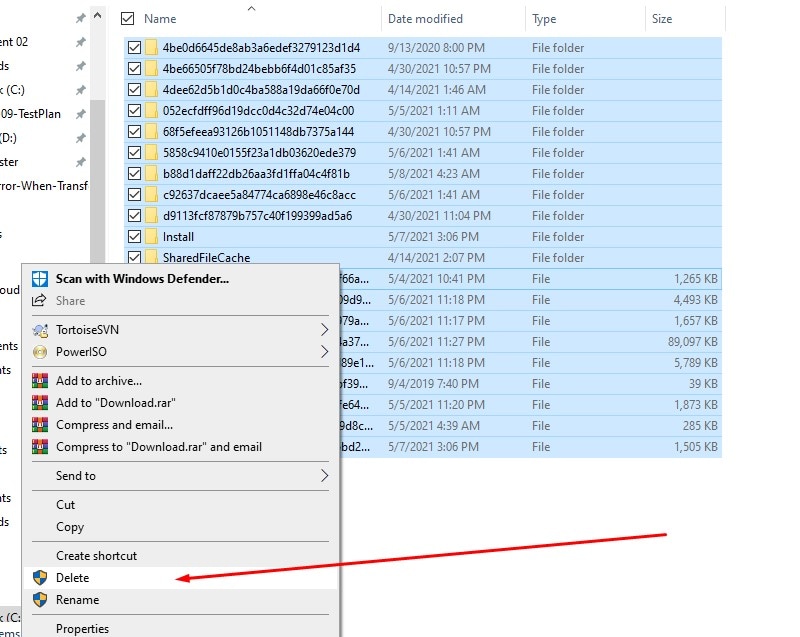
الخطوة 3: قم بتحميل وتثبيت أداة إنشاء الوسائط Microsoft's Media Creation
قم بتحميل وتثبيت النسخة الحديثة من أداة Microsoft’s Media Creation من موقع Microsoft على الويب.
الخطوة 4: كرر خطوات التمهيد
بعد الانتهاء من التثبيت الجديد لأداة إنشاء الوسائط Microsoft's Media Creation ، اتبع الخطوات وقم بتشغيل USB مرة أخرى من خلالها. سيتم إصلاح رمز الخطأ0x80004005 الذي كان قائماً من قبل.
الطريقة 04 - إعادة إنشاء وحدة تخزين قرص USB عبر إدارة الأقراص
يمكننا أيضًا إعادة إنشاء وحدة تخزين قرص USB عبر إدارة الأقراص ، للقرص الذي يتسبب في ظهور رمز الخطأ 0x80004005 أثناء نقل الملفات. ستؤدي إعادة إنشاء قرص USB إلى تنسيق USB بالكامل ، وقد تفقد جميع البيانات.
على الرغم من أنه يمكنك استعادة البيانات (الموضحة في الجزء 03) ، إلا أنه يمكنك أيضًا إنشاء نسخة احتياطية منه قبل تطبيق ذلك.
اتبع الخطوات التالية:
الخطوة 1: قم بتوصيل USB الخاص بك بالكمبيوتر
الخطوة 2: اضغط على مفتاح Windows واكتب "disk management" واضغط على Enter

الخطوة 3: حدد موقع USB الخاص بك في نافذة إدارة الأقراص
الخطوة 4: قم بحذف وحدة تخزين محرك أقراص USB الخاص بك
عند تحديد الموقع ، انقر فوقه وانقر فوق خيار delete Volume. سيحذف جميع البيانات وسيجعل USB قرصاً غير مخصصاً.

الخطوة 05 - إعادة تخصيص وحدة التخزين وتنسيق محرك أقراص USB
انقر بزر الماوس الأيمن على القرص الغير مخصص وحدد خيار new simple volume. اتبع المعلومات التي تظهر على الشاشة وأعد تخصيص وحدة تخزين قرص USB.
الآن ، افتح محرك أقراص USB المحمول وقم بتنسيقه باستخدام نظام ملفات FAT32 أو NTFS. ستتمكن حينئذ من إجراء عمليات النقل على محرك أقراص USB بدون ظهور رمز الخطأ 0x80004005.
الطريقة 05 - تنسيق محرك أقراص USB
إذا لم تنجح الطرق المذكورة أعلاه معك ، فيمكنك تجربة تنسيق محرك أقراص USB لإصلاح رمز الخطأ 0x80004005. ستفقد البيانات الموجودة داخل محرك أقراص USB فلاش ، ولكن في الجزء التالي ، سنشرح كيف يمكنك استرداد البيانات المفقودة بسرعة جراء تنسيق محرك أقراص USB. اتبع الخطوات التالية:
الخطوة 1: افتح CMD
الخطوة 2: قم بتنفيذ الأمر"format /FS:FAT32 H:"
استبدل الحرف H بحرف محرك أقراص USB. بعد تنفيذ الأمر ، سيقوم تلقائيًا بإصلاح محرك أقراص فلاش USB لإصلاح رمز الخطأ 0x80004005.

نصائح إضافية: كيفية استرداد البيانات من USB تم تنسيقه؟
افترض أنك اتبعت طريقة تنسيق USB أو إعادة إنشاء وحدة تخزين قرص USB في الجزء 02. في هذه الحالة ، سيكون لديك محرك أقراص USB تم تنسيقه. لاستعادة بيانات محرك أقراص USB الذي تم تنسيقه ، سنقدم لك برنامج استعادة بيانات بسيط في 3 خطوات وهو برنامج Wondershare Recoverit. باستخدام هذا البرنامج ، يمكنك استرداد البيانات على نظامي تشغيل Windows و MAC.
الميزات الرئيسية
- يستعيد جميع أنواع ملفات البيانات.
- يسمح بمعاينة للملفات قبل الاسترداد لتسريع العملية.
- تصفية الملفات أثناء عملية الفحص.
- وأكثر بكثير!
كيفية استخدام هذا البرنامج لاستعادة البيانات
لاستعادة بياناتك ، قم بتحميل Wondershare Recoverit من موقعه الرسمي على الإنترنت. بعد التحميل ، قم بتثبيت البرنامج باستخدام الإرشادات التي تظهر على الشاشة. بمجرد التثبيت ، افتح Wondershare Recoverit ، وحدد محرك أقراص USB الذي تم تنسيقه ، وابدأ في فحصه. عند اكتمال الفحص ، يمكنك معاينة وتحديد الملفات التي ترغب في استعادتها.
إليك مقطع فيديو تعليمي لإرشادك حول كيفية استخدام برنامج Recoverit لاستعادة البيانات من محرك أقراص USB الذي تم تنسيقه.
ملاحظة: يسمح الإصدار المجاني من Recoverit باستعادة 100 ميجابايت من الملفات. لاستعادة المزيد من البيانات ، راجع صفحة الاسعار الخاصة بهم واشترِ خطة وفقًا لذلك.
لنظام تشغيل Windows: كيفية استرداد الملفات المحذوفة بسهولة على كمبيوتر يعمل بنظام Windows؟
لنظام تشغيل Mac OS: كيفية استرداد الملفات المحذوفة بسهولة على كمبيوتر يعمل بنظام Mac؟
الخلاصة:
يحدث الخطأ الغير محدد 0x80004005 نتيجة لأسباب عديدة. أظهر الدليل خطوة بخطوة كيف يمكنك حل خطأ 0x80004005. نوصي بتجربة برنامج مختلف لفك الضغط وتشغيل ملف setuprep و حذف محتوى مجلد التحميل قبل الانتقال إلى خيارات تنسيق USB
نأمل أن تمكّنك الطرق والخطوات المذكورة في هذه المقالة من إصلاح الخطأ 0x80004005. لنفترض أنك قمت في النهاية بتنسيق محرك أقراص USB لإصلاح الخطأ 0x80004005. في هذه الحالة ، نوصيك باستخدام برنامج Wondershare Recoverit ، الذي قمنا بتجربته واختباره بأنفسنا ، لاستعادة بياناتك.
USB Solution
- Recover USB Drive
- USB recovery | top tools.
- USB recovery | formatted.
- Data recovery | flash drive.
- Data recovery | pen drive.
- Data recovery | memory stick.
- Recover Virus Infected USB.
- Format USB Drive
- Fix/Repair USB Drive
- Repair corrupted USB drive.
- USB not recognized? Fixed!
- Fix unknown USB device.
- Pendrive not detected.
- Know USB Drive

Khalid Abdullahi
contributor Editor
Generally rated4.5(105participated)