ما مقدار ما نعرفه عن محركات أقراص USB القابلة للتمهيد؟ هل يمكننا إصلاح مشكلة تعذر عمل الـ USB القابل للتمهيد ؟
ربما تزعجنا الأسئلة أعلاه دائمًا في حياتنا اليومية. لتوضيح الأمر ، يسمح محرك أقراص USB القابل للتمهيد بتمهيد الكمبيوتر من النظام على محرك الأقراص المحمول بدلاً من الكمبيوتر ، ويحمل محرك أقراص USB المحمول القابل للتمهيد على نظام Windows المفتاح لإعادة تثبيت Windows أو إصلاح بعض أخطاء النظام كذلك. يبدو الأمر مريحاً للغاية ، أليس كذلك؟ لكن في بعض الأحيان نواجه أيضًا موقفًا حين يتعذر عمل USB القابل للتمهيد.
لذلك ، إذا كان الـ USB القابل للتمهيد لا يعمل و يسبب بعض المشكلات ، فلا داعي للذعر ، ومن الهم متابعة هذا الدليل خطوة بخطوة لإعداد الكمبيوتر وتشغيله. يتضمن الدليل الموضح في هذه المقالة أيضًا كيفية استرداد البيانات المفقودة من خلال بعض الخطوات البسيطة.
التنقل في المحتوى
Overview: Information of Bootable USB
نستخدم جميعًا USB في أمور بسيطة مثل تخزين الملفات الهامة وبيانات النسخ الاحتياطي. ومع ذلك ، قد لا ندرك الإمكانات الكاملة لمحركات أقراص فلاش USB. يمكن لمحركات أقراص USB القيام بأكثر من مجرد تخزين البيانات. على سبيل المثال ، يمكنه أداء خدمات مصرفية فائقة الأمان لأنظمة التشغيل القائمة بذاتها. الاستخدامات المذكورة كلها تشترك في شئ واحد مشترك ألا و هو قابلية التمهيد. لإنشاء USB قابل للتمهيد ، اطلع على: خطوات إنشاء محرك أقراص USB قابل للتمهيد
كما تعلمنا في المقدمة ، يعد محرك أقراص USB القابل للتمهيد عنصرًا مناسبًا يمكنه تشغيل أنظمة الكمبيوتر من محرك أقراص USB بدلاً من الكمبيوتر ، ولكنه في بعض الأحيان يتعطل. لذلك ، من الضروري بالنسبة لنا معرفة أسباب عدم نجاحه.
لماذا لا يعمل USB القابل للتمهيد على الكمبيوتر؟
يوجد العديد من الأسباب لعدم عمل USB القابل للتمهيد. لحل هذه المشكلة بشكل أفضل ، يجب أن نتعرف على الأسباب التالية:
- تنسيق USB غير مدعوم.
- USB الذي تستخدمه غير قابل للتمهيد.
- USB غير ظاهر أو لم يتم التعرف عليه في bios.
- جهاز التمهيد غير قادر على اكتشاف USB القابل للتمهيد.
- قد يكون عالقًا في شاشة قائمة التمهيد ولا يمكنه المتابعة.
- تعذر التمهيد من USB حتى عند تحديد خيار التمهيد الصحيح.

في حالة مواجهة إحدى المشكلات المذكورة أعلاه ، فقد قمنا بإدراج الحلول الممكنة لاستكشاف مشكلات محرك أقراص فلاش USB القابل للتمهيد وإصلاحها.
استكشاف الأخطاء وإصلاحها: كيفية إصلاح محرك أقراص USB القابل للتمهيد الذي لا يعمل؟
في هذا الجزء ، سنناقش كيفية إصلاح محرك أقراص USB القابل للتمهيد الذي لا يعمل بشكل تدريجي.
أولاً ، إن أمكن ، ابدأ باختبار محرك أقراص USB القابل للتمهيد على بعض أجهزة الكمبيوتر الأخرى. إذا كانت محركات أقراص USB المحمولة تعمل على تمهيد الكمبيوتر الآخر ، فإن المشكلة تكمن في الجهاز وليس في محرك أقراص فلاش USB القابل للتمهيد.
إذا لم يكن كذلك ، فاتبع الخطوات أدناه:
الطريقة 1: تغيير تنسيق USB إلى FAT32
يتم تهيئة معظم محركات أقراص USB الخارجية على نظام ملفات NTFS (نظام ملفات التكنولوجيا الجديدة) ، ولن يتمكن الكمبيوتر من اكتشاف USB القابل للتمهيد ، وبالتالي لن يكون قادرًا على التمهيد أيضًا. يجب تنسيقه إلى FAT32 لجعله قابلاً للتمهيد.
إليك فيما يلي خطوات تنسيقه إلى FAT32. إذا كنت تريد معرفة المزيد من المعلومات حول FAT32 ، فاطلع على: تنسيق USB إلى FAT32: دليل لتغيير نظام ملفات USB الخاص بك
الخطوة 1: ابدأ بتوصيل محرك أقراص USB بجهاز الكمبيوتر.
الخطوة 2: افتح مستكشف الملفات من خلال التنقل عبر الماوس أو اضغط على مفتاحي Windows + E لفتح مستكشف الملفات.
الخطوة 3: حدد "Format" عن طريق النقر بزر الماوس الأيمن على USB (الموضح في الصورة)
الخطوة 4: قم بتعيين نظام الملفات كـ "FAT32" ، حدد "Quick Format" ، ثم انقر فوق "Start".
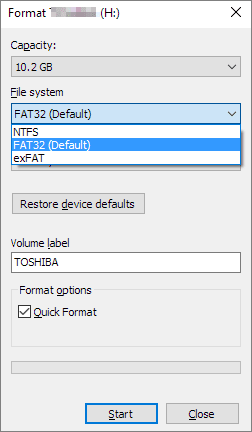
امنحه بضع لحظات حتى تكتمل العملية. بعد تغيير التنسيق إلى FAT32 ، ستحتاج إلى إعادة إنشاء محرك أقراص جديد قابل للتمهيد باستخدام ملفات Windows iOS.
إذا كان حجم USB أكبر من 64 جيجابايت ، فقد لا يتمكن مستكشف ملفات Windows من تنفيذ عملية التنسيق.
الطريقة 2: ضبط أولوية التمهيد على محرك USB
قد يكون السبب الآخر لعدم عمل USB القابل للتمهيد هو أن محرك أقراص USB متصل بجهاز الكمبيوتر ، ولكن لم يتم إعداده لاستخدامه كجهاز تمهيد. لسوء الحظ ، لا يمكن لـ Windows اكتشاف هذا ويحتاج إلى الإعداد قبل أن يبدأ في العمل.
إليك خطوات إصلاح هذه المشكلة.
الخطوة 1: ابدأ بتوصيل USB القابل للتمهيد بجهاز الكمبيوتر
الخطوة 2: ابدأ بتشغيل الكمبيوتر مرة أخرى ، واضغط على F2 / F8 أو Del لإدخال BIOS.
الخطوة 3: اختر خيار التمهيد ، واضبط USB على أنه محرك التمهيد الأول.
الخطوة 4: اضغط على حفظ لتحديث التغييرات ، أعد تشغيل الكمبيوتر للتمهيد من محرك أقراص USB القابل للتمهيد.

الطريقة 3: إنشاء USB جديد قابل للتمهيد على نظام Windows
إذا كان USB القابل للتمهيد لا يعمل بشكل صحيح ، فقد يكون السبب هو أنه لم يتم إنشاء USB بالطريقة الصحيحة. لإصلاح هذه المشكلة ، ما عليك سوى إعادة تنسيق USB وإنشاء USB قابل للتمهيد مرة أخرى. هذا بشكل أساسي لنظام تشغيل Windows 8/7
سنناقش الخطوات لتسهيل الأمر عليك في متابعته
الخطوة 1: قم بتحميل ملف iso لنظام Windows 8 أو Windows 7 للبدء به.
ملاحظة: لا تقم بفتح ملف صورة iso الذي تم تحميله ولا تقم بفك ضغط صورة iso.
الخطوة 2: استخدم أداة الطرف الثالث لنسخ أو عمل فلاش لملف صورة iso لنظام ويندوز على الـ USB
بمجرد إنشاء هذا ، يجب أن تكون قادرًا على تشغيل الكمبيوتر بمساعدة محرك أقراص فلاش USB قابل للتمهيد. إذا كنت لا تزال غير قادر على القيام بذلك ، فقد تساعدك الإصلاحات الأخرى على حل هذه المشكلة.
الطريقة 4: تعطيل التحكم في التمهيد الآمن أو تمكين CSM أو وضع التمهيد القديم
تستخدم أجهزة الكمبيوتر وأجهزة الكمبيوتر المحمولة الجديدة UEFI / EFI للتمهيد من USB. من خلال تمكين Legacy Boot Mode أو CSM وتعطيل Secure Boot Control ، سنكون قادرين على تكوين الكمبيوتر للتمهيد من محرك USB.
لقد قمنا بتقسيم هذه العملية لتسهيل اتباعها:
الخطوة 1: قم بتوصيل USB القابل للتمهيد بجهاز الكمبيوتر أو الكمبيوتر المحمول.
الخطوة 2: ابدأ تشغيل جهاز الكمبيوتر / الكمبيوتر المحمول واضغط على F2 / F8 أو Del للدخول إلى BIOS.
الخطوة 3: حدد وانقر فوق "Secure Boot Control" وحدد "Disabled".
الخطوة 4: انقر فوق "Boot" واختر "Launch CSM" ، وقم بتغيير الإعداد من "Disabled" إلى "Enabled"
الخطوة 5: انقر فوق "UEFI / BIOS Boot Mode" وانقر فوق واختر "Legacy".

بمجرد اكتمال التكوين ، احفظ جميع التغييرات وابدأ تشغيل الكمبيوتر مرة أخرى. يجب أن تكون قادرًا على تشغيل جهاز الكمبيوتر / الكمبيوتر المحمول من محرك أقراص فلاش USB القابل للتمهيد.
الطريقة 5: إنشاء USB قابل للتمهيد باستخدام أداة إنشاء وسائط Windows
إذا كنت تستخدم نظام التشغيل Windows 10 ، فسيتعين علينا إنشاء محرك أقراص USB قابل للتمهيد باستخدام أداة إنشاء وسائط Windows. ما عليك سوى اتباع هذه الخطوات البسيطة للقيام بذلك:
الخطوة 1: ابدأ بتحميل أداة Windows Media Creation.
الخطوة 2: قم بتوصيل محرك أقراص USB بجهاز الكمبيوتر / الكمبيوتر المحمول وانقر نقرًا مزدوجًا لتثبيت أداة MediaCreationTool. اضغط على التالي للمتابعة.
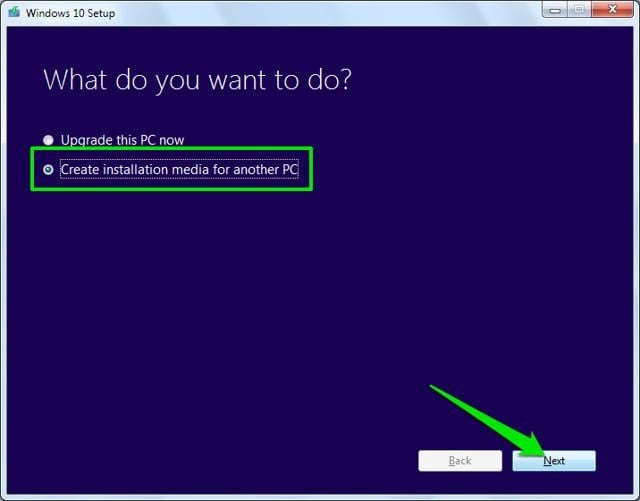
الخطوة 3: في الصفحة التالية ، حدد اللغة ، واختر إصدار Windows الصحيح وبنيته (حدد إما 32 بت أو 64 بت حسب نوع جهاز الكمبيوتر الخاص بك) وانقر على "Next".

الخطوة 4: انقر فوق "محرك أقراص USB" ثم "Next" مرة أخرى. نظرًا لأن حجم الملف يبلغ حوالي 3 جيجابايت ، سيستغرق الأمر بعض الوقت لتحميله وإنشاء محرك أقراص USB قابل للتمهيد يعمل بنظام Windows 10. عند الانتهاء من العملية ، سيصبح محرك أقراص USB جاهزًا لتثبيت Windows 10.

الخطوة 5: في هذه الصفحة ، اختر محرك أقراص USB ثم اضغط على "Next". سيبدأ هذا العملية ، وبناءً على حجم محرك أقراص USB ، سيستغرق الأمر بعض الوقت لتحميل وإنشاء محرك أقراص فلاش USB قابل للتمهيد.
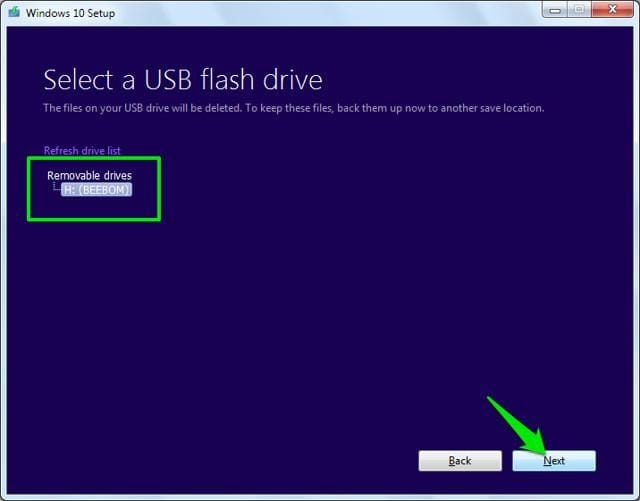
لقد تناولنا الآن جميع الطرق الخمسة لإصلاح مشاكل USB القابل للتمهيد الذي لا يعمل. ولكن خلال هذه العمليات ، ربما سنفقد البيانات عن طريق الحذف عن طريق الخطأ ، أو تلف محرك أقراص USB. لذلك ، فإن كيفية استرداد هذه الملفات والصور ومقاطع الفيديو المفقودة هي أيضًا مسألة هامة نحتاج إلى معرفتها.
نصائح إضافية: كيفية استرداد البيانات من جهاز كمبيوتر معطل باستخدام وسائط قابلة للتمهيد؟
تتمثل إحدى الوظائف الرئيسية لمحرك أقراص USB القابل للتمهيد في تشغيل جهاز كمبيوتر معطل. ومع ذلك ، قد نحتاج إلى مساعدة من برنامج خارجي. Wondershare Recoverit يجعل من السهل جدًا تحقيق ذلك. يحتوي برنامج استعادة البيانات هذا على وظيفة استرداد متقدمة قوية للغاية ، والتي يمكن أن تتيح لك استخدامها لإنشاء USB قابل للتمهيد ثم استخدامه لاستعادة جهاز الكمبيوتر المعطل.
برنامج قوي لاستعادة القرص القابل للتشغيل: Wondershare Recoverit
تحتوي أداة استعادة البيانات Recoverit على العديد من الميزات الفريدة التي تجعلها تبرز من بين العديد من المنتجات المماثلة الأخرى في السوق. تم ذكر بعض الميزات المميزة أدناه ، مما يجعل الاستثمار في هذه الأداة أكثر فائدة.

Recoverit Data Recovery - أفضل برنامج لاستعادة الأقراص القابلة للتمهيد
- الاسترداد في سيناريوهات مختلفة: Recoverit Data Recovery هو المنقذ بطرق عديدة. حيث يمكنه استرداد الملفات الأساسية من البيانات التي تم تنسيقها ، ويستعيد المهملات ، والأجهزة ، من بين العديد من السيناريوهات الأخرى.
- يستعيد أكثر من 100 نوع من الملفات: يمكنه استرداد العديد من الملفات باستخدام برنامج Recoverit Data Recovery المتنوع. قد تكون صورًا أو رسومات أو مقاطع فيديو أو صوتًا أو أي نوع آخر من الملفات.
- مكافأة خيار المعاينة: هو أداة مفيدة للغاية تسمح بمعاينة أي ملفات نعتزم استردادها قبل بدء عملية الاسترداد.
- استعادة مقاطع الفيديو - يمكنك استعادة أي تنسيق فيديو من أي جهاز ، بغض النظر عن التنسيق. يمكن لبرنامج Wondershare أيضًا إصلاح الأجزاء التالفة من الفيديو الخاص بك.
- الاسترداد المتقدم: من خلال وظيفة الاسترداد المتقدمة ، يمكننا استرداد البيانات من جهاز الكمبيوتر المعطل وإصلاح مقاطع الفيديو والاسترداد المتقدم للفيديو . إنها وظيفة قوية للغاية.
باتباع هذه الخطوات البسيطة للإسترداد من خلال أداة Recoverit القوية ، لم يعد علينا فقدان الملفات والبيانات الهامة بسبب تلف جهاز الكمبيوتر.
الخطوة 1: قم بتوصيل محرك أقراص فلاش USB بجهاز كمبيوتر جيد الوظائف: أدخل محرك أقراص فلاش USB التالف في الكمبيوتر وفي ثواني قليلة سيتعرف الكمبيوتر على الجهاز.
ثم افتح برنامج استعادة البيانات هذا وحدد Advanced Recovery - للاسترداد من الكمبيوتر المعطل.

الخطوة 2: اختر محرك أقراص USB الذي اخترته كوسائط قابلة للتمهيد ، وانقر فوق Start. ثم سيظهر تحذير للتأكد من أنك ترغب في تنسيق محرك أقراص USB . تذكر نسخ بياناتك الوجودة على محرك أقراص USB هذا احتياطيًا قبل النقر فوق Format.

الخطوة 3: بعد فترة ، سيقوم Recoverit بتنسيق محرك الأقراص وتحميل الملفات اللازمة لإنشاء وسائط قابلة للتمهيد تلقائيًا.

الخطوة 4: بعد الانتهاء من إنشاء وسائط قابلة للتمهيد ، اتبع الإشعار الذي يظهر على الشاشة: قم بتوصيل USB القابل للتمهيد بالكمبيوتر المعطل ، ثم ابدأ عملية الاسترداد. يوجد أيضًا دليل فيديو يمكنك متابعته للتعرف على التعليمات التفصيلية.

فيديو تعليمي: كيفية استرداد الملفات من الكمبيوتر المعطل باستخدام محرك أقراص USB قابل للتمهيد
الخلاصة:
لقد رأيت هنا كيف يمكن للمرء إصلاح محرك أقراص USB القابل للتمهيد الذي لا يعمل. لقد أدرجت هذه المقالة وشرحت السيناريوهات المختلفة التي يمكن أن تؤدي إلى مثل هذا الموقف وكذلك الحلول المحتملة لتلك المشاكل. الطريقة الأكثر فاعلية للخروج من ذلك هي إعادة تنسيق USB وإنشاء USB جديد قابل للتمهيد. سيضمن لك ذلك أيضًا حل أي مشكلات أخرى تتعلق بـ USB.
من السهل دائمًا الحفاظ على البيانات آمنة ومأمونة إذا واجهنا مثل هذا الموقف حينما يتعطل جهاز الكمبيوتر ونفقد المستندات وملفات الوسائط الهامة. حيث تقوم أداة الاسترداد القوية Wondershare Recoverit بهذه المهمة في لحظة ، بدون الحاجة إلى فقدان أي من البيانات في مثل هذه الظروف الغير متوقعة.

Khalid Abdullahi
contributor Editor
Generally rated4.5(105participated)