
لم يكن عرض محتوى الفيديو عالي الجودة أسهل وأكثر ملاءمة في الماضي مما هو عليه الآن. لكن في الوقت نفسه ، غالبًا ما يتعين علينا التعامل مع البيانات التالفة. بغض النظر عن تنسيق ملف الفيديو ، هناك دائمًا احتمال تعرضها للتلف أو التلف بأي شكل من الأشكال.
ملفات الفيديو على جهاز Mac بما في ذلك MP4 و F4V و MKV و M4A و MOV. كل منهم لديه ميل للتلف في ظل ظروف معينة. في حين أن هذه التجربة برمتها قد تكون محبطة للغاية ومرهقة ، يمكنك إصلاح مقاطع الفيديو التالفة من خلال نشر تقنيات معينة.
الجزء 1. كيفية معرفة ما إذا كان مقطع فيديو يفسد على جهاز Mac
إذا حدث لك أنه عند تشغيل مقطع فيديو ، فإن الصوت تالف ، أو تمت مقاطعة الفيديو باستمرار أو أن مشغل الفيديو الخاص بك يحذرك من أن الملف غير قابل للتشغيل ، فقد يكون ذلك بسبب تلف البيانات. يعد تلف البيانات مشكلة شائعة لكل من مستخدمي أجهزة الكمبيوتر الشخصية وأجهزة Mac ، وفي معظم الحالات ، يختار الأشخاص حذف ملفات الفيديو التالفة وإعادة بنائها من البداية ، ومع ذلك ، هناك بعض النصائح العملية التي يمكن أن تساعدك في حل هذه المشكلات ، هنا ستتعرف على علامات تلف البيانات ، وستحصل على بعض النصائح لتجنب هذه المشاكل وكيفية إصلاح الملفات التالفة على نظام Mac بسهولة.
عندما يتلف الملف ، ستلاحظ بعض المشاكل أثناء التشغيل. هنا سوف تتعرف على بعض منها:
- فشل فتح ملف الفيديو الخاص بك
- الاستجابة المتأخرة (مثل فتح الملف وإغلاقه)
- يستغرق تحميل هذا الفيديو وتشغيله وقتًا طويلاً
- لا توجد مخرجات لإدخال المستخدم (مثل النقر فوق الملف التالف لن يؤدي إلى نتيجة)
- تنبثق رسائل خطأ مختلفة أثناء فتح مقطع فيديو وتشغيله
- الانقطاعات أثناء تشغيل ملفات مثل (MOV و AVI)
- يتم تشغيل الفيديو جزئيًا ويومض بعيدًا
- تشويه الصوت
- أجزاء الفيديو المفقودة
يتلف الملف عندما يفقد المعلومات الضرورية للقراءة. هذا الضرر ناتج عما يلي:
- هيدر الفيديو معطوب أو تالف
- برنامج منخفض الجودة للضغط أو النقل أو التحويل
- لم تقم بتنزيل الفيديو بالكامل بسبب اتصال الإنترنت غير المحكم
- حدث خطأ ما في مشغل الفيديو الخاص بك
- عمليات غير صحيحة عند تحرير مقاطع الفيديو
- انقطاع التيار الكهربائي المفاجئ على جهاز Mac الخاص بك
الجزء 2. الحلول لإصلاح ملفات MP4 على نظام التشغيل Mac
يعد فقدان مقطع فيديو جيد لتقديم ملف تلف تجربة مروعة. ومع ذلك ، إذا وجدت نفسك في هذا المأزق ، فإن أفضل خيار هو استخدام أداة إصلاح الفيديو لتصحيح ملفات الفيديو الفاسدة على جهاز Mac.
الحل 1. استخدم Wondershare Repairit Video Repair على Mac
على الرغم من وجود العديد من الأدوات الأخرى التي يمكنك استخدامها لإصلاح الفيديو ، إلا أن أحد أكثرها شهرة هو Wondershare Repairit Video Repair طلب. يستخدم هذا البرنامج لإصلاح ملفات الفيديو نتيجة لفيروسات الكمبيوتر وتغييرات التنسيق والقطاعات التالفة على محرك الأقراص الثابتة.
يمكنك بسهولة إصلاح ملفات الفيديو التالفة على جهاز Mac باستخدام برنامج Wondershare Repairit. يمكن للبرنامج إصلاح جميع مشكلات التلف عن طريق إجراء النوع الصحيح من التغييرات في الملف. يتضمن ذلك إعادة بناء الرأس والصوت والمدة والحركة والإطار لملف الفيديو. Wondershare Repairit Video Repair متاح لكل من مستخدمي Windows وكذلك لمستخدمي Mac. لاستخدامه لتصحيح ملفات الفيديو التالفة على جهاز Mac ، اتبع هذه النصائح:
إذا كنت على استعداد لاستخدام أداة إصلاح الفيديو لإصلاح مقاطع الفيديو على نظام التشغيل Mac ، فكل ما تحتاجه هو اتباع سلسلة بعض الخطوات البسيطة جدًا المدرجة أدناه.
الخطوة 1 قم بتنزيل أداة إصلاح فيديو Mac على جهاز Macbook الخاص بك وقم بتشغيله. أضف الفيديو التالف إلى واجهة البرنامج.

الخطوة 2 حدد مقاطع فيديو متعددة للإصلاح وانقر فوق الزر "إصلاح" لبدء إصلاح ملفات الفيديو التالفة.

الخطوة 3 تم إصلاح الفيديو المحدد بنجاح ، يمكنك معاينة ملف فيديو Mac الذي تم إصلاحه.

الخطوة 4 يمكنك تجربة وضع "Advance Video Repair" لمقاطع الفيديو التالفة بشدة للحصول على نتيجة أفضل.

نظرًا لأن فقد ملفات الفيديو يمكن أن يكون تجربة سيئة ، فمن المستحسن أن تتحقق باستمرار من الحالة العامة لمحرك الأقراص الثابتة و حافظ على صحة القرص الصلب . باستخدام هذا ، ستتمكن من معرفة متى تكون المشكلة قاب قوسين أو أدنى واتخاذ الإجراء المناسب قبل فوات الأوان.
تأكد أيضًا من خلو جهاز الكمبيوتر الخاص بك من الفيروسات. يمكن للفيروسات إتلاف الملفات الموجودة على جهاز الكمبيوتر الخاص بك. والأفضل من ذلك ، تأكد من أن لديك نسخة احتياطية من جميع الأشياء المهمة لتكون بأمان في حالة حدوث الأسوأ.
الحل البديل 2. إصلاح ملفات الفيديو على نظام التشغيل Mac عن طريق تحويلها
هناك العديد من البرامج التي يمكن أن تساعدك في تحويل تنسيق الفيديو على جهاز Mac ، ومع ذلك ، فإن العديد منها عبارة عن برامج تتطلب شراء ترخيص ولكن هنا ستتعلم كيفية إجراء هذه العملية مجانًا باستخدام مشغل VLC.
هناك العديد من البرامج على نظام Mac يمكنها مساعدتك في تحويل ملفات الفيديو. ومع ذلك ، يمكنك استخدام مشغل VLC للقيام بذلك باتباع الخطوات أدناه.
الخطوة 1 انتقل إلى خيار "معالج البث / التصدير" الموجود في قائمة "ملف".
الخطوة 2 انقر فوق "تحويل / حفظ إلى ملف". بمجرد القيام بذلك ، انقر فوق "التالي".
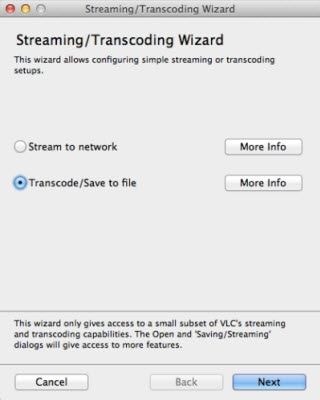
الخطوة 3 اختر الملف الذي تريد تحويله. يمكنك البحث في ملفاتك بالنقر فوق الزر "اختيار" ثم النقر فوق "التالي".
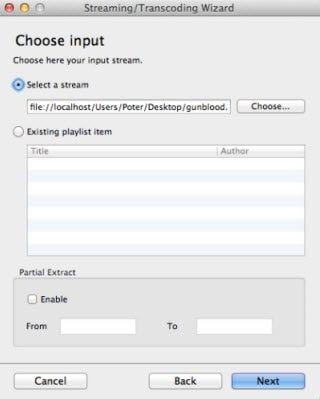
الخطوة 4 قم بتعيين برامج ترميز الفيديو والصوت. هنا ستتمكن من اختيار بعض الميزات مثل التنسيقات و Codecs و Bitrates ، ثم انقر فوق "التالي".
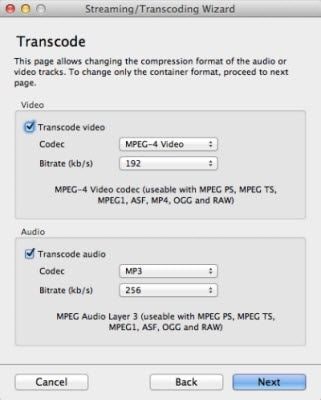
الخطوة 5 اختر موقعًا وأضف اسمًا. سيتعين عليك اختيار موقع للملف المحول بالنقر فوق الخيار "اختيار". بمجرد الانتهاء من جميع الخطوات السابقة ، ما عليك سوى النقر فوق "التالي" لرؤية ملخص التحويل ، ثم النقر فوق "إنهاء".
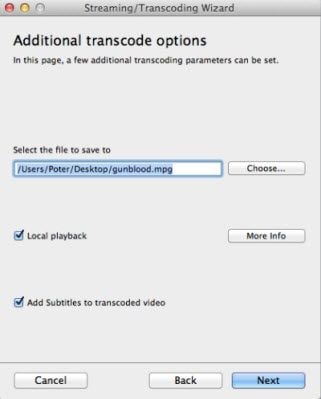
الحل البديل 3. إصلاح ملفات الفيديو عن طريق تغيير امتداد الملف
إذا كنت ترغب في استخدام ميزة إصلاح VLC ، فسيتعين عليك تحويل امتداد الفيديو الخاص بك إلى .avi ، للقيام بذلك ، يمكنك اتباع هذه الخطوات البسيطة.
الخطوة 1 انقر فوق "الحصول على معلومات"
للعثور على هذا الخيار ، سيتعين عليك فتح القائمة المنسدلة بالنقر فوق الملف الخاص بك ، ثم النقر فوق "الحصول على معلومات".
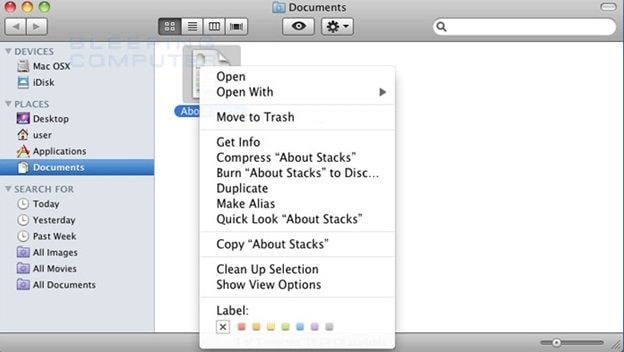
الخطوة 2 قم بتحرير امتداد الملف
هنا ستتمكن من تغيير امتداد الملف بالنقر فوق شريط النص "الاسم والإمتداد:".
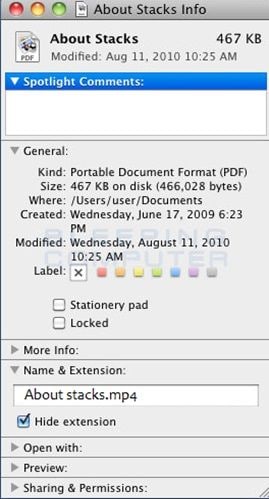
الجزء 3. كيفية تجنب تلف الفيديو على نظام التشغيل Mac؟
إذا كنت تستخدم Mac ، فهناك العديد من الطرق المختلفة لتجنب تلف الفيديو. أدناه ، سننظر في العديد من الإجراءات التي يجب عليك اتخاذها لتجنب هذا الموقف:
نصائح أساسية لحماية ملفات الفيديو
- قم بعمل نسخة احتياطية من المحتوى الخاص بك قبل التحرير. يُنصح بعمل نسخة احتياطية من مقاطع الفيديو الخاصة بك بشكل آمن قبل تحرير محتواها
- تحقق من نظام التخزين الخاص بك. استخدم وسائط التخزين التي هي في حالة جيدة فقط لتجنب تلف الفيديو.
- قم بإيقاف تشغيل الكمبيوتر بالطريقة الصحيحة. تجنب إيقاف تشغيل الكمبيوتر أو الكاميرا بشكل غير صحيح. هناك أشخاص يقومون بإيقاف تشغيل الطاقة دون إغلاق أجهزة الكمبيوتر الخاصة بهم أولاً. يمكن أن يؤدي ذلك إلى إتلاف نظام الملفات بالداخل.
- حافظ على نظام التشغيل الخاص بك محدثًا. قم بتحديث نظام التشغيل الخاص بك باستمرار إلى أحدث إصدار.
- ابحث عن برامج مرخصة لتحرير مقاطع الفيديو. استخدم فقط البرامج الموثوقة لتحويل وتحرير مقاطع الفيديو الخاصة بك.
- تأكد من أن لديك اتصالاً ثابتًا بالإنترنت قبل تحميل مقاطع الفيديو أو تنزيلها. تتلف بعض مقاطع الفيديو بسبب مشكلات الإنترنت.

1. اقرأ بطاقة SD على جهاز Mac وتجنب تلف البطاقة
عند إدخال بطاقة ذاكرة على كمبيوتر Mac ، يُنصح بالتأكد من أن نقاط التلامس المعدنية متجهة لأسفل قبل إدخال البطاقة في الكمبيوتر. ومع ذلك ، لا تدخل الوسائط بالقوة في الكمبيوتر لأن ذلك قد يؤدي إلى تلف الجهاز.
سيتعرف جهاز الكمبيوتر الخاص بك على البطاقة كجهاز تخزين كبير السعة. يمكنك القراءة والكتابة عليها تمامًا كما تفعل على أجهزة USB الأخرى.
لتجنب تلف بطاقة SD الخاصة بك ، يُنصح بالسماح بإكمال نقل البيانات بين البطاقة والكمبيوتر. لإخراج البطاقة ، اسحب رمز البطاقة إلى سلة المهملات. عندما يختفي الرمز من سطح المكتب ، يمكنك إزالة البطاقة بأمان من الفتحة.
لا تقم بإزالة البطاقة عندما يكون Mac في وضع السكون لأنه قد يؤدي إلى فقدان البيانات. ما عليك سوى تنشيط الكمبيوتر وإخراج البطاقة قبل إزالتها.
2. التعرف على الكاميرا على جهاز Mac وتجنب تلف الكاميرا
إذا كنت تمتلك جهاز كمبيوتر Mac ، فأنت تعلم أنه يأتي بكاميرا مخفية. هذا لتزويدك بالخصوصية التي تحتاجها. تأتي أجهزة كمبيوتر Mac مزودة بكاميرا مدمجة بمؤشر ضوء أخضر وامض عندما تكون نشطة.
لمنحك الخصوصية ، يوفر Mac غطاء كاميرا. ومع ذلك ، يجب أن تتذكر دائمًا إزالة غطاء الكاميرا قبل إغلاق الشاشة. الفجوة بين الشاشة والغطاء صغيرة جدًا وقد يؤدي إغلاق جهاز Mac مع الغطاء إلى إلحاق أضرار جسيمة بشاشتك.
3. تسجيل مقاطع الفيديو أو تحريرها أو نقلها أو التعامل معها بأمان
عند استخدام Mac ، يمكنك بسهولة تسجيل مقاطع الفيديو وتحريرها ونقلها ومعالجتها بأمان. يمكنك أيضًا قص مقطع فيديو باستخدام تطبيق فيديو QuickTime. يدعم هذا التطبيق معظم تنسيقات الفيديو المتاحة.
لتحرير مقاطع الفيديو على جهاز Mac ، يجب اتباع الخطوات أدناه:
افتح تطبيق QuickTime على نظام Mac > انقر فوق ملف ، وافتح الملف وافتح الفيديو الذي تريد تحريره > انقر فوق تحرير وتقليم > اضبط بداية ونهاية الفيديو وابقَ مع جزء الفيديو الذي تحتاجه > انقر فوق تقليم و > سيعرض التطبيق مقطع الفيديو > احفظ تعديلك.
كلمة ختامية
نأمل أن يكون المقال أعلاه قد أعطاك نظرة ثاقبة حول كيفية إصلاح ملفات الفيديو التالفة على جهاز Mac. سواء كنت تستخدم Recoverit video repair أو البرامج الأخرى في القائمة ، فلديك دائمًا فرصة لاستعادة الفيديو الخاص بك مرة أخرى.
يعد إصلاح ملفات الفيديو التالفة على جهاز Mac أمرًا سهلاً وسريعًا ومباشرًا. الشيء الجيد هو أن معظم عمليات استرداد الفيديو التي تمت من خلال الطرق المذكورة أعلاه ناجحة للغاية.
إصلاح مشكلات ملفات الوسائط
- استعادة الصور وإصلاحها
- استعادة وإصلاح مقاطع الفيديو
- إصلاح خطأ الفيديو 0xc10100be.
- حل مقاطع الفيديو الباهتة.
- برنامج مجاني لإصلاح الفيديو.
- لم يتم العثور على Moov Atom؟
- لا يمكن عرض AVI / MP4 / MKV؟
- استعادة وإصلاح الصوت

Khalid Abdullahi
contributor Editor
Generally rated4.5(105participated)