الخطأ الأكثر إحباطًا أثناء النسخ الاحتياطي للنظام أو عملية نقل الملفات هو 0x8007045d. فهو ينبثق فجأة ، ويقطع التقدم ، وفي بعض الحالات ، يمكن أن يتسبب فى تهنيج جهاز الكمبيوتر أو اللاب توب الخاص بك كذلك. ويصبح الأمر محبطًا أكثر عند محاولة إيقاف هذه الرسالة المنبثقة المزعجة على الصفحة. يستمر هذا الخطأ في الظهور حتى إذا حاولت إعادة إرسال الملف. حتى بعد إعادة تسمية الملف وتحديث الكمبيوتر ، قد تكتمل العملية وقد لا تكتمل.
إذن ، لماذا يظهر رمز الخطأ 0x8007045d على الشاشة؟ هل يوجد طريقة ما للتخلص من الخطأ 0x8007045d ؟ قطعاً! يشعر الكثير من الناس بالإحباط مثلك عندما يتعلق الأمر بالتعامل مع هذا الخطأ. هذا هو السبب في أن هذا المقال قد أجرى بحثاً كافياً وحصر هذه الحلول المناسبة. ما عليك سوى التمرير لأسفل والاطلاع على جميع المعلومات التي تريدها حول رمز الخطأ هذا.
الجزء 1: نظرة عامة حول رمز الخطأ 0x8007045d
ما هو رمز الخطأ0x8007045d ؟
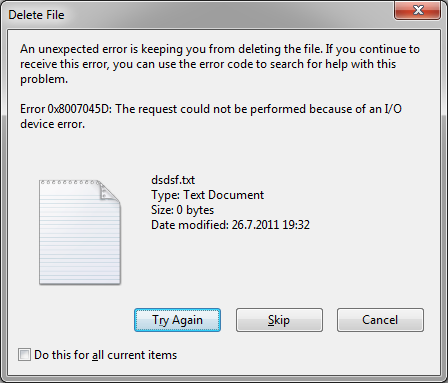
أولاً وقبل كل شيء ، يمكن أن يحدث الخطأ 0x8007045d جراء إعداد الأجهزة والبرامج الموجودة على الكمبيوتر. إنها مشكلة شائعة لجميع أجهزة الكمبيوتر / اللاب توب التي تعمل بنظام تشغيل windows. يحدث ذلك عادةً عندما يجد الكمبيوتر / الكمبيوتر المحمول صعوبة في تحديد موقع الملفات أو قراءتها بدقة.
علاوة على ذلك ، غالبًا ما يكون الأمر أشبه بالخلل الذي يوقف العملية ويظهر كخطأ للإشارة إلى أن الوظيفة لا يمكن أن تكتمل. يمكنك العثور على رمز الخطأ 0x8007045d في كثير من الأحيان أثناء تحديثات Windows. فشل البرنامج في قراءة ملفات التحديث وفهمها بشكل صحيح. أيضًا ، يمكن أن يكون جهازك أحد أسباب عدم حدوث فك للتشفير. يُرى خطأ0x8007045d أيضًا أثناء عمليات نقل الملفات البسيطة بين محركات الأقراص أو النسخ الاحتياطي لنظام Windows بعد الاسترداد من الفيروسات أو استعادة البيانات.
يظهر هذا النوع من رموز الخطأ بشكل شائع كنافذة منبثقة تطالب المستخدم أيضًا بإعادة محاولة إجراء العملية مرة أخرى. ترتبط كلتا المشكلتين التاليتين بـ 0x8007045d:
- تعذر تنفيذ الطلب بسبب خطأ في جهاز الإدخال / الإخراج (0x8007045d) يرجى إعادة تشغيل النسخ الاحتياطي بمجرد حل المشكلة.
- لا يمكن لـ Windows تثبيت الملفات المطلوبة. تأكد من توفر جميع الملفات المطلوبة للتثبيت وأعد تشغيل التثبيت.
ما الذي يسبب رمز الخطأ هذا؟
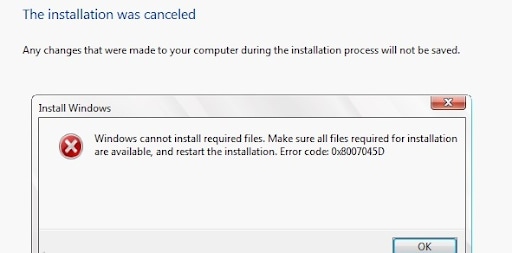
السبب وراء إظهار برنامجك لمثل هذا الخطأ 0x8007045d هو أن البرامج والأجهزة غير قادرة على الوصول إلى الملفات وقراءتها بشكل صحيح أثناء عملية النسخ الاحتياطي أو إصلاح النظام أو نقل الملفات.
نتيجة لذلك ، يحدث انقطاع وتوقف للعملية. أيضًا ، هذا شائع جدًا عندما تحاول نقل الملفات من الجهاز إلى جهاز تخزين خارجي. يمكن أن تتسبب الأجهزة الخارجية في حدوث هذا الخطأ 0x8007045d بحيث لا يمكنك إلقاء اللوم على برنامجك بالكامل. يُظهر Windows 10 هذا الخطأ بشكل متكرر عند محاولة نسخ الملفات احتياطيًا إلى قرص مرن أو قرص صلب أو حتى USB.
يحدث هذا الخطأ أيضًا عند استخدام USB أو قرص DVD لإعادة تثبيت Windows أو تحديثه. نادرًا ما يتم رؤيته عند استخدام ملفات تنفيذية exe من مصادر عبر الإنترنت لتثبيت الملفات في الكمبيوتر. لذلك ، يجب إلقاء اللوم على الأجهزة بشكل متساوي مع البرنامج.
أول شيء يمكنك القيام به لتجنب رمز الخطأ 0x8007045d هو استخدام منفذ USB بديل. قد يساعد هذا عندما تكون المشكلة في المنفذ. إذا كنت تستخدم أقراص DVD ، فقد تكون المشكلة في بعض الأحيان هي درج القرص المضغوط.
الجزء 2: كيفية إصلاح رمز الخطأ 0x8007045d الناجم عن تلف USB؟
إليك فيما يلي بعض الطرق التي يمكنك الاعتماد عليها للتعامل مع رمز الخطأ. ومع ذلك ، تحتاج إلى ملاحظة أن هذا الخطأ 0x8007045d ليس دائم ويمكن حله تماماً. لن يؤدي أيضًا إلى إتلاف جهاز الكمبيوتر الخاص بك أو تغييره بشكل دائم. بمجرد أن تتمكن من تنفيذ هذه الحيل بشكل صحيح ، يمكنك أن تبقى مطمئناً إلى أنه يمكنك الاحتفاظ بالأداء المثالي للأجهزة والبرامج ونظام تشغيل الكمبيوتر المحمول / الكمبيوتر.
الطريقة 1: إعادة توصيل محرك أقراص USB

عندما تلاحظ أن الكمبيوتر غير قادر على قراءة الملفات أو تحديث النظام من جهاز USB ، فمن الأفضل إعادة توصيله. قم بإزالة محرك USB من المنفذ ، وقم بعمل refresh للكمبيوتر وأدخل محرك الأقراص مرة أخرى.
إذا كنت تستخدم قرصًا مضغوطًا أو أقراص DVD ، فقم بتنظيف درج الأقراص وامسحه ثم قم بعمل refresh للكمبيوتر. أدخل القرص المضغوط / قرص DVD مرة أخرى وأعد المحاولة. في بعض الأحيان ، بصمات أصابعك على القرص ، DVD ، و CD أن تؤدي أيضًا إلى ظهور رمز الخطأ 0x8007045d. في هذه الحالة ، تأكد من مسح هذه الأقراص بشكل صحيح ثم تأكد من إدخالها بشكل صحيح.
إذا نجحت الرسالة ، فسيتم عرض الرسالة التي تفيد "بنجاح الإسعافات الأولية في إصلاح محرك أقراص USB التالف" ، وإلا تابع لتنسيق محرك الأقراص.
الطريقة 2: جرب منفذ USB بديل

في بعض الأحيان قد يكون المنفذ الخاص بك هو المشكلة وليس جهاز الكمبيوتر الخاص بك أو البرنامج. يمكن أن يؤدي المنفذ الخاطئ أيضًا إلى حدوث هذا الخطأ. ستجد منافذ USB بديلة على أجهزة الكمبيوتر المحمولة. يمكنك تغيير المنفذ والتحقق مما إذا كانت المشكلة قائمة. حتى على الكمبيوتر ، يعد هذا حلاً مثاليًا. إذا كنت تستخدم قرصًا مضغوطًا CD / قرص DVD ، فاستخدم مصادر بديلة لنقل الملفات أو ضمان حدوث نسخ احتياطي للنظام.
الطريقة 3: إعادة تحميل الملفات
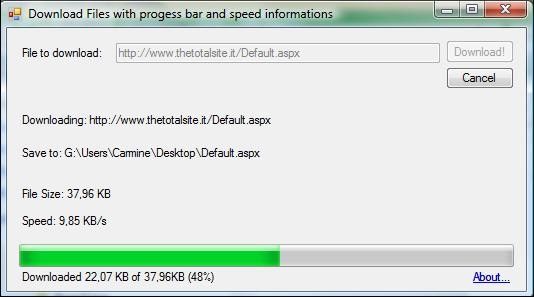
عندما تقوم بتحميل أي ملف من الإنترنت ، فهناك احتمال لرؤية رمز الخطأ في هذه الحالة أيضًا. يمكن أن يحدث هذا لأنه يجب أن تكون الملفات تالفة أثناء التنزيل.
إذا كان لديك اتصال إنترنت ضعيف أو فقدت الاتصال بمصدر الإنترنت أثناء التحميل ، فسيتم تحميل الملفات جزئياً وسيظهر رمز الخطأ عند حدوث خلل ولا يمكنك الاستمرار في تحميله.
في هذه الحالة ، احذف بقايا الملف الذي تم تحميله على جهاز الكمبيوتر الخاص بك ، وتحقق من الإنترنت وأعد التحميل. حتى إذا كان لديك اتصال ثابت بالإنترنت واستمر الخطأ في الظهور، فقد تكون هذه المشكلة من طرف موقع الويب. ستساعدك إعادة التحميل في هذا السيناريو كذلك.
الطريقة 4: تحديث برامج التشغيل
سبب آخر لظهور الرمز 0x8007045d هو أن برامج التشغيل لديك قديمة وتتطلب تحديث. إليك كيفية القيام بذلك.
قبل أن تبدأ ، تذكر أنك بحاجة إلى تسجيل الدخول باستخدام حساب مدير الجهاز وليس الحساب القياسي.
الخطوة 1: بمجرد تسجيل الدخول إلى حساب مدير الجهاز الخاص بك ، انقر فوق مفتاحي "Windows" و "R" في ذات الوقت. ثم اكتب "devmgmt.msc" بدون أي اقتباسات أو مسافات واضغط على "Enter".

الخطوة 2: سيتم فتح "مدير برامج التشغيل". أسفل منه ، تحتاج إلى تتبع "Display adapters" الخاص بك وسيكون اسفل منه بطاقة الرسومات مباشرة. انقر بزر الماوس الأيمن فوقها واختر "Properties".

الخطوة 3: انتقل الآن إلى علامة تبويب "Driver" ثم اختر "Update Driver".

الخطوة 4: سيتم توجيهك الآن إلى تحديث برنامج التشغيل - هناك يمكنك العثور على "البحث تلقائيًا عن برنامج التشغيل المحدث". بمجرد النقر فوقه سيتم بدء العملية. بعد اتباع بعض المطالبات البسيطة ، ستقوم بتحديث برنامج التشغيل الخاصة بك بنجاح.

الطريقة 5: تعطيل برامج مكافحة الفيروسات مؤقتًا

يمكن لبرامج مكافحة الفيروسات وجدار حماية windows مقاطعة عملية التحميل والتحديث. لذلك ، إذا كنت ترى رمز الخطأ في كثير من الأحيان ، فحاول تعطيل برنامج مكافحة الفيروسات مؤقتًا حتى تقوم بتثبيت التحديثات أو إكمال التحميلات.
الطريقة 6: تنسيق محرك أقراص USB
يمكن أن يؤدي تنسيق محرك أقراص فلاش USB أيضًا إلى حل هذه المشكلة.
الخطوة 1: قم بتوصيل جهاز USB بمنفذ USB فلاش وانقر على زر windows على لوحة المفاتيح.

الخطوة 2: انتقل الآن إلى قسم "This PC" على جهاز الكمبيوتر الخاص بك ، ويمكنك الحصول عليه على نظام تشغيل Windows 7 باسم "My Computer" أو "Computer".

الخطوة 3: ستجد أيقونة محرك أقراص فلاش هناك. يتم تمثيل هذا القرص باسم إذا قمت بتسميته. بخلاف ذلك ، يتم تمثيله بـ (E:). انقر بزر الماوس الأيمن فوقه و حدد "Format".

الخطوة 4: إذا كانت هذه هي المرة الأولى التي يسيئ فيها محرك الأقراص المحمول التصرف ، فمن المفضل اختيار "Quick Format". يصبح هذا أكثر ملاءمة عندما تكون قد قمت بتنسيق محرك أقراص فلاش من قبل. إذا لم يكن كذلك ، يمكنك اختيار الانتقال إلى "Restore Device Defaults". ثم تابع مع "Start".

الجزء 3: كيفية استرداد البيانات المفقودة من قرص USB الذي تم تنسيقه؟
إذا جربت الطريقة 6 وقمت بتنسيق محرك أقراص USB ، ولكنك تريد إستعادة بياناتك إلى محرك الأقراص هذا مرة أخرى، فيمكنك الاعتماد على بعض برامج الاسترداد الجيدة لاستردادها. فهي أكثر دقة وأسرع من أي طريقة آخر. أحد أفضل الخيارات هو Wondershare Recoverit.
يعمل Recoverit على استعادة بيانات USB على أجهزة Mac و Windows. يمكنك استعادة الملفات التالفة أو المحذوفة أو المفقودة في غضون بضع دقائق وبخطوات محدودة. وهو يدعم البيانات من ما يقرب من 1000 تنسيق حتى تتمكن من استعادة أي شيء فقدته تقريبًا. هو الخيار الأنسب لأخطاء برامج التشغيل.
يمكنك تحميل إصدار Mac وإصدار Windows من الزر أدناه. فهو آمن تمامًا وخالي من الفيروسات.

Recoverit لاستعادة بيانات USB - أفضل برنامج لاسترداد USB
- تنسيقات متعددة - يتيح لك Recoverit استعادة واسترداد ما يقرب من 1000 تنسيق مختلف من الملفات. وتشمل هذه NTFS و FAT و HFS+ و APFS. البرنامج يعمل تحت إلتزام " لا بيانات لا رسوم " تجاه أي شخص يضع رهانه على البرنامج.
- يستعيد جميع الوسائط - يمكنك الحصول على جميع الصور (jpg ، png ، gif) أو مقاطع الفيديو أو المستندات أو رسائل البريد الإلكتروني أو الأفلام أو المحادثات أو حتى الملفات الصوتية. يمكنك الحصول على جميع أنواع الملفات التالفة.
- أجهزة الاستعادة - يمكنك استعادة الملفات المفقودة وحفظها إما على الكمبيوتر المحمول / الكمبيوتر الشخصي أو أي محرك أقراص USB جديد أو قرص مضغوط أو قرص DVD أو بطاقة SD أو قرص مرن. العملية سهلة ومريحة أثناء التعامل معهم جميعاً.
- الاسترداد المتقدم والأمان - يضمن الأمان المتقدم استعادة كل ما هو تالف. عند تحديد نوع الملف ، يحاول البرنامج استرداد كل بايت مما فقدته وذلك أيضًا في وقت قصير جدًا.
الأسعار: يقدم Wondershare إصدارًا مجانيًا لاستعادة 100 ميجابايت من الملفات مجانًا ، ولكن إذا كنت بحاجة إلى المزيد ، فإليك ثلاثة خطط دفع مختلفة ويمكنك اختيار أفضل ما يناسب احتياجاتك. بناءً على ما تختاره ، يمكنك استخدام البرنامج إما شهرياً أو سنوياً.
- أساسي - 59.95 دولار أمريكي في الشهر ؛ 69.95 دولار في السنة
- قياسي - 69.95 دولار أمريكي في الشهر ؛ 79.95 دولار في السنة
- متقدم - 79.95 دولار أمريكي في الشهر ؛ 89.95 دولار في السنة
هذه هي الطريقة التي تستخدم بها Recoverit لحفظ الملفات التالفة من محرك أقراص USB الذى تم تنسيقه. إذا لم تتمكن من التعامل مع الخطأ 0x8007045d ، فستساعدك هذه الخطوات البسيطة في استعادة ما فقدته.
الخطوة 1: قم بتشغيل برنامج استعادة البيانات على الجهاز / اللاب توب / الكمبيوتر المصاب.

الخطوة 2: حدد محرك أقراص USB الذي تريد استرداده.

الخطوة 3:قم بعد ذلك بفحص جهاز الكمبيوتر بالكامل لتتبع الملفات المفقودة.

الخطوة 4: بعد انتهاء عملية الفحص ، يمكنك اختيار معاينة الملفات ثم النقر فوق زر "Recover" لتخزينها.

لقد انتهيت الآن ، وعادت جميع البيانات المفقودة من الـ USB الذي تم تنسيقه أو التالف. هي إحدى الطرق المضمونة لاستعادة الملفات الهامة.
الخلاصة
رمز الخطأ 0x8007045d ليس شيئًا يجب أن تقلق بشأنه على نطاق واسع. يحدث ذلك عندما يحدث خلل أثناء التحميل ، والتي غالبًا ما تتسبب في تلف الملفات. أيضًا ، عندما تكون برامج تشغيل الأقراص لديك قديمة ولا يمكنها إدارة وقراءة ملفات النظام الجديدة ، يشير رمز الخطأ إلى أنك بحاجة إلى اتخاذ إجراء حيال هذا الأمر.
لا يكمن تعقيد رمز 0x8007045d في الرمز ذاته ولكن في كيفية التعامل معه. إذا اتبعت الحيل البسيطة التي ذكرناها لك ، فسيصبح من السهل تجنب هذه المشكلة الغير مرئية. أيضًا ، إذا فقدت ملفات هامة أو تعرضت التحميلات الهامة للتلف ، فيمكنك استخدام برنامج استرداد مثل Recoverit من Wondershare.

Khalid Abdullahi
contributor Editor
Generally rated4.5(105participated)