"أصبحت بطاقة microSD الخاصة بي عديمة الفائدة لأنها محمية ضد الكتابة. لا يمكنني نسخ الملفات إليه أو تنسيقها. وعندما أحاول تنسيقه أو نسخه ، أتلقى رسالة خطأ. يرجى تقديم الحلول لي."
إذا كنت تواجه مشكلات مع بطاقة microSD وتحتاج إلى إصلاح محمي ضد الكتابة من MicroSD ، فيمكنك اتباع الخطوات الواردة في هذه المقالة. سيساعدك هذا الدليل في التخلص من المشكلة وستتمكن من حفظ البيانات الجديدة مرة أخرى. استمر في القراءة للعثور على الحل:
الجزء 1. ما هي بطاقة microSD المحمية ضد الكتابة
أنت بحاجة إلى إصلاح محمي ضد الكتابة MicroSD عندما لا يمكنك تغيير البيانات أو إضافتها إلى جهاز تخزين مثل USB أو بطاقة الذاكرة. يمكن أن تكون البيانات عبارة عن ملفات صوت / فيديو أو مستندات أو صور.
قد تنشأ مثل هذه المشكلة عندما تكون بطاقة SD التي لديك:
- Locked.
- Damaged.
- مشفر بواسطة فيروس أو برنامج ضار.
- لديه مستند تالف على الجهاز.
- لديه قطاعات تالفة في نظام الملفات الخاص به.
- قام مؤخرًا بتثبيت تطبيق جهة خارجية.
من السهل التعرف على علامات الجهاز المحمي ضد الكتابة. ستلاحظ وجود خطأ ما عندما لا يمكنك إجراء أي تغييرات على الجهاز الذي تستخدمه. لن تتمكن من إضافة أو حذف أو تغيير أي من المعلومات الموجودة على بطاقة microSD. قد يصبح هذا مشكلة إذا كان عليك استخدام الجهاز بشكل عاجل.
الآن بعد أن عرفت الأسباب والأسباب & علامات مشكلة تحتاج إلى بطاقة microSD ، اكتب إصلاحًا محميًا. دعنا نقرأ الآن الحل لمعالجة المشكلة بسرعة.
الجزء 2. إزالة الحماية ضد الكتابة على بطاقة microSD في Windows
هناك عدة طرق مختلفة لمعالجة المشكلة عندما لا يمكنك تغيير أو كتابة المحتوى على microSD الخاص بك. دعنا نستكشف هذه الطرق واحدة تلو الأخرى بالتفصيل:
الطريقة 1: افتح بطاقة MicroSD
أفضل طريقة لإصلاح الحماية ضد الكتابة على بطاقة micro SD هي فتحه. تتوفر أقفال مادية على أجهزة التخزين لتوفير الأمان. إذا كانت لديك بطاقة مقفلة ، فيمكنك إيجاد حل عن طريق تشغيل القفل الموجود على البطاقة على الجانب الآخر.

ومع ذلك ، إذا كنت تستخدم بطاقة صغيرة أو صغيرة ، فيمكنك حل المشكلة باستخدام محول. ستساعدك هذه المحولات على تحقيق تأثير القفل وفتح القفل المماثل المذكور أعلاه. بمجرد الانتهاء ، ستتمكن من الكتابة على جهاز التخزين لديك.
الطريقة 2: إزالة الفيروسات أو البرامج الضارة
الطريقة 2 لإزالة الحماية ضد الكتابة على بطاقة micro SD هي فحص البطاقة بحثًا عن أي برامج ضارة أو فيروسات. إذا كانت هناك أي أسباب لإصابة بطاقة SD الخاصة بك ، فلن تتمكن من إجراء أي تغييرات عليها.
يمكن لتطبيق مكافحة الفيروسات فحص بطاقة SD الخاصة بك بحثًا عن أي ملفات مشبوهة ، مثل الفيروسات أو البرامج الضارة أو برامج التجسس أو البرامج الضارة. هذه طريقة سهلة لتحقيق إصلاح محمي ضد الكتابة على بطاقة SD الصغيرة.
كل ما عليك القيام به للبحث عن الفيروسات بسهولة هو توصيل بطاقة SD بجهاز الكمبيوتر المحمول. بعد ذلك ، انقر بزر الماوس الأيمن فوقه للعثور على خيار فحص الجهاز من برنامج مكافحة الفيروسات المثبت مسبقًا.

الطريقة 3: استخدم DiskPart لتعطيل الحماية ضد الكتابة
أسهل طريقة أخرى لإزالة الحماية ضد الكتابة على بطاقة micro SD هي استخدام Diskpart. يمكنك الوصول إلى هذا عن طريق فتح موجه الأوامر في جهاز الكمبيوتر الخاص بك. بعد ذلك ، اكتب "Diskpart".
بمجرد إدخال الأمر Diskpart ، يجب عليك كتابة "قرص القائمة". ابحث عن المشكلات التي تواجه البطاقة واكتب "حدد رقم القرص" مع استبدال "الرقم" بالرقم الذي رأيت بطاقتك معروضة عليه.
الخطوة التالية التي يتعين عليك اتخاذها هي مسح سمات "للقراءة فقط" عن طريق كتابة "سمات القرص مسح للقراءة فقط". يجب أن يؤدي ذلك إلى حل مشكلات بطاقة SD الخاصة بك ، مما يتيح لك الحصول على إصلاح بسيط محمي ضد الكتابة على بطاقة SD الصغيرة.
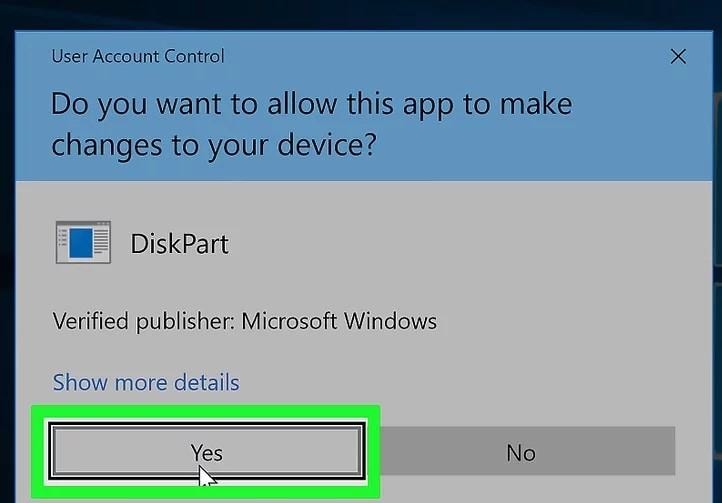
الطريقة 4. استخدم CHKDSKto للتحقق من المساحة
الحل الآخر لإلغاء تأمين بطاقة micro SD المحمية ضد الكتابة هو استخدام الأمر CHKDSK. للقيام بذلك ، سيتعين عليك النقر بزر الماوس الأيمن فوق برنامج CMD واختيار "تشغيل كإدارة".
بعد ذلك ، يمكنك البدء في الكتابة في "CHKDSK". سيعرض هذا أي أخطاء أو فساد موجود على بطاقة SD الخاصة بك وأمبير. محاولة استعادة البطاقة نفسها. هذه طريقة مناسبة لإصلاح بطاقة micro SD محمية ضد الكتابة. سيساعد في حل المشكلة في غضون دقائق.
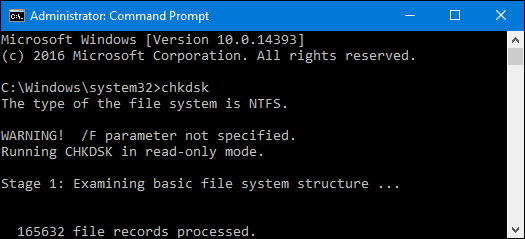
الطريقة 5. استخدم محرر التسجيل لإزالة الحماية ضد الكتابة
حل آخر هو استخدام سجل النظام لإزالة الحماية ضد الكتابة. يمكن أن تعمل هذه الطريقة فقط لمستخدمي أجهزة الكمبيوتر. فيما يلي خطوات استخدام هذا الحل لإصلاح المشكلة:
الخطوة 1: قم بتوصيل بطاقة SD بجهاز الكمبيوتر
الخطوة 2: انقر فوق ابدأ & اكتب "رجديت" ، انقر فوق إدخال لفتح التطبيق.
الخطوة 3: في علامة التبويب على الجانب الأيسر ، اكتب 'HKEY_LOCAL_MACHINE\SYSTEM\CurrentControlSet\Control\StorageDevicePolicies.'
الخطوة 4: انقر فوق "DWORD 32 بت" إذا كانت نافذتك 32 بت ، وإلا يمكنك النقر فوق "DWORD 64 بت". أعد تسمية الملف إلى "WriteProtect" ، ثم انقر نقرًا مزدوجًا فوقه لتغيير مربع قيمة DWORD إلى "0".
الخطوة 5: اختر "موافق" لحفظ التغييرات. سيؤدي هذا إلى إزالة الحماية ضد الكتابة.
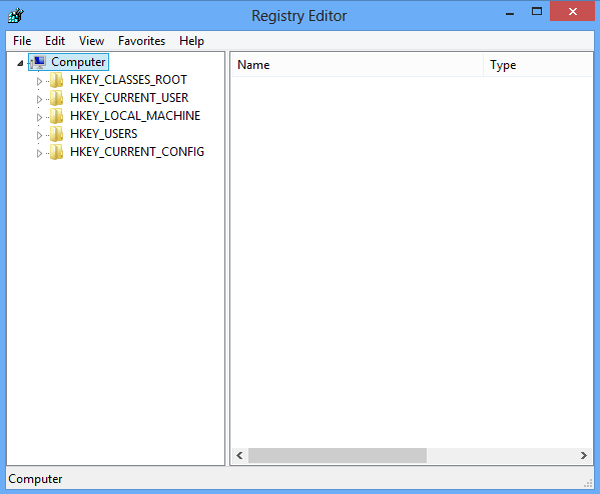
هذه هي الطريقة التي يمكنك بها حل المشكلة على جهاز الكمبيوتر الذي يعمل بنظام Windows. ولكن ، ماذا لو كنت تمتلك جهاز Mac ، أو تريد محاولة استعادة بياناتك؟
إليك الحلول التي تحتاج إلى اتباعها:
الجزء 3. إصلاح بطاقة SD المحمية ضد الكتابة على نظام Mac
على جهاز Mac ، يمكن أن يظهر خطأ محمي ضد الكتابة ، مما لا يسمح لك بالوصول إلى أي من بياناتك المهمة. إذا كنت تريد معرفة كيفية العثور على إصلاح محمي ضد الكتابة من microSD لجهاز Mac الخاص بك ، فيمكنك اتباع الإرشادات التالية.
الطريقة 1: افتح Disk Utility
يمكن لمستخدمي Mac إزالة الحماية ضد الكتابة على بطاقة micro SD من خلال Disk Utility والإسعافات الأولية. اتبع التعليمات & دع الإسعافات الأولية تفحص بطاقتك بحثًا عن أي أخطاء أو مشاكل. سيتم إصلاحها تلقائيًا.
ضع بطاقة microSD في الكمبيوتر المحمول ، وابحث عن خيار Disk Utility. يمكنك القيام بذلك عن طريق فتح Spotlight ، وهو رمز على شكل عدسة مكبرة أعلى الشاشة.
بمجرد فتحها ، يمكنك اختيار بطاقتك ثم النقر فوق خيار "الإسعافات الأولية" ، المتاح في الجزء العلوي من نافذة Disk Utility. سيسمح هذا لعملية الإسعافات الأولية بفحص بطاقة SD الخاصة بك.
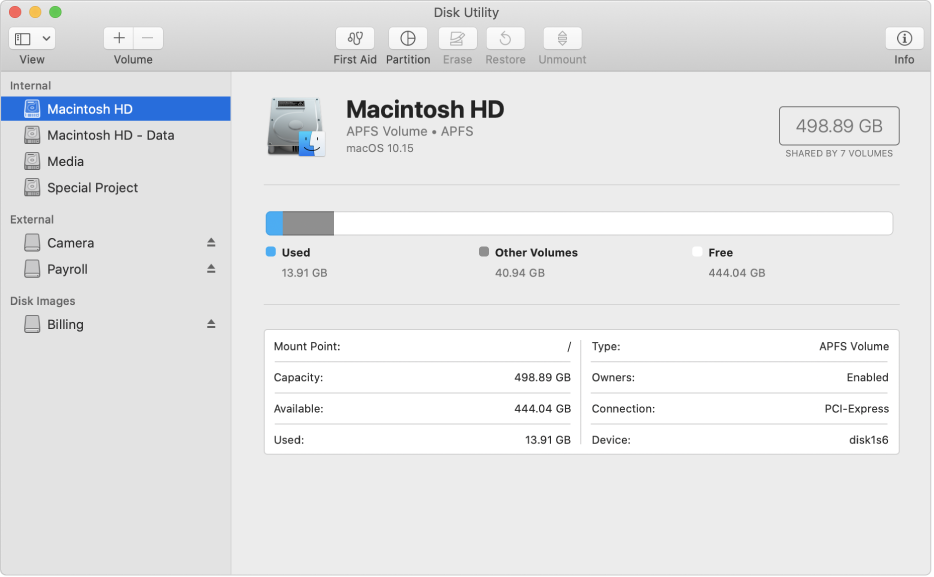
الطريقة 2. تغيير وضع القراءة فقط
حل آخر لمستخدمي Mac هو إزالة أي ملف فردي قد يكون ملفًا للقراءة فقط. إذا كان جهاز التخزين الخاص بك يحتوي على ملف واحد للقراءة فقط ، فيمكنه قفل بطاقة SD ، حتى يتم منح الإذن بالوصول إليها.
يمكنك منح الإذن عن طريق توصيل بطاقتك بالكمبيوتر المحمول ، والبحث عن أي ملفات للقراءة فقط & ثم النقر بزر الماوس الأيمن عليها ، & اختيار "ملف" ، & ثم "الحصول على معلومات". ستجد هنا رابط "Sharing & خيار الأذونات ، حيث يمكنك تغيير ملفات "للقراءة فقط" إلى "القراءة والكتابة".
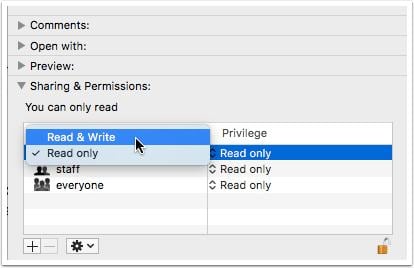
الطريقة 3: برنامج تشغيل NTFS
إذا كانت بطاقة micro SD الخاصة بك غير تالفة أو تالفة ، ولا يمكنك العثور على أي ملفات على جهاز التخزين في وضع "القراءة فقط" ، فمن المحتمل أن تكون المشكلة ناتجة عن تنسيق NTFS للملفات.

macOS غير قادر على قراءة الملفات التي تم تنسيقها بنظام Windows NTFS. لذلك ، لإجراء أي تغييرات على بطاقتك ، سيتعين عليك تثبيت برنامج تشغيل NTFS. سيتيح لك ذلك تحرير المستندات الموجودة على بطاقتك أو نسخها أو نقلها أو حذفها.
استمر في القراءة للعثور على المزيد من النصائح لإزالة الحماية وبعض الطرق التي يمكنك من خلالها استرداد البيانات التي فقدتها.
الجزء 4. نصائح حول إزالة الحماية ضد الكتابة على بطاقة SD
- إزالة المفتاح المادي من بطاقة الذاكرة باستخدام شريط التمرير.
- تأكد من وجود مساحة على بطاقة SD من خلال الوصول إلى خصائص جهاز التخزين من خلال الكمبيوتر المحمول.
- قم بإزالة الحماية من Disk-part Utility ، والتي يمكن الوصول إليها من موجه الأوامر.
بمجرد العثور على الحل ، يمكنك استعادة البيانات المفقودة. Recoverit Data Recovery لنظامي التشغيل Windows و Mac يتيح لك العثور على جميع المستندات والصور ومقاطع الفيديو والصوت ورسائل البريد الإلكتروني وأمبير. البيانات الأخرى التي فقدتها من بطاقة microSD الخاصة بك. لذلك ، لا داعي للقلق بشأن الخطوات التي يجب اتخاذها بعد إصلاح المشكلة.
فيما يلي خطوات استخدام Recoverit لاستعادة البيانات المفقودة:
الخطوة 1: تنزيل & قم بتشغيل Recoverit لاستعادة البيانات على الكمبيوتر المحمول.

الخطوة 2: بعد ذلك ، حدد موقعًا حيث تريد مسح الملفات ضوئيًا لبدء عملية استعادتها.

الخطوة 3: بمجرد بدء الفحص ، يمكنك معاينة جميع الملفات التي تريد حفظها. يمكنك تحديد الملفات التي تحتاجها حسب مسار الملف أو نوع الملف أو التصفية أو البحث أو اختيار تنزيل جميع الملفات التي لديك على microSD. أثناء الفحص ، ستتمكن من رؤية ملفاتك.

باتباع الخطوات المذكورة أعلاه ، يمكنك الحصول على إصلاح محمي ضد الكتابة microSD أثناء استرداد المعلومات التي فقدتها. يمكنك نسخ البيانات احتياطيًا لتجنب الحاجة إلى إصلاح المشكلة عن طريق تخزين بياناتك على أجهزة متعددة أو عبر الإنترنت.
قدمت هذه المقالة التفاصيل الضرورية التي تحتاجها لمساعدتك في إزالة الحماية ضد الكتابة بسرعة. يمكنك استخدام هذه الحلول في هذه الصفحة على أي جهاز تخزين ، مثل USB أو بطاقة ذاكرة أو محرك أقراص ثابت داخلي أو خارجي.
هل تبحث عن التالي؟
-
1. لماذا بطاقة SD الصغيرة الخاصة بي للقراءة فقط؟
يحدث هذا عندما يتم قفل بطاقة microSD في وضع "للقراءة فقط" بسبب تلفها أو تلفها أو وجود فيروس أو برنامج ضار على الجهاز. يمكن أن يؤدي إسقاط بطاقة microSD إلى جعلها للقراءة فقط. -
2. كيف يمكنني تجاوز الحماية ضد الكتابة على بطاقة SD؟
يمكنك حل المشكلة عن طريق إزالة القفل فعليًا على بطاقة microSD ، أو باستخدام موجه الأوامر على Windows ، أو باستخدام خيار "First Aid" على جهاز Mac في Disk Utility. -
3. كيف يمكنني فتح بطاقة micro SD الخاصة بي؟
يمكنك إلغاء قفل بطاقة microSD الخاصة بك من خلال البحث عن مفتاح صغير على جهاز التخزين الخاص بك ، والذي يمكن أن ينزلق لإلغاء القفل. -
4. لماذا لا يمكنني تهيئة بطاقة micro SD الخاصة بي؟
لا يمكنك تهيئة بطاقتك لأنها في وضع "للقراءة فقط". يمكن أن يساعدك إصلاح microSD المحمي ضد الكتابة في حل المشكلة بسرعة. كل ما عليك فعله هو إزالة الحماية عن الأجهزة ، وهي عملية بسيطة خطوة بخطوة.

Khalid Abdullahi
contributor Editor
Generally rated4.5(105participated)