هل أظهر لك هاتفك فجأة رسالة خطأ تفيد بأن بطاقة SD الخاصة بك تالفة وتحتاج إلى إعادة تنسيق؟ إذا كان الأمر كذلك ، فقد تتعامل مع بطاقة SD بصيغة RAW.
العديد من الأشياء يمكن أن تسبب في هذه المشكلة. لحسن الحظ ، إنها ليست مشكلة خطيرة. يمكنك إصلاح بطاقة RAW SD في غضون بضع دقائق. من الممكن أيضًا الوصول إلى أي بيانات قد تكون موجودة في وحدة التخزين.
ما هي بطاقة Raw SD؟
في عالم الكمبيوتر ، تشير بيانات RAW إلى البيانات التي لم يتم معالجتها والغير مهيكلة الموجودة في وسيط التخزين.
تتضح العلامات التي تشير إلى أن جهاز التخزين يحتوي على بيانات بصيغة RAW من رسائل الخطأ عند محاولة استخدام الجهاز.
علامات بطاقة Raw SD
على هاتف Android ، يتلقى الهاتف رسالة خطأ تفيد بأن بطاقة SD تالفة مما قد يشير إلى وجود مشكلة في البيانات بصيغة RAW.
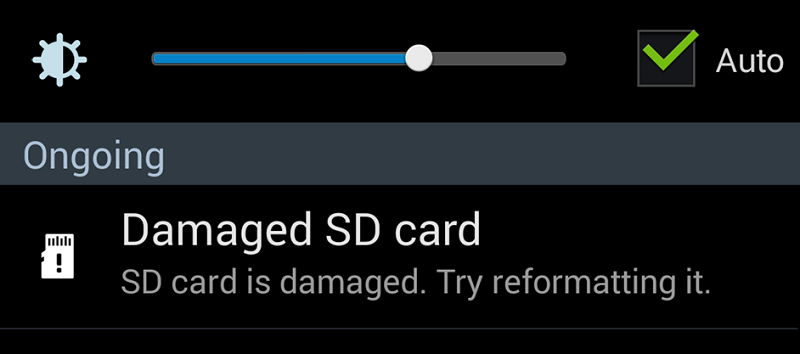
عند إدخال بطاقة SD في جهاز الكمبيوتر ، ستتلقى رسالة تخبرك بأن محرك الأقراص لا يمكن الوصول إليه ولا يحتوي على نظام ملفات معروف.
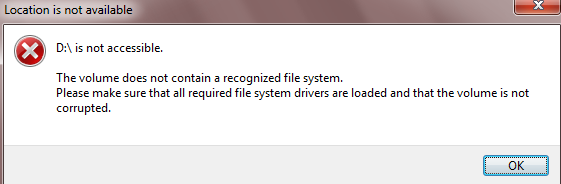
علامة أخرى على أن لديك بطاقة RAW SD هي أن وظيفة Check Disk على نظام Windows لا تعمل. عند محاولة تشغيل الأمر chkdsk في موجه الأوامر ، تظهر رسالة الخطأ "نوع نظام الملفات هوRAW . أمر Chkdsk غير متاح لمحركات أقراص RAW".
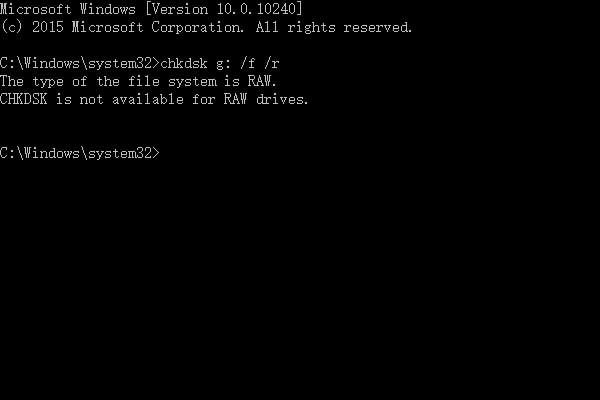
أسباب بطاقة RAW SD
قد يكون من المحير محاولة فهم كيف أن بطاقة SD التي كانت تعمل بشكل مثالي بدأت فجأة في إظهار رسائل الخطأ تلك. حسنًا ، يوجد عدة أسباب لحدوث ذلك:
- العمليات الغير سليمة: هي السبب الأكثر شيوعًا. وهي تشمل مقاطعة العملية بشكل مفاجئ ، والإخراج بدون اتباع بروتوكولات الإخراج الآمنة ، وفقدان الطاقة المفاجئ ، وما إلى ذلك.
- التلف: هو سبب شائع آخر ويمكن أن ينشأ عن البلى العادي ، وعيوب المصنع ، والأضرار المادية ، ومشاكل البرامج.
- الإصابة بالفيروسات: تتسبب بعض البرامج الضارة في تحويل بطاقة SD إلى حالة RAW للبيانات.
- الجودة: غالبًا ما تواجه البطاقات ذات الجودة الرديئة هذه المشكلة وهذا هو السبب في أنه يجب عليك دائمًا شراء وسائط التخزين من العلامات التجارية المعروفة.
الطريقة الرئيسية لإصلاح بطاقة RAW SD هي تنسيقها باستخدام الطرق الموضحة أدناه. قبل التنسيق ، يجب عليك أولاً استرداد الملفات الموجودة عليها والوصول إليها لأن التنسيق يمحو جميع المحتويات.
استعادة البيانات من بطاقة RAW SD
لا يمكن الوصول إلى بطاقة RAW SD عبر الهاتف أو الكمبيوتر. هذا يعني قبل اتخاذ أي إجراء لإصلاح بطاقة RAW SD ، يجب عليك أولاً استرداد البيانات الموجودة عليها. أيضًا ، إذا قمت بتهيئة التخزين أولاً ، فإنك تقلل من احتمال استرداد أي ملفات لاحقًا.
على الرغم من عدم إمكانية الوصول إلى جهاز التخزين ، فمن الممكن استعادة البيانات الموجودة عليه باستخدام Wondershare Recoverit، فهو برنامج متقدم لاستعادة البيانات. تستخدم الأداة خوارزميات معقدة لفحص بطاقة SD والعثور على أجزاء البيانات. ثم يتم تجميعها في ملفات كاملة واستعادتها.
يمكن لبرنامج Wondershare Recoverit استعادة الملفات بأي تنسيق. يمكنه إنقاذ الملفات المحذوفة والصور ومقاطع الفيديو والملفات الصوتية ورسائل البريد الإلكتروني والمزيد. يمكن للأداة استعادة كل شيء من جهاز الكمبيوتر أو جهاز Mac ، بما في ذلك بطاقات SD ومحركات أقراص USB المحمولة ومحركات الأقراص الصلبة الخارجية.
أول شيء يجب عليك القيام به هو تحميل التطبيق وتثبيته. بمجرد تشغيله ، ستلاحظ أنه يحتوي على واجهة مستخدم بسيطة حقًا. المبدأ الأساسي لكيفية عمل البرنامج هو أنه يفحص الموقع المطلوب ويظهر لك النتائج ويسمح لك باستعادة الملفات التي يتم العثور عليها.
عند استخدام ، Recoverit لإلغاء حذف أو استرداد ملف لديك خيار البحث عن طريق الجهاز أو جهاز خارجي أو حتى الموقع.
لبدء العملية ، اتبع الخطوات الموضحة أدناه:
الخطوة 1. حدد الموقع
انتقل إلى قسم الأجهزة الخارجية وحدد بطاقة SD الخاصة بك. انقر فوق Start لبدء العملية.
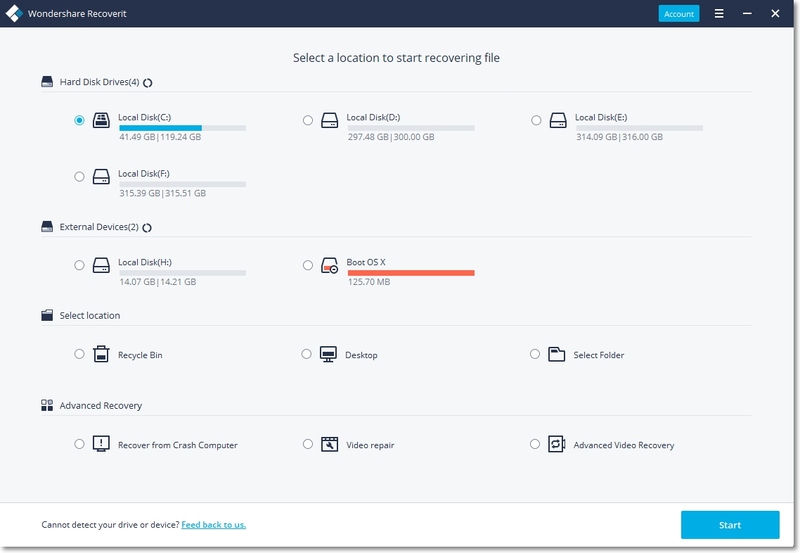
الخطوة 2. فحص جهاز التخزين
الآن سوف يقوم بفحص محرك الأقراص للبحث عن أي ملفات يمكنه استردادها. قد يستغرق هذا بعض الوقت ، حسب حجم ذاكرة بطاقة SD. إذا كنت تستخدم جهاز كمبيوتر محمول ، فإننا نوصي بتوصيله بمصدر طاقة حيث يمكن أن تكون المهمة كثيفة على المعالج وتستهلك بطاريتك بشكل أسرع من المعتاد..
بمجرد اكتمال الفحص ، يمكنك إما استكشاف النتائج للعثور على ملفك أو إجراء بحث في مربع البحث في الجزء العلوي الأيمن. يمكنك أيضًا البحث في النتائج باستخدام الشريط الجانبي وتحديد إذا ما كنت تريد الاستكشاف حسب مسار الملف أو حسب نوع الملف.
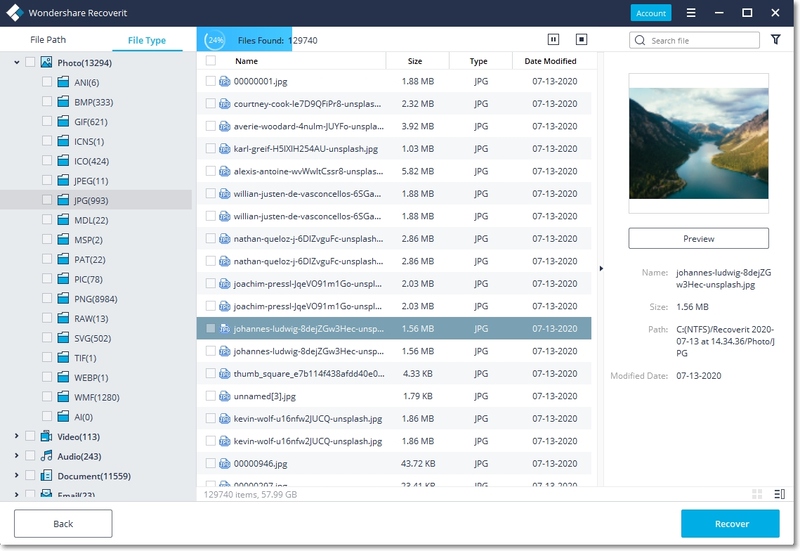
الخطوة 3. استرجع ملفاتك
بعد تحديد الملف المراد استعادته ، انقر فوق Recover. ثم سيطالبك باختيار الموقع لحفظ الملف الذي تم استرداده.
بمجرد إظهار موقع الاسترداد ، انقر فوق Save. سيقوم باستعادة الملف ، وستظهر نافذة تأكيد في النهاية ، لإعلامك بأن العملية قد اكتملت. إذا ذهبت إلى موقع الاسترداد، سترى الملف.

يوفر Wondershare Recoverit أيضًا حلاً رائعًا لإصلاح مقاطع الفيديو حيث يعمل على إصلاح مقاطع الفيديو بتنسيقات مختلفة مثل MOV و MP4 و AVI و MKV والمزيد. يقوم بإصلاح مقاطع الفيديو التي تعرضت للتلف أثناء التصوير أو التسجيل أو النقل أو التحرير أو التحويل أو حتى المعالجة. فهو حل رائع لأولئك الذين يعملون مع ملفات الفيديو في كثير من الأحيان.
بمجرد استرداد ملفاتك ، يمكنك الآن المتابعة وإصلاح بطاقة RAW SD.
إصلاح بطاقة RAW SD والوصول إليها
لإصلاح بطاقة RAW SD ، يجب عليك تنسيقها. التنسيق هو عملية على جهاز الكمبيوتر تمحو جميع البيانات الموجودة على جهاز التخزين وتنشئ نظام ملفات. يحل التنسيق معظم المشكلات التي يتعذر الوصول فيها إلى بطاقة SD.
يوجد ثلاثة طرق رئيسية للتنسيق من شأنها إصلاح بطاقة RAW SD.
الطريقة 1. تنسيق بطاقة RAW SD باستخدام مستكشف الملفات
هي الطريقة الأسهل والأسرع. افتح مستكشف الملفات وانتقل إلى This PC.
انقر بزر الماوس الأيمن على جهاز التخزين الخاص بك. قم بالتمرير لأسفل وحدد خيار Format.
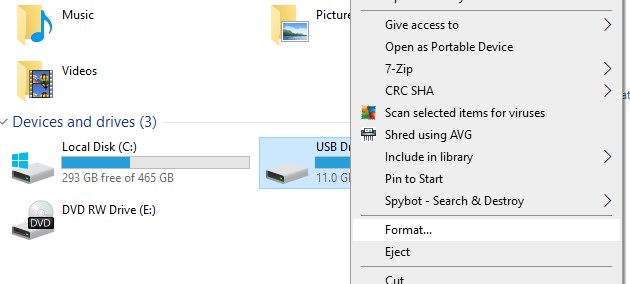
في النافذة التالية ، حدد نظام الملفات من القائمة المنسدلة. يعتمد اختيار نظام الملفات على حجم بطاقة SD والاستخدام المقصود. إذا كنت تنوي تخزين ملفات كبيرة مثل لقطات فيديو يزيد حجمها عن 4 جيجابايت ، يوصى بتحديد نظام ملفات exFAT. إذا لم يكن كذلك ، فيمكنك استخدام FAT32. لا يدعم نظام الملفات FAT32 الملفات التي يزيد حجمها عن 4 جيجابايت.
أدخل اسمًا لبطاقة SD الخاصة بك في حقل Volume Label وحدد مربع التنسيق السريع.
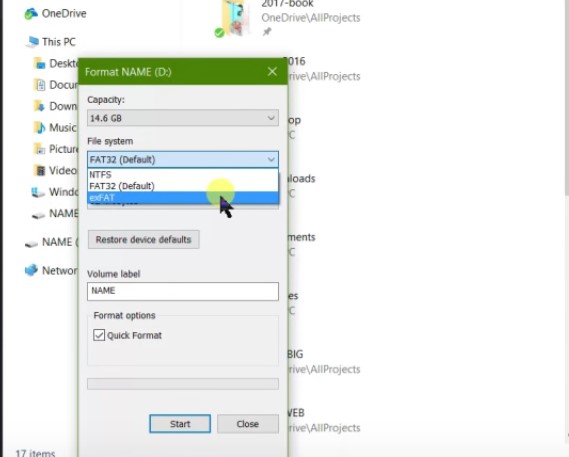
بعد ذلك ، انقر فوق Start لبدء العملية. في غضون بضع دقائق ، ستعمل هذه الطريقة على إصلاح بطاقة RAW SD.
الطريقة 2. تنسيق بطاقة RAW SD باستخدام CMD
تتضمن الطريقة التالية استخدام الأداة المساعدة Windows Command Line. يشار إلى هذه الأداة أيضًا باسم CMD أو Command Prompt. للبدء ، قم بتشغيلها عن طريق كتابة CMD في مربع بحث Windows. ثم انقر فوق التطبيق لتشغيله. بمجرد تشغيل الأداة ، اتبع الخطوات الموضحة أدناه.
سوف تحتاج إلى تشغيل Diskpart . حيث أن Diskpart هي أداة فى موجه الأوامر CMD تُستخدم لإدارة محركات الأقراص. لتشغيلها ، اكتب Diskpart واضغط على Enter.
بعد ذلك ، اكتب الأمر list disk. يسرد هذا الأمر جميع محركات الأقراص على الكمبيوتر.
قم بتدوين الرقم المخصص لبطاقة SD الخاصة بك ، ثم اكتب الأمر select disk x واضغط على Enter ، حيث يمثل x الرقم المخصص لوحدة لتخزين الخاصة بك. يحدد هذا الأمر وحدة التخزين الخاصة بك ويضمن أن يكون تأثير جميع الأوامر اللاحقة على محرك الأقراص المستهدف فقط.
بعد ذلك ، اكتب الأمرclean واضغط على Enter. يقوم هذا الأمر بمحو بطاقة SD وإزالة جميع الأقسام. يترك القرص مع مساحة غير مخصصة.
اكتب الأمر create partition primary ، واضغط على Enter. ينشئ هذا الأمر قسمًا جديدًا ويكتب نظام الملفات.
لإصلاح بطاقة RAW SD ، أكمل العملية بكتابة الأمر format fs=FAT32 واضغط على Enter. لاحظ أن FAT32 يمثل نظام الملفات المطلوب. إذا كنت تريد استخدام exFAT ، فيجب كتابة الأمر كالتالي format fs=exFAT .
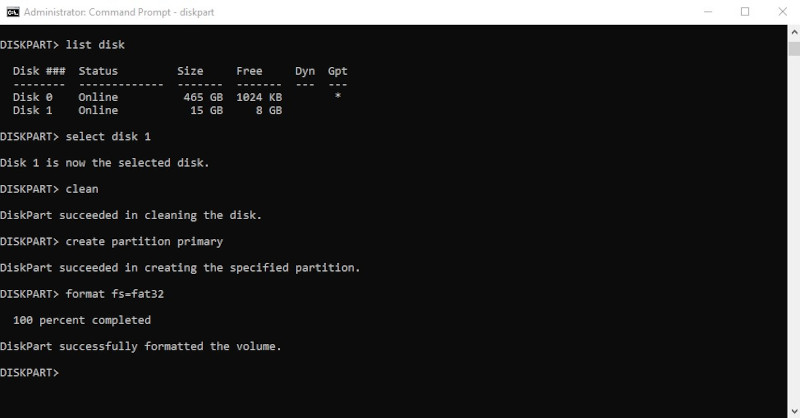
انتظر رسالة تم بنجاح ثم اكتب Exit لمغادرة Diskpart وإغلاق نافذة CMD.
تحقق للتأكد من أن بطاقة RAW SD تعمل بشكل طبيعي.
الطريقة 3. تنسيق بطاقة RAW SD باستخدام إدارة الأقراص
تتضمن الطريقة الثالثة تنسيق بطاقة SD باستخدام Disk Management ، وهي أداة نظام Windows الرسومية لإدارة محركات الأقراص.
لبدء تشغيل إدارة الأقراص ، انتقل إلى مربع بحث Windows واكتب Disk Management. انقر فوق التطبيق لتشغيله. بمجرد تشغيله ، اتبع الخطوات التالية:
انقر بزر الماوس الأيمن فوق بطاقة SD وانقر فوق Format.
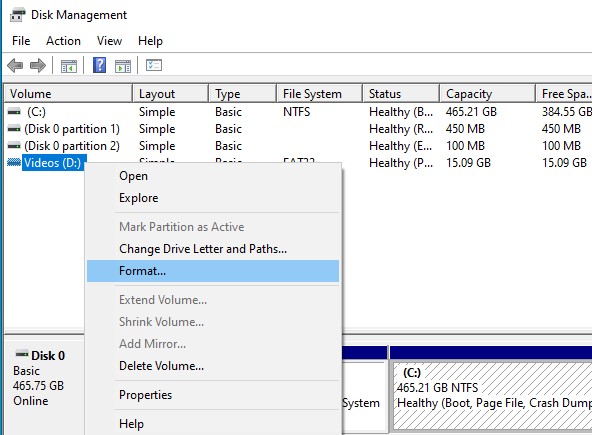
بعد ذلك ، حدد نظام الملفات من القائمة المنسدلة ، وأدخل اسمًا في حقل Volume Label ، وحدد خانة إجراء تنسيق سريع quick format.
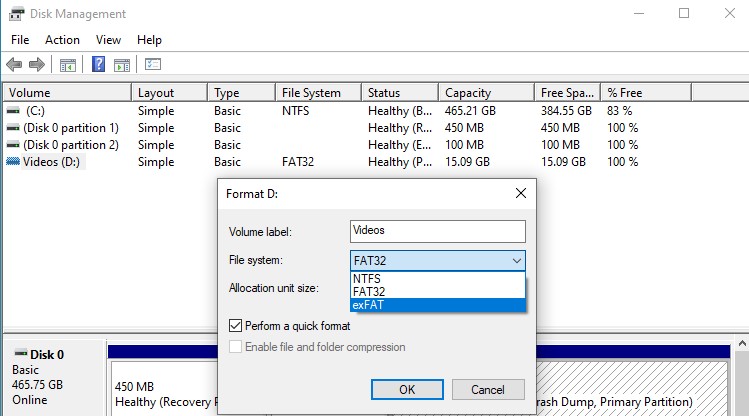
انقر فوق "OK" لبدء عملية التنسيق. بعد بضع دقائق ، سيتم إصلاح بطاقة RAW SD.
من الممكن إصلاح بطاقة RAW SD بدون تنسيق في حالات نادرة عندما لا يكون نظام الملفات تالفًا. يوجد حلان يمكنك تجربتهم لإصلاح بطاقة RAW SD.
الطريقة 4: تشغيل CHKDSK في موجه الأوامر بدون تنسيق
CHKDSK هو اختصار لـ Check Disk ، وهي أداة لفحص القرص في Windows تقوم بفحص محركات الأقراص بحثًا عن الأخطاء وإصلاحها.
افتح CMD كمدير للجهاز واكتب chkdsk d: /f واضغط على Enter ، حيث تشير d إلى حرف محرك أقراص بطاقة SD الخاص بك. يمكنك التحقق من حرف محرك الأقراص في مستكشف الملفات.
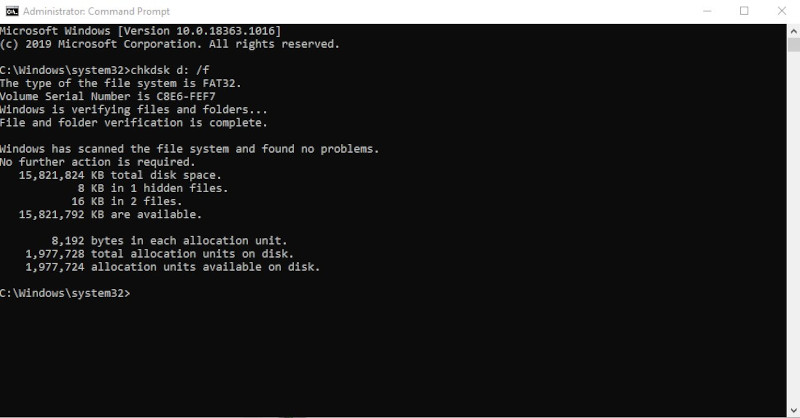
إذا كان الكمبيوتر قادرًا على تنفيذ الأمر ، فستحتاج فقط إلى الانتظار بضع دقائق حتى يتم فحص محرك الأقراص وإصلاح الأخطاء.
الطريقة 5. تعيين حرف محرك أقراص لإصلاح بطاقة RAW SD
يمكن أن تعمل هذه الطريقة إذا لاحظت عدم وجود حرف محرك أقراص مخصص لبطاقة SD الخاصة بك. لتعيين حرف محرك أقراص ، تحتاج إلى تشغيل الأداة المساعدة Disk Management من مربع بحث Windows.
انقر بزر الماوس الأيمن فوق بطاقة SD الخاصة بك وانقر فوق تغيير حرف محرك الأقراص والمسارات.
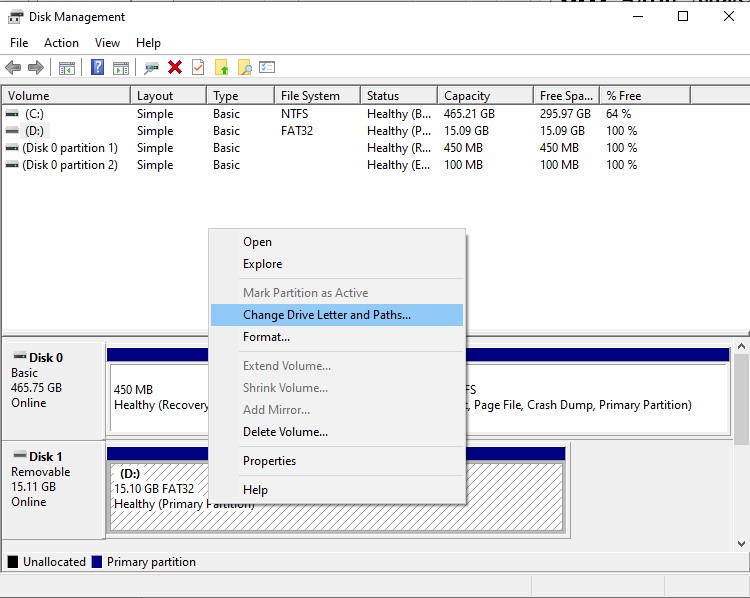
قم بتعيين حرف محرك أقراص جديد وانقر فوق "OK" للمتابعة.
تحقق مما إذا كانت بطاقة RAW SD تعمل بشكل طبيعي الآن.
لاحظ أنه في حالة فشل أي من هاتين الطريقتين ، استخدم Wondershare Recoverit لاستعادة ملفاتك ثم تنسيق بطاقة SD.
كيف تتجنب استخدام بطاقة RAW SD
تصبح بطاقة SD بصيغة RAW بسبب العمليات الغير الصحيحة أو التلف أو الإصابة بالفيروسات أو إذا كانت بطاقة قليلة الجودة. ستساعدك النصائح التالية على تجنب هذه المشكلة.
- الاستخدام السليم: اعتني جيدًا بوحدة التخزين الخاصة بك. عندما لا تكون قيد الاستخدام ، احتفظ بها في مكان خالي من الغبار و جاف. تجنب العمليات المفاجئة مثل إزالتها من جهاز الكمبيوتر أثناء تنفيذ بعض الإجراءات. انتظر دائمًا حتى تنتهي العمليات وقم بإخراجها بأمان. عند استخدامها على كمبيوتر سطح المكتب ، تأكد دائمًا من توصيل الكمبيوتر بوحدة إمداد غير منقطعة للطاقة (UPS) لمنع فقدان الطاقة المفاجئ. أيضًا ، وفقًا لجمعية بطاقة SD ، فإن معظم بطاقات SD عالية الجودة تتمتع بعمر افتراضي يصل إلى 10 سنوات في ظل الاستخدام العادي. إذا كنت قد استخدمت بطاقتك لفترة أطول أو في أعمال كثيفة ، ففكر في استبدالها.
- اشتري نوعية جيدة: قم دائمًا بشراء بطاقات SD من العلامات التجارية المعروفة التي تشتهر بجودة المنتجات. الجودة هي مفتاح عمر جهاز التخزين وأدائه مع مرور الوقت.
- اجعل التنسيق عادة: قم بتنسيق بطاقة SD بعد امتلائها أو بعد الانتهاء من عدة دورات لحذف الملفات وحفظها. هذا يضمن لك استمرارها في العمل بشكل طبيعي. لكن تذكر دائماً نسخ ملفاتك احتياطيًا قبل القيام بذلك.
إذا كنت تعتني جيدًا بوحدة التخزين الخاصة بك باتباع هذه النصائح ، فلن تضطر أبدًا إلى إصلاح بطاقة RAW SD.
كلمة ختامية
بإيجاز! إذا كنت تتساءل عن كيفية إصلاح بطاقة RAW SD ، فإن الحلول التي قدمناها أعلاه مدروسة جيدًا ومضمونة وصالحة للعمل. ولكن إذا لم يفلح أي شيء معك ، فربما تحتاج إلى التوجه إلى المتجر والحصول على جهاز تخزين جديد تمامًا.
يسأل الناس أيضاً عن
-
1. كيف يمكنني تنسيق بطاقة RAW SD؟
يوجد ثلاثة طرق لتنسيق بطاقة RAW SD. يمكنك استخدام مستكشف الملفات أو موجه الأوامر (CMD) أو الأداة المساعدة لإدارة الأقراص على نظام Windows. -
2. كيف يمكنني الوصول إلى بطاقة RAW SD الخاصة بي؟
يمكنك الوصول إلى بطاقة RAW SD الخاصة بك باستخدام برنامج Wondershare Recoverit لاستعادة البيانات. حيث تقوم الأداة بفحص وسائط التخزين واستعادة الملفات. هذه هي الطريقة الوحيدة للوصول إلى أي وسائط تخزين بها بيانات بصيغة RAW. -
3. هل يمكن استعادة ملفات RAW؟
نعم ، يمكن استعادتها باستخدام برنامج Wondershare Recoverit لاستعادة البيانات. يمكن للأداة استرداد الملفات بأكثر من 1000 تنسيق ملف في غضون بضع دقائق. -
4. كيف يمكنني إصلاح نظام ملفات raw؟
لإصلاح نظام ملفات raw ، تحتاج إلى تنسيق وسائط التخزين باستخدام مستكشف الملفات أو Command Prompt (CMD) أو الأداة المساعدة Disk Management على نظام Windows.

Khalid Abdullahi
contributor Editor
Generally rated4.5(105participated)