"مرحبًا يا رفاق! حسناً لا يمكنني الوصول إلى صندوق البريد الخاص بي بعد الآن. كل ما أتلقاه باستمرار هو رسالة الخطأ هذه:" لم يتم تنفيذ Microsoft Outlook ". ما سبب هذا الخطأ وكيف يمكنني إصلاحه؟ هل يمكن لأي شخص مساعدتي من فضلك؟ "

ملخص
يعد خطأ Outlook لم يتم تنفيذه أحد الأخطاء المرتبطة ببرنامج Microsoft Outlook. يحدث ذلك في المواقف التي تقوم فيها بـ "إرسال / تلقي" أو "إعادة توجيه" أو "إرسال" أو "رد". يشير إلى أن ملف PST تالف أو متعطل. تظهر رسالة الخطأ على الشاشة على النحو التالي:
لم يتم تنفيذ Outlook

يؤثر هذا الخطأ على الأداء الفعال لبرنامج Outlook لأنه يمنع المستخدم من تلقي أو إرسال رسائل البريد الإلكتروني ، مما قد يكون محبطًا. يمكن أن يؤدي أيضًا إلى إتلاف المرفقات والسجلات وجهات الاتصال والمهام والتقويمات والملاحظات المرتبطة بـ Outlook. هذا يعني أن هناك حاجة لإيجاد حل لهذه المشكلة ، وهو ما تهدف هذه المقالة إلى القيام به. من السهل اتباع الخطوات المستخدمة في هذه الحلول ، لذلك لا تقلق إذا لم تكن خبيرًا تقنيًا. ستتعرف أيضًا على سبب حدوث هذا الخطأ لمساعدتك على منع حدوثه مرة أخرى.
المحتوى:
الجزء 1: السبب الجذري لخطأ لم يتم تنفيذ Outlook
يرجع الخطأ الذي لم يتم تطبيقه في Outlook إلى عدة عوامل تمت مناقشتها أدناه:
- تلف في ملفات PST (التخزين الشخصي). ملف PST هو المكان الذي يتم فيه تخزين الرسائل والعناصر الأخرى في Outlook ، لذا إذا كانت أي مشكلة تؤثر على هذا الملف ، فستؤثر على Outlook. يمكن أن يتلف ملف PST بسبب تلف جهاز التخزين ، مثل محرك أقراص صلبة تالف ، أو مشكلة في اتصال الشبكة عندما تحاول الوصول إلى معلومات على Outlook الخاص بك ، أو إيقاف تشغيل مفاجئ لنظامك بسبب انقطاع التيار الكهربائي ، أو الإصابة بفيروس. أيضًا ، إذا تجاوزت الحد الأقصى لحجم ملف PST ، فقد يتسبب ذلك في حدوث هذا الخطأ.
- تطبيق مكافحة الفيروسات: عندما تضغط على زر "إرسال / تلقي" ويظهر خطأ "لم يتم التنفيذ" بدلاً من ذلك ، فقد يكون السبب في ذلك هو أن تطبيق مكافحة الفيروسات على نظامك يقوم بفحص رسائل البريد الإلكتروني قبل الإرسال أو الاستلام. قد تؤدي إجراءات مكافحة الفيروسات على نظامك أيضًا إلى توقف وظائف Outlook هذه. لذلك ، بقدر ما تحمي برامج مكافحة الفيروسات نظامك من الفيروسات والإصابة بالبرامج الضارة ، فإنها يمكن أن تتسبب في حدوث خطأ آخر في شكل "لم يتم تنفيذ Outlook".
- الوظيفة الإضافية المثبتة معيبة: الوظائف الإضافية رائعة لإضافة ميزات جديدة إلى Outlook وزيادة الإنتاجية. ومع ذلك ، يمكنهم إبطاء Outlook الخاص بك حيث يمكنهم مقاطعة وظائف Outlook الخاصة بك. قد يؤدي هذا إلى خطأ لم يتم تنفيذ Outlook. يمكنك الحصول على إشعار بواسطة Outlook إذا تم اكتشاف مشكلة في بعض الوظائف الإضافية. لذلك ، تمنع الوظائف الإضافية Outlook من الأداء الجيد والعمل بسلاسة ، خاصةً عندما يتم التنصت عليها أو تلفها.
- ملف إعدادات الإرسال / التلقي تالف: نظرًا لأن هذا الخطأ يظهر عند الضغط على زر "إرسال / تلقي" ، فقد تكون المشكلة من إعدادات هذه الوظيفة ذاتها. سيؤدي إتلاف ملف الإعدادات الخاص بوظيفة "الإرسال / التلقي" إلى منعها من العمل والتسبب في ظهور الخطأ.
- تثبيت غير صحيح لبرنامج Outlook: إذا لم تقم بتثبيت تطبيق Outlook الخاص بك بشكل صحيح أو إذا كان لديك إصداران قيد التشغيل من التطبيق على نظامك ، فقد يكون ذلك سببًا وراء حدوث خطأ في تطبيق Microsoft Outlook.
الجزء 2: 5 حلول لإصلاح Outlook لم يتم تنفيذه
فيما يلي 5 حلول لإصلاح خطأ لم يتم تطبيقه في Outlook على نظامك ومن السهل جدًا متابعتها طالما أنك تولي اهتمامًا دقيقًا. لاحظ أن كل حل خاص بسبب الخطأ ، لذا عليك اختيار الحل الذي تريد استخدامه بناءً على السبب.
الحل 1: تعطيل برنامج مكافحة الفيروسات
هنا ، سيظهر لك كيفية تعطيل برامج مكافحة الفيروسات مؤقتًا على نظامك للتحقق مما إذا كانت هي التي السبب وراء مقاطعة التشغيل السلس لبرنامج Outlook الخاص بك. اتبع هذه الخطوات وستتمكن من تعطيل برنامج مكافحة الفيروسات الذي يعمل على نظامك:
الخطوة 1: في الجزء الأيمن من شريط مهام Windows ، ستجد "منطقة الإشعارات" حيث يتم عرض جميع البرامج قيد التشغيل على Windows. افتح منطقة الإشعارات.
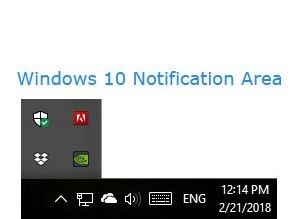
الخطوة 2: ابحث عن الرمز الذي يمثل برنامج مكافحة الفيروسات الذي تريد تعطيله ؛ انقر بزر الماوس الأيمن فوقه.
الخطوة 3: اختر الوظيفة التي تعطل برنامج مكافحة الفيروسات. يمكن أن يكون هذا "تعطيل" أو "إغلاق" أو "إيقاف" أو أي مصطلح آخر مشابه للإشارة إلى تعطيل البرنامج. كل هذا يتوقف على برنامج مكافحة الفيروسات الذي تعمل معه. بالنسبة لبعض البرامج ، قد يُطلب منك "فتح البرنامج" واستخدام القوائم للتعطيل. وسنوضح أدناه مثال على ذلك:
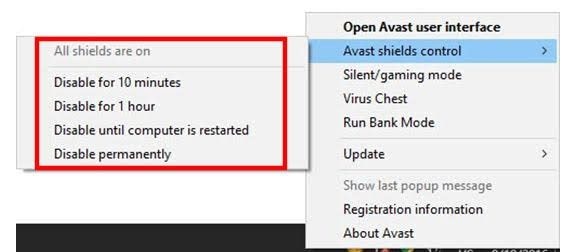
الحل 2: تعطيل الوظائف الإضافية المثبتة
هذا الحل ضروري بسبب الانقطاعات التي تسببها الوظائف الإضافية التي قد تكون قمت بتثبيتها على نظامك. أولاً ، انتقل إلى "الوضع الآمن" وافتح Outlook هناك لمعرفة المشكلات الدقيقة التي تسببها الوظائف الإضافية المثبتة. في هذا الوضع ، إذا كان Outlook يعمل بشكل صحيح ، يمكنك تعطيل الوظائف الإضافية من هنا. لذلك ، اتبع هذه الخطوات لتعطيل الوظائف الإضافية المثبتة:
الخطوة 1: انقر على "ملف" ، ثم اختر "خيار". ضمن "الخيار" ، انقر فوق علامة التبويب "الوظائف الإضافية".
الخطوة 2: حدد "Go" ، والذي سيؤدي إلى انبثاق مربع حوار جديد

الخطوة 3: حدد المكونات الإضافية واحدة تلو الأخرى ، وقم بتعطيلها
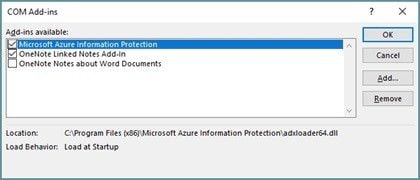
الخطوة 4: أعد تشغيل Outlook
الخطوة 5: تحقق للتأكد من معالجة الخطأ.
الحل 3: إعادة إنشاء ملف إعدادات الإرسال / التلقي
إذا كان سبب الخطأ الذي لم يتم تطبيقه في Outlook هو زر إرسال / تلقي تالف ، فسيتعين عليك إعادة إنشاء ملف الإعدادات أو استعادته. استخدم هذه الخطوات لإعادة إنشاء ملف إعدادات الإرسال / التلقي الخاص بـ Outlook:
الخطوة 1: اسلك طريقك إلى:
C:\Users\%username%\AppData\Roaming\Microsoft\Outlook\location
الخطوة 2: هنا ، ستجد ملف "SRS" (إعدادات الإرسال / التلقي)
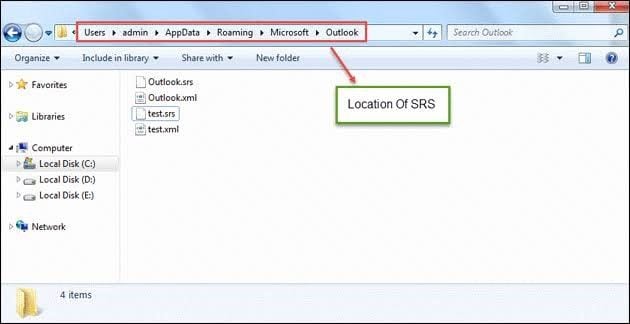
الخطوة 3: أعد تسمية الملف للحصول على ملف جديد تم إنشاؤه لك. عند إعادة تشغيل Outlook ، سترى ملف SRS المعاد إنشاؤه. لإعادة تشغيل Outlook ، اتبع هذه الخطوات البسيطة أدناه:
- افصل تطبيق Outlook تمامًا عن صندوق البريد الخاص بك. افعلها مرة واحدة.
- ثم أعد الاتصال بصندوق البريد الخاص بك
الحل 4: إنشاء ملف تعريف Outlook جديد
تم اعتبار هذا الحل كواحد من أسهل الطرق لإصلاح خطأ Outlook الذي لم يتم تنفيذه. يُقترح هذا الحل لأنه في بعض الأحيان عندما يتم اختراق ملف تعريف Outlook المعين الذي تستخدمه عن طريق الخطأ ، ما عليك فعله هو البدء من جديد بملف تعريف جديد. تظهر طريقة القيام بذلك في الخطوات البسيطة أدناه:
الخطوة 1: أغلق تطبيق Outlook الخاص بك
الخطوة 2: انتقل إلى "لوحة التحكم" وابحث عن خيار البريد. إذا كانت لوحة تحكم Windows لديك تحتوي على طريقة عرض الفئة بدلاً من ذلك ، فانتقل إلى "حسابات المستخدمين" وتحتها ، ابحث عن زر "البريد". يمكنك أيضًا كتابة "البريد" في حقل البحث.
الخطوة 3: انقر فوق علامة تبويب "إظهار ملفات التعريف".
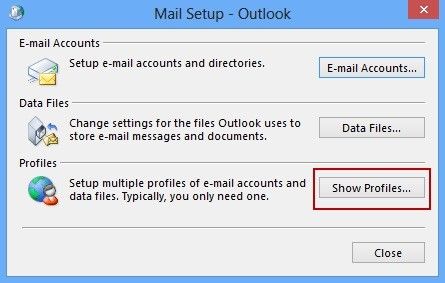
الخطوة 4: لإنشاء ملف التعريف الجديد الخاص بك ، حدد "إضافة". تذكر عدم نسخ ملف التعريف الحالي لأنك تحاول حل الخطأ.

الخطوة 5: لإضافة حساب إلى ملف التعريف الذي أنشأته للتو ، اتبع المعالج.
الحل 5: استخدم أدوات إصلاح PST
يعني ملف PST التالف وجود خطأ في Outlook ، ومن هنا تأتي الحاجة إلى معرفة الأدوات التي يمكنك استخدامها لإصلاح ملفات PST لإصلاح خطأ Outlook الذي لم يتم تنفيذه. تم اقتراح أداتين رئيسيتين لاستخدامك ، وهما تشمل أداة إصلاح علبة الوارد في Outlook ، مثل scanpst.exe و Stellar Repair for Outlook. تابع القراءة لمعرفة كيفية استخدام هذه الأدوات لإصلاح ملف PST التالف:
1. أداة إصلاح علبة الوارد من Microsoft (ScanPST.exe): يتضمن ذلك استخدام ScanPST.exe لإصلاح المشكلات الموجودة في ملف PST التي تجعله تالفًا وتؤدي إلى هذا الخطأ. تم تضمين الأداة المساعدة ScanPST.exe كجزء من Microsoft Outlook وتهدف إلى العثور على الأخطاء داخل ملف PST الخاص بك ثم إصلاحها. يمكن العثور على هذه الأداة في مجلد تثبيت Office. باستخدام الخطوات التالية ، يمكنك استخدام scanpst.exe لإصلاح ملفات PST:
الخطوة 1: افتح SCANPST.EXE

الخطوة 2: اكتب اسم ومسار ملف PST التالف الذي ترغب في فحصه في المربع الموجود أسفل "أدخل اسم الملف الذي تريد فحصه". كخيار بديل ، انقر فوق "تصفح" لاختيار ملف بيانات Outlook الذي تريد فحصه.

الخطوة 3: انقر فوق "ابدأ" للبدء
الخطوة 4: إذا تم العثور على أي أخطاء ، اختر "إصلاح" لإصلاحها. أثناء عملية الفحص والإصلاح ، يتم عادةً إنشاء نسخة احتياطية من الملف بشكل تلقائي.
إذا كنت ترغب في تغيير اسم ملف النسخ الاحتياطي من اسم الملف الافتراضي ، فانتقل إلى المربع الذي يقول "أدخل اسم ملف النسخ الاحتياطي". هنا ، اكتب الاسم الجديد الذي حددته وانقر على "تصفح" لاختيار الملف الذي ترغب في استخدامه.

لاحظ أن أداة الإصلاح ScanPST.exe تتعامل فقط مع المشكلات البسيطة الموجودة في ملف Outlook PST. علاوة على ذلك ، قد تحتاج إلى تشغيل هذه العملية أكثر من مرة لتتمكن من إصلاح ملف PST التالف. لذلك ، بالنسبة للمشكلات الرئيسية ، يمكنك حلها باستخدام أداة Stellar Repair لبرنامج Outlook.
2. Stellar Repair for Outlook: هو برنامج إصلاح متقدم لبرنامج Outlook موصى به لاستعادة ملفات PST التالفة. تعمل هذه الأداة بدقة وكفاءة. هي الأداة المثالية للمشكلات الرئيسية في ملفات PST الخاصة بك لأنها تحتوي على محرك قوي يمكنه فحص ملفات PST التي تضررت بشدة. وهو يدعم إصلاح ملفات PST ذات الأحجام المختلفة لتتمكن من استعادة بيانات صندوق البريد مثل المرفقات ورسائل البريد الإلكتروني المحذوفة وجهات الاتصال. لذلك ، يوصى باستخدام Stellar Repair for Outlook لأنه أكثر موثوقية من أداة إصلاح علبة الوارد لأنه بينما قد لا يكون scanpst.exe قادر على إصلاح بعض أخطاء PST ، فإن Stellar Repair قادر على إصلاح ملفات PST التالفة من جميع الأحجام ، بغض النظر عن مدى التلف. يمكنه أيضًا إصلاح ملفات PST التالفة المشفرة.
الخطوات التي يجب اتباعها في إصلاح ملفات PST مدرجة أدناه:
الخطوة 1: قم بتشغيل برنامج Stellar Repair لبرنامج Outlook.

الخطوة 2: اختر ملف PST التالف ، وحدد "إصلاح" لبدء عملية الإصلاح. سيقوم البرنامج بفحص جميع ملفات PST التالفة وإصلاح أي مشكلات موجودة بداخلها. بعد ذلك ، سيعرض معاينة لكامل بيانات ملفات PST.
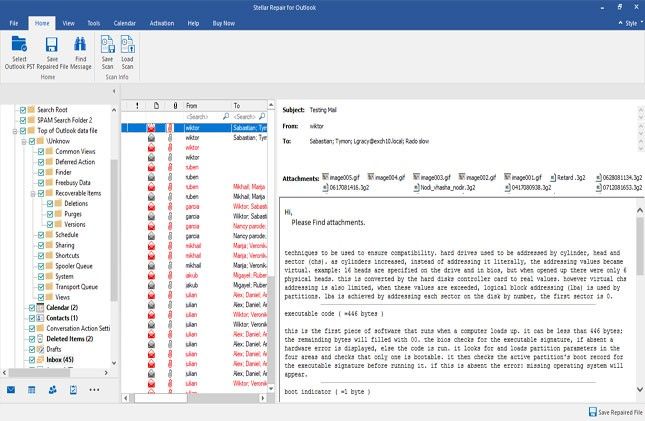
الخطوة 3: تحقق من مكونات ملفاتك. ابحث عن الملفات: إذا ما كانت رسائل البريد الإلكتروني وجهات الاتصال وإدخال التقويم وما إلى ذلك ، من الهيكل الذي يشبه الشجرة في المظهر. تحقق من جميع بياناتك في هذا الهيكل. وهي مقسمة إلى ثلاثة أجزاء:
- الجزء الأيسر ، والذي يتألف من المجلدات
- الجزء الأوسط ، الذي يحتوي على كافة العناصر الموجودة في المجلد المحدد
- الجزء الأيمن ، والذي يتكون من تفاصيل معينة لعنصر المجلد الذي حددته.

الخطوة 4: بعد ذلك ، احفظ بيانات Outlook التي قمت بإصلاحها بالنقر فوق "حفظ". لاحظ أنه عند حفظ البيانات ، يجب أن تفعل ذلك كملف PST جديد لمنع حدوث تلف آخر مرة أخرى. من بين العديد من خيارات الحفظ المتاحة ، اختر مربع الاختيار للخيار الذي تريده. يمكنك الآن تحديد الموقع المحدد للملف الذي قمت بحفظه ثم تحديد "OK".
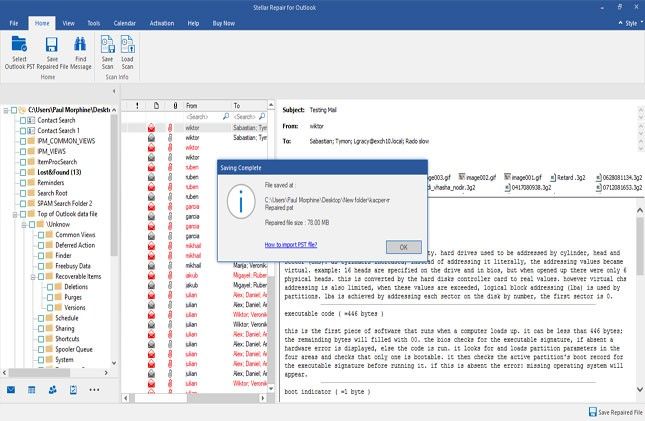
الخطوة 5: احفظ ملف PST الذي تم إصلاحه كملف PST جديد لإضافة البيانات أو إرفاقها إلى PST الموجود بالفعل.
ومع ذلك ، إذا واجهت مشكلات أخرى مثل عدم استجابة Outlook ، فتعرف على كيفية إصلاح عدم استجابة Outlook هنا.
Recover and Repair Email
- Repair and Recover Emails
- Get Email Password Back

Khalid Abdullahi
contributor Editor
Generally rated4.5(105participated)