"أنا مستخدم متكرر لبرنامج Outlook. يوجد مشكلة في برنامج Outlook الخاص بي في الأيام القليلة الماضية ، كلما فتحت أيًا من ملفات البيانات ، يظهر خطأ" لا يمكن فتح ملف بيانات Outlook. "لا أعرف سبب المشكلة ولكنها تزعجني. أفتقر إلى أشياء كثيرة لأن لديّ أشياء هامة حقًا محفوظة في Outlook الخاص بي وأريد فتحها في أقرب وقت ممكن "
نعم ، بالتأكيد هذه المشكلة محبطة لأن الناس في جميع أنحاء العالم يستخدمون Outlook بشكل يومي. لدى الأشخاص محتوى مهم حقًا محفوظ في حسابات Outlook. قد تؤدي مواجهة هذه المشكلة إلى وضع استراحة لعملهم الجاري. قد يكون للمشكلة عدة أسباب ولكن لا داعي للتوتر في هذه الحالة. قد تكون الأسباب عديدة ولكن هناك حلول تتعلق بهذه المشاكل أيضًا. في هذا الدليل ، توجد حلول متعددة سهلة الاستخدام ويمكن تجربتها بسهولة.
- لماذا حدث خطأ لا يمكن فتح ملف بيانات Outlook؟
- نصيحة 1: إنشاء ملف تعريف Outlook جديد واستيراد البيانات من ملف PST القديم.
- نصيحة 2: تعيين ملف تعريف Outlook من خلال حساب تلقائي تم إعداده في Outlook.
- نصيحة 3: استرداد ملف تكوين جزء التنقل.
- نصيحة 4: إيقاف تشغيل وضع التوافق
- نصيحة 5: بدء Outlook في الوضع الآمن
- نصيحة 6: إصلاح Outlook عالق عند تحميل الملف الشخصي
- نصيحة 7: استخدم أداة إصلاح علبة الوارد من Microsoft
- نصيحة 8: حل تلقائي: Stellar Repair for Outlook
لماذا حدث خطأ لا يمكن فتح ملف بيانات Outlook ؟
تلف ملف بيانات Outlook قد يكون نتيجة لعوامل مختلفة. تتضمن هذه العوامل هجمات الفيروسات ، والحجم المتضخم للملف ، والإغلاق عن طريق الخطأ. الأسباب ليست معقدة لفهم المستخدم. لذلك يمكن أن يكون هناك سيناريوهات مختلفة مسؤولة عن هذه المشكلة. بعد البحث في حالات متنوعة ، نورد أدناه بالتفصيل بعض الأسباب الأولية لمشكلة "لا يمكن فتح ملف بيانات Outlook".
- لا يتم تخزين ملف بيانات Outlook في المكان الصحيح.
- ملف تعريف Outlook الحالي تالف.
- لم يتم اختبار ملف تعريف Outlook بشكل صحيح.
- التكوين غير الصحيح لملف تعريف Outlook.
- تغيير موقع ملف OST المخزن في الجهاز.
- نسخ ملف OST القديم المستخدم بواسطة إصدار Outlook السابق بعد الترقية.
الآن بعد أن عرفت أسباب مشكلتك ، حان الوقت لنلقي الضوء على حلول هذه المعضلة. يوجد بعض النصائح التي عليك اتباعها للتخلص من المشاكل التي تواجهها. اتبع كل نصيحة بعناية لأن كل نصيحة تحتوي على حل قياسي للمشكلة.
نصيحة 1: إنشاء ملف تعريف Outlook جديد واستيراد البيانات من ملف PST القديم.
أولاً ، حاول إنشاء ملف تعريف Outlook جديد لعدم الدخول في تعقيدات المشكلة ، وبعد ذلك يمكنك فقط نقل بياناتك من ملف PST القديم ، كما تم شرحه في هذه الخطوات.
الخطوة 1: افتح لوحة التحكم الخاصة بك.
الخطوة 2: افتح خيار "mail" وابحث عن خيار "ملفات البيانات" وانقر فوقه.
الخطوة 3: اضغط على خيار "إضافة"

الخطوة 4: بعد إضافة الملف ، اضبط الملف الجديد كملف افتراضي بالنقر فوق الخيار الموجود على شريط الأدوات.

الخطوة 5: تحقق مما إذا كان Outlook يعمل بسلاسة ، فقد حان الوقت الآن لنسخ بياناتك.
الخطوة 6: انتقل إلى ملف وانقر على "فتح"
الخطوة 7: في خيار "استيراد" ، حدد "استيراد من برنامج ملف آخر"
الخطوة 8: اختر ملف البيانات "ملف بيانات Outlook (.PST) وانقر فوق التالي.
الخطوة 9: انقر فوق خيار التصفح ولا تعرف أنه يتعين عليك وضع موقع الملف القديم هنا.
الخطوة 10: انقر فوق التالي ، وها قد انتهيت.
نصيحة 2: قم بتعيين ملف تعريف Outlook عبر إعداد الحساب التلقائي في Outlook
هذه النصيحة قادرة أيضًا على معالجة مشكلة "لا يمكن فتح ملف بيانات Outlook." عليك فقط تعيين ملف تعريف Outlook الخاص بك عبر حساب تلقائي تم إعداده في Outlook.
الخطوة 1: انتقل إلى لوحة التحكم بجهاز الكمبيوتر الخاص بك.
الخطوة 2: انقر على خيار "البريد"
الخطوة 3: انقر مرة أخرى على "إظهار الملفات الشخصية"
الخطوة 4: في مربع حوار إعداد الحساب التلقائي ، اكتب بريدك الإلكتروني وكلمة المرور

الخطوة 5: اضغط على زر "التالي"
الخطوة 6: تم تعيين ملف التعريف الخاص بك وأصبح كل شيء على ما يرام.
نصيحة 3: استرداد ملف تكوين جزء التنقل.
غالبًا ما يكون جزء التنقل الخاص بك هو السبب في حدوث هذه المشكلة لأنه قد يتلف في بعض الأحيان.
الخطوة 1: ابدأ القائمة.
الخطوة 2: كذلك ، قم بتشغيل Command.
الخطوة 3: سيتم فتح مربع حوار.

الخطوة 4: اكتب والصق "outlook.exe"
الخطوة 5: أدخل زر "OK"
الخطوة 6: أعد تشغيل الكمبيوتر.
نصيحة 4: إيقاف تشغيل وضع التوافق
الخطوة 1: افتح لوحة التحكم الخاصة بك
الخطوة 2: افتح برنامج outlook عبر البحث.
الخطوة 3: انقر بزر الماوس الأيمن فوق "Outlook" وافتح خيار الخصائص.

الخطوة 4: حدد علامة تبويب التوافق.
الخطوة 5: قم بإلغاء تحديد خيار "تشغيل هذا البرنامج في وضع التوافق"

الخطوة 6: انقر فوق زر "OK"
الخطوة 7: أعد تشغيل الكمبيوتر.
نصيحة 5: بدء Outlook في الوضع الآمن
هذا هو أقصر حل لمشكلة "ملف بيانات Outlook لا يمكن فتحه" هذا فقط من خطوتين قد تحل المشكلة على الفور. بدء تشغيل Outlook في الوضع الآمن يعني أنه سيتم تشغيله بدون أي وظائف إضافية.
الخطوة 1: انقر بزر الماوس الأيمن على زر Start ، وانقر فوق Run.
الخطوة 2: اكتب outlook.exe./safe وانقر على "OK"

نصيحة 6: إصلاح Outlook عالق عند تحميل ملف التعريف.
تحدث هذه المشكلة عادةً في الإصدارات القديمة من Outlook. السبب الرئيسي للتعليق على شاشة تحميل ملف التعريف هو التعارض بين نظام التشغيل وبرامج تشغيل الفيديو OEM ، لحل هذه المشكلة ، عليك اتباع الخطوات التالية بعناية:
الخطوة 1: انقر بزر الماوس الأيمن وافتح دقة الشاشة.
الخطوة 2: انتقل إلى "الإعدادات المتقدمة"
الخطوة 3: تابع الانتقال إلى علامة تبويب الشاشة.

الخطوة 4: الآن عليك تغيير الألوان إلى 16 بت.
الخطوة 5: ليس هذا فقط ، ولكن عليك أيضًا تعطيل تسريع رسومات الأجهزة.
الخطوة 6: افتح الخيارات في Outlook وانقر فوق متقدم.
الخطوة 7: حدد خانة الاختيار "تعطيل تسريع رسومات الأجهزة"

الخطوة 8: انقر الآن على "OK" ، وقد انتهيت من هذه النصيحة.
نصيحة 7: استخدم أداة إصلاح علبة الوارد من Microsoft
إذا سئمت لأنك جربت جميع النصائح المذكورة أعلاه وما زلت لا تستطيع التخلص من المشكلة. يمكن أن تساعدك أداة إصلاح علبة الوارد من Microsoft بالتأكيد في حل هذه المشكلة. حيث أن المسؤولين في طريقهم لمساعدتك. عليك فقط اتباع هذه الخطوات:
الخطوة 1: افتح النافذة واستكشف وانتقل إلى المجلد c/program files/Microsoft office/ {office version}.
الخطوة 2: الآن عليك أن تجد scanpst.exe في القائمة الطويلة أمامك أو يمكنك فقط البحث عنها.

الخطوة 3: سترى خيار التصفح واستخدام ذلك للعثور على ملف Outlook الخاص بك.

الخطوة 4: بمجرد تحديد ملفك ، قم الآن بتشغيل أداة إصلاح علبة الوارد بالضغط على "ابدأ"
الخطوة 5: تم استرداد ملف البيانات الخاص بك.
نصيحة 8: حل تلقائي: Stellar Repair for Outlook
أخيرًا ، الحل الأفضل والتلقائي لهذه المشكلة لملايين من مستخدمي Outlook حيث يتم التعامل مع المشكلة بسهولة من خلال أداة "stellar repair for outlook" المذهلة. هذه الأداة متقدمة بما يكفي لإزالة جميع العقبات التي يواجهها المستخدمون أثناء استخدام Outlook. يتم معالجة مشكلة ملف بيانات Outlook التي لا يمكن فتحها في الغالب عن طريق Stellar repair for Outlook
الميزات الرئيسية
- يمكن إصلاح الملفات التالفة أو كبيرة الحجم ثم حفظ البيانات في ملف جديد.
- من المثير للدهشة أنه يمكن أيضًا استعادة رسائل البريد الإلكتروني التي تم حذفها عن طريق الخطأ ، فهذه الميزة هي أكثر ميزة يعتز بها المستخدمون.
- يتمتع بالمرونة في حفظ وتحميل نتائج الفص لمجلدات Outlook التالفة.
- قادر على استعادة رسائل البريد الإلكتروني الانتقائية من ملف PST.
- يمكن لإصلاح Stellar for outlook استرداد رسائل البريد الإلكتروني حتى من ملفات PST المحمية بكلمة مرور.
- يدعم إصدارات MS outlook 2019 و 2016 و 2013 و 2010 و 2007 و 2003 و 2000.
إذا كنت قد جربت جميع الطرق وتعرف الآن مدى كفاءة Stellar repair for Outlook ، فما عليك سوى اتباع الخطوات ومن المرجح أن تتلاشى مشكلتك في وقت قليل لا يذكر.
الخطوة 1: قم بتشغيل Stellar repair for Outlook.
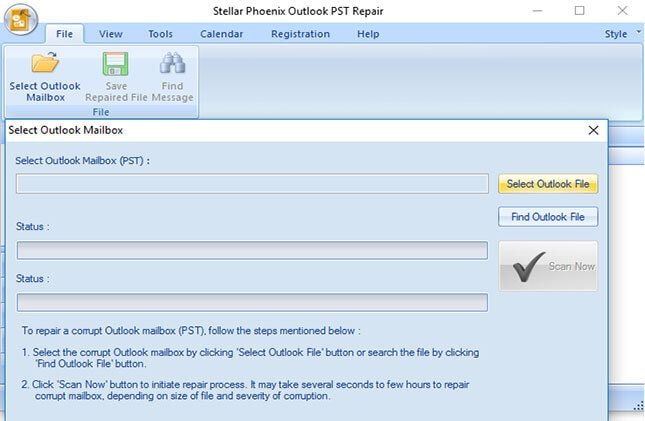
الخطوة 2: ابحث عن الملف بالنقر فوق زر "العثور على ملف Outlook" ، واختر الملف التالف.
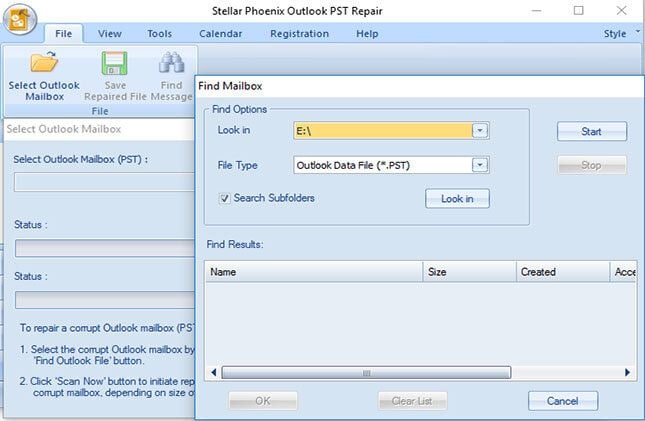
الخطوة 3: بمجرد تحديد الملفات ، ابدأ عملية الفحص.
الخطوة 4: بمجرد اكتمال العملية ، انقر نقرًا مزدوجًا على الملفات لمعاينة البيانات المستردة.
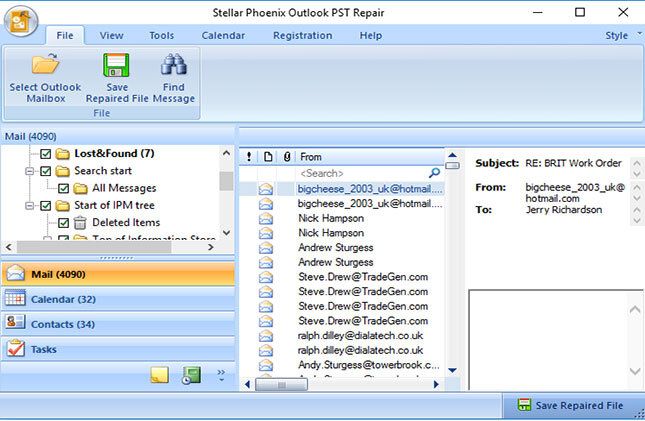
الخطوة 5: بمجرد التحقق من بياناتك ، تكون مهمتك قد اكتملت.
Recover and Repair Email
- Repair and Recover Emails
- Get Email Password Back

Khalid Abdullahi
contributor Editor
Generally rated4.5(105participated)