
إذا فقدت هواتفك أو أجهزة الكمبيوتر المحمولة الخاصة بك من قبل ، فإنك تواجه مشكلة الصور المفقودة. في هذه المقالة ، ستتعلم الطرق المختلفة التي يمكنك من خلالها العثور على صورك الاحتياطية ، وكذلك تعلم كيفية استرداد النسخ الاحتياطية للصور المحذوفة من جهاز الكمبيوتر الخاص بك.
فقط في حالة حدوث خطأ ما في صورك ، ربما نتيجة فقدان الهاتف أو الحذف ، إذا كنت قد قمت بنسخها احتياطياً ، فقد ترغب في استعادة تلك الصور أو الوصول إليها. إليك فيما يلي بعض الطرق المضمونة للوصول إلى الصور التي تم نسخها احتياطياً واستعادتها.
الجزء 1. كيفية العثور على الصور التي تم نسخها احتياطياً
يوجد عدة طرق للعثور على صورك التي تم نسخها احتياطياً. تتضمن بعض هذه الطرق الوصول إليها من محرك الأقراص الصلبة الخارجي ، واستعادتها من iCloud ، واستعادتها من صور النسخة الاحتياطية من Google. إليك فيما يلي الطرق التي يمكنك من خلالها العثور على الصور التي تم نسخها احتياطياً.
1. الوصول إلى النسخة الاحتياطية للصور من القرص الصلب الخارجي
تمامًا كما يوحي الاسم ، فإن محرك الأقراص الصلبة الخارجي هو مساحة تخزين خارجية يمكن توصيلها بالهواتف وأجهزة الكمبيوتر المحمولة. تعمل محركات الأقراص الصلبة الخارجية كملحق بمحرك الأقراص الداخلي لمنحك مساحة أكبر.
فهي طريقة بديلة لتخزين ملفاتك. عادة ما تكون متصلة خارجيًا من خلال اتصال USB أو عن طريق الإتصال بالشبكة أو بمحركات الأقراص. من السهل الوصول إلى النسخة الاحتياطية للصور من محركات الأقراص الصلبة الخارجية عندما يكون هناك ملف لمكتبة الصور على النسخة الاحتياطية. في هذه الحالة ، الخطوات التي يجب اتخاذها سهلة للغاية.
يمكنك ببساطة سحب الملف إلى الصفحة الرئيسية / الصور / المجلد على جهاز الكمبيوتر الخاص بك. أو يمكنك نسخ الصور ولصقها من محرك الأقراص الصلبة إلى نظام الكمبيوتر الخاص بك.
2. استرداد الصور التي تم نسخها احتياطياً من iCloud
مرارًا وتكرارًا ، أثبت iCloud أنه لا غنى عنه لمستخدمي Windows و Apple. فهو طريقة آمنة ومريحة للغاية لحفظ الصور عبر وحدة التخزين السحابية. مع iCloud ، لا داعي للقلق بشأن سلامة صورك التي لا يمكن الاستغناء عنها لأنه يمكنك دائمًا استعادتها من iCloud. يوجد طريقتان رئيسيتان يمكنك من خلالهما استرداد صورك الاحتياطية من iCloud.
الخيار 1: استعادة الصور من مجلد المحذوف مؤخرًا على iCloud
ما يجعل مكتبة صور iCloud مريحة للغاية هو مدى سهولة استخدامها. عندما تخزن صورك عبر الإنترنت ، فإنها تقوم أيضًا بمزامنتها عبر جميع أجهزة Apple الخاصة بك. عليك فقط التأكد من تمكين الميزة في إعدادات iCloud. سيؤدي القيام بذلك إلى تحميل جميع الصور المرتبطة بحساب iCloud الخاص بك تلقائيًا إلى خادم iCloud.
عند حذف الصور الموجودة على أجهزة Apple الخاصة بك ، سيتم إفراغها في ألبوم "المحذوفة مؤخرًا" لمدة لا تزيد عن شهر. هذا يعني أن لديك فترة من الوقت مدتها 30 يومًا لاسترداد الصور التي تم نسخها احتياطياً قبل أن تفقدها إلى الأبد. كيف يمكنك القيام بذلك؟ اتبع الخطوات الموضحة أدناه.
- قم بتسجيل الدخول إلى موقع iCloud الرسمي ، https://www.icloud.com/، بنفس بيانات اعتماد الحساب التي استخدمتها لتسجيل الدخول إلى جهاز Apple الخاص بك ، سواء كان جهاز iPhone أو iPad أو iPod وما إلى ذلك.
- انتقل إلى "Photos" ، ثم "Library" ، "Recently Deleted". سترى الصور المحذوفة هناك ، في انتظارك لاستعادتها جميعًا من جديد.
- اختر الصور التي تريدها أو قم بتمييزها وحددها جميعًا ، ثم انقر فوق زر "Recover". وستراها في الجزء السفلي من النافذة.

الخيار 2: استعادة الصور الخاصة بك من iCloud Drive
هذا مشابه تمامًا للخيار الموضح أعلاه ولكن مع اختلاف بسيط. إذا قمت بتحميل صورك إلى iCloud Drive قبل أن تفقدها بطريقة أو بأخرى ، فإن الحصول عليها أمر في غاية السهولة. ما عليك سوى الانتقال إلى الويب والانتقال إلى iCloud.com ثم تحميل الصور على جهاز الكمبيوتر الخاص بك.
- انتقل إلى https://www.icloud.com/ وقم بتسجيل الدخول إلى حسابك باستخدام معرف Apple الخاص بك.
- انقر على "iCloud Drive."
- قم بتحديد الصور التي تريد استعادتها وانظر إلى الجزء العلوي من النافذة. سترى أيقونة "التحميل". انقر عليها.
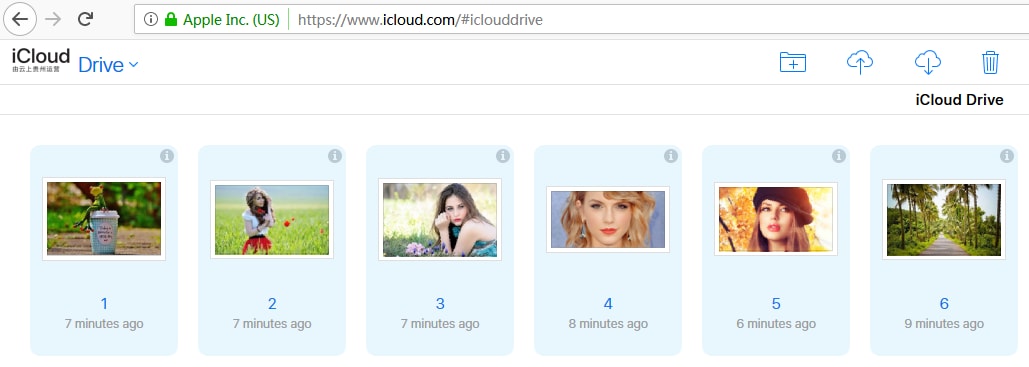
الخيار 3: استعادة كاملة (iPhone)
إليك هذا السؤال: ماذا ستفعل إذا كنت تريد استعادة صورك من iCloud إلى iPhone الخاص بك ، لكنك نسيت مزامنة تلك الصور مع iCloud؟ الحل سهل. كما ترى ، يوجد شيء يدعى iCloud backup وستتم إضافة صورك إليه. يمكنك بالتالي استعادة الصور مباشرة إلى جهاز iPhone الخاص بك باستخدام ميزة استعادة iCloud.
الجانب السلبي الوحيد هنا هو أنك لن تكون قادرًا على استعادة صورك فقط ؛ ولذا يجب عليك حذف البيانات الموجودة على iPhone بالكامل أولاً. قد لا يكون الخيار الأفضل ولكنه لا يزال خيارًا. لكن أول شيء عليك فعله هو معرفة إذا ما كان لديك نسخة احتياطية صالحة على iCloud:
- التقط iPhone وافتح "الإعدادات "، ثم اضغط على اسمك. تابع للنقر على" iCloud "، ثم" Manage "، ثم" Storage "، و" Backups ".
- لاستعادة صورك من نسخة iCloud الاحتياطية ، عد إلى "الإعدادات" ثم حدد "General". بعد ذلك ، قم بالتمرير لأسفل حتى ترى علامة تبويب "Reset".

- اضغط على "Erase All Content and Settings" ، ثم على "Erase Now".
- بمجرد الانتهاء من إعادة الضبط ، سيتم إعادة تشغيل جهاز iPhone الخاص بك وستنتقل من خلال الخطوات لإعداده من جديد. عندما تصل إلى الجزء الذي يُطلب منك فيه استعادة جهازك من نسخة احتياطية سابقة أو قديمة ، حدد النسخة الاحتياطية المحملة بصور iCloud الخاصة بك.
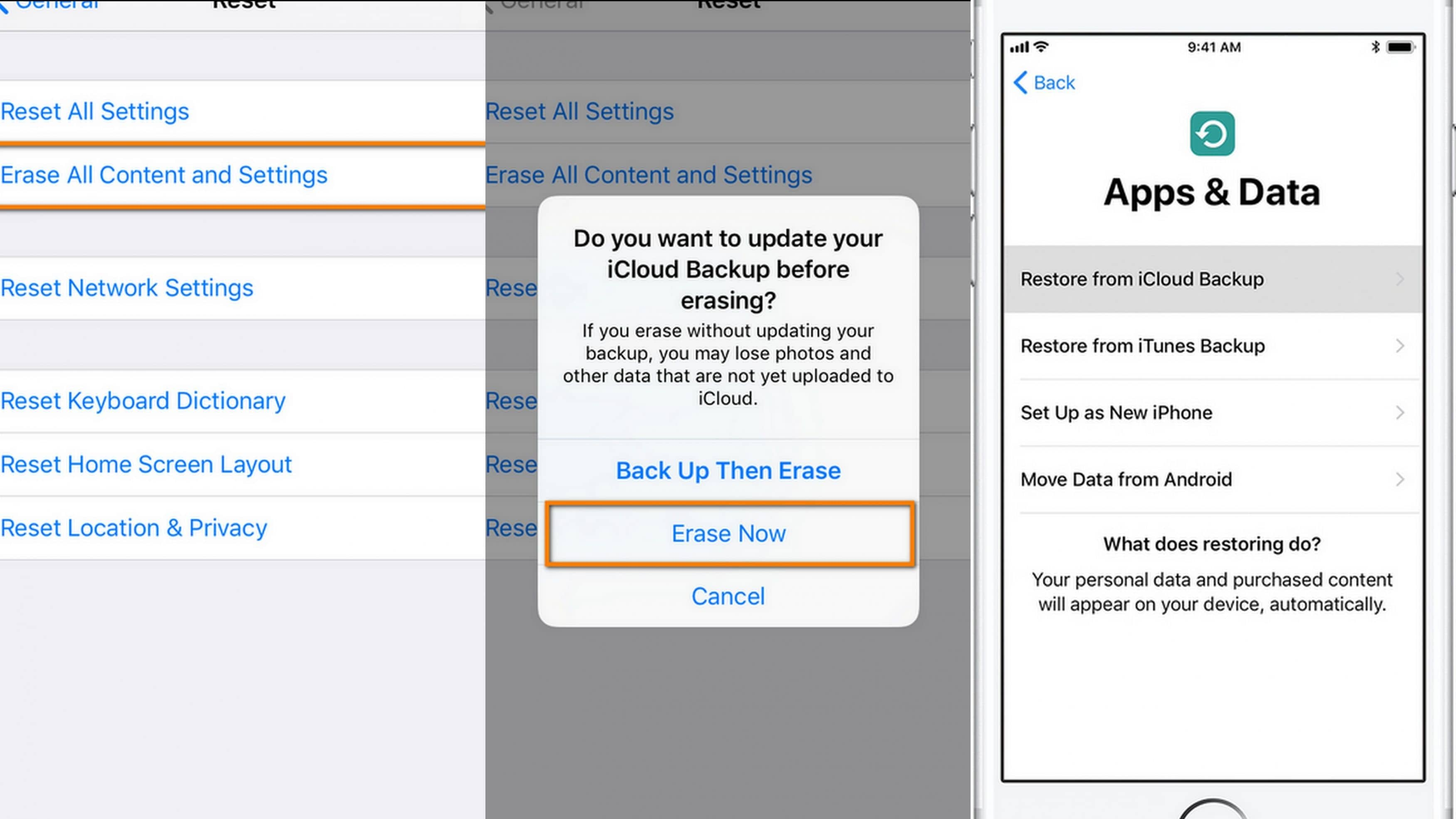
3. استعادة نسخة Google Photos الاحتياطية
يعد تطبيق Google Photos أحد أكثر الوسائل شيوعًا لحفظ الصور ومقاطع الفيديو على السحابة. يمكن الوصول إلى الصور ومقاطع الفيديو من أي جهاز وفي أي مكان. يمكن نسخ صورك احتياطياً بواسطة Google Photos بمجرد تحميل Google Backup and Sync على جهاز الكمبيوتر أو أجهزة Android أو iOS. سيتم بعد ذلك الاحتفاظ بصورك التي تم نسخها احتياطياً بأمان في السحابة. اتبع هذه الخطوات لاستعادة صور النسخة الاحتياطية من Google Photos.
الخطوة 1. اضغط على تطبيق Google Photos على جهازك
الخطوة 2. قم بتسجيل الدخول إلى حساب جوجل الخاص بك. يجب أن يكون الحساب هو الحساب ذاته الذي قمت بنسخ الصور احتياطياً عليه.
الخطوة 3. بمجرد تسجيل الدخول ، انقر فوق زر القائمة أعلى شاشتك. زر القائمة هو عبارة عن ثلاثة خطوط أفقية فوق بعضها في أعلى يمين الشاشة.
الخطوة 4. من قائمة الخيارات التي ستظهر ، حدد "الإعدادات"
الخطوة 5. ضمن الإعدادات ، انقر فوق "Backup and Sync" واضبطه على وضع التشغيل. بمجرد القيام بذلك ، يجب أن يتم نسخ صورك احتياطياً وبشكل تلقائي.
الجزء 2. كيفية استرداد النسخ الاحتياطية للصور المحذوفة على الكمبيوتر
يمكن أن يكون حذف النسخة الاحتياطية للصور على جهاز الكمبيوتر الخاص بك أمرًا محبطًا ومزعجًا للغاية. في معظم الأوقات ، تكون هذه الصور المحذوفة هامة جدًا بالنسبة لك. يمكن أن تكون مرتبطة بالعمل أو ببعض الأشياء الأخرى التي لا يمكنك تحمل فقدانها.
عند حدوث مثل هذا الحادث المؤسف ، سوف تحتاج إلى استعادة تلك الصور بأي ثمن. ستحتاج إلى برنامج موثوق به لمساعدتك في إنجاز هذه المهمة. لسوء الحظ ، فإن معظم البرامج المتوفرة لا تستحق العناء. هذا هو المكان الذي يأتي فيه دور برنامج Recoverit.
يعد برنامج Recoverit أحد أشهر منتجات شركة Wondershare. من خلال ميزاته المفيدة وواجهته سهلة الاستخدام ، يمكنك استعادة أي من الصور والملفات المفقودة أو المحذوفة على جهاز الكمبيوتر الخاص بك. اتبع هذه الخطوات البسيطة لاستعادة النسخة الاحتياطية للصور المحذوفة على جهاز الكمبيوتر الخاص بك.
الخطوة 1. حدد محرك الأقراص
بعد تشغيل Recoverit ، ستجد قائمة بمحركات الأقراص المتوفرة على جهاز الكمبيوتر الخاص بك. أولاً ، حدد الموقع حيث تم تخزين الصور مرة واحدة. ثم انقر فوق زر "Start"

الخطوة 2. فحص محرك الأقراص
اعتمادًا على حجم البيانات المراد فحصها ، يجب ألا يستغرق فحص محرك الأقراص وقتًا طويلاً. سيعرض لك البرنامج قائمة بالصور المحذوفة. بعد ذلك ، حدد الصور التي ترغب في استردادها. يمكنك أيضًا تحديد زر واحد فقط للاختيار وكل شيء.

الخطوة 3. معاينة وحفظ الصور التي تم استردادها
ستتمكن من معاينة الصور مباشرة من البرنامج قبل استعادتها ولكن إذا كنت لا ترغب في القيام بذلك ، فانقر فوق "Recover" لبدء استعادة الصور الخاصة بك. احفظ صورك التي تم استردادها على محرك أقراص مختلف عن الذي تم استردادها منه.

وهكذا ، لقد أنقذك برنامج Recoverit اليوم! العملية بسيطة ومباشرة للغاية ، أليس كذلك؟ حان الوقت لتجربتها على جهاز الكمبيوتر الخاص بك.
الجزء 3. كيف تحمي صورك بكفاءة أكبر
لتجنب تكرار مثل هذا الموقف الخاص بفقدان البيانات ، وحذف الصور أو الملفات ذات الصلة عن غير قصد ، يوجد بعض الأشياء التي تحتاج إلى معرفتها حول حماية صورك بكفاءة. إن مواجهة مشكلات خلل في الهواتف أو أجهزة الكمبيوتر المحمولة أو الأجهزة الأخرى أمر شائع بالنسبة للمستخدمين. ومع ذلك ، يمكن اتخاذ بعض التدابير الاحترازية للحد من آثارها. اتبع هذه النصائح للتأكد من أن صورك في أمان من مثل هذه الحوادث المؤسفة.
1. بعص الملاحظات الخاصة بالنسخ الاحتياطي للصور على السحابة
- قم بالتسجيل على أحد خدمات النسخ الاحتياطي عبر الإنترنت
- استخدم خدمات الصور السحابية كنسخة احتياطية
- قم بحفظ الصور على السحابة
- اختر خدمة نسخ احتياطي موثوق بها وفعالة عبر الإنترنت
- انسخ الصور احتياطياً بشكل منتظم على السحابة
2. بعض الملاحظات الخاصة باستعادة الصور من النسخة الاحتياطية
- اختر أداة النسخ الاحتياطي الصحيحة
- استخدم برنامج موثوق بة لاستعادة بياناتك
- يمكن استعادة الصور الاحتياطية بسهولة
- يمكن بسهولة استعادة الصور المحذوفة أو المفقودة باستخدام البرنامج المناسب
- استخدم Recoverit كبرنامجك الأول لاستعادة الصور
3. بعض الحيل لحماية الصور الهامة من الحذف
- احتفظ دائمًا بثلاثة نسخ من صورك في مكانين منفصلين
- احتفظ بسجلات لصورك على قرص صلب خارجي
- قم بإنشاء مستخدم إضافي على جهازك ومشاركة الصور الخاصة بك
- استخدم معرض الصور مع ميزات سلة المهملات أو سلة المحذوفات
- يمكن تخزين نسخ من الصور الأقل حساسية على وسائل التواصل الاجتماعي
كلمة ختامية
لا يمكن تجنب فقدان الصور الهامة من أجهزتك بشكل كامل. فمن المحتمل أن تقع حوادث ، أليس كذلك؟ لحسن الحظ ، عندما يتم اتخاذ الاحتياطات بشكل صحيح ، وباستخدام برنامج استعادة للصور عالي الجودة مثل Recoverit ، فإن صورك تصبح في أيد أمينة. لا يمكنك فقط استعادة الصور المفقودة ، ولكن يمكنك أيضًا استعادة الصور المحذوفة. لم يعد لديك ما يدعو للقلق بشأن فقدان الصور الهامة.
الأسئلة ذات الصلة التي يتم البحث عنها بشكل متكرر
-
كيف يمكنني الوصول إلى صوري التي تم نسخها احتياطياً؟
يمكنك الوصول إلى الصور التي تم نسخها احتياطياً من محركات الأقراص الصلبة الخارجية أو على وحدة التخزين السحابية أو من نسخة Google Photos الاحتياطية. طالما قمت بحفظها عبر الإنترنت ، فكل شئ على ما يرام. -
كيف يمكنني استعادة الصور المفقودة؟
يوجد عدة طرق يمكنك من خلالها استعادة صورك. تم تحديد أقواها في هذا المنشور بالذات. جرب أيًا منها وسترى أنها كلها طرق فعالة ويمكنها استعادة صورك. -
كيف يمكنني استعادة نسخة Google الاحتياطية الخاصة بي؟
يمكنك استعادة نسخة Google الاحتياطية الخاصة بك عن طريق تسجيل الدخول إلى حساب google الخاص بك - تأكد من أنه الحساب ذاته الذي يحتوي على الصور التي تم نسخها احتياطياً – وقم بتمكين النسخ الاحتياطي والمزامنة. هذا هو كل ما عليك القيام به. سيتم نسخ صورك إحتياطياً بشكل تلقائي -
هل يمكنني استعادة الصور المحذوفة بشكل نهائي؟
نعم يمكنك. يوجد حقيقة غير معروفة من قبل معظم الناس وهي: عندما تحذف صورك ، فإنها لم تختف أبدًا من محرك الأقراص الخاص بك. فلا تزال موجودة على محرك الأقراص الخاص بك ، لكن لا يمكنك رؤيتها أو الوصول إليها. في كثير من الأحيان ، ستحتاج إلى برنامج تابع لجهة خارجية للقيام بذلك. -
كيفية استخدام Recoverit لاستعادة الصور المحذوفة؟
البرنامج مباشر للغاية وسهل الاستخدام. كل ما عليك فعله هو تشغيل البرنامج ، وتحديد محرك الأقراص الذي كانت الصور المحذوفة موجودة في وقت ما ، وفحصه ، ثم معاينة وحفظ الصور التي تم استردادها. هذا كل ما يتطلبه الأمر لاستعادة الصور المحذوفة.

Khalid Abdullahi
contributor Editor
Generally rated4.5(105participated)