يمكن أن يكون تعرض مكتبة الصور للتلف أوفقدانها على نظام Mac أمرًا محبطًا لمستخدمي Mac. لكن لا تبتئس! يوجد عدة طرق لاستعادة مكتبة الصور الخاصة بك على نظام Mac واستعادة كل ذكرياتك الثمينة. يعد Recoverit لاستعادة البيانات لنظام تشغيل Mac أحد أكثر الطرق فعالية لاستعادة مكتبة الصور الخاصة بك في غضون بضع دقائق.
لذلك إذا كنت تتساءل عن كيفية استعادة مكتبة الصور الخاصة بك على نظام Mac ، فاستمر في قراءة هذا المنشور. هنا ، سنناقش كل ما تحتاج لمعرفته حول استعادة مكتبة الصور الخاصة بك.
الجزء 1. ما هي مكتبة الصور على نظام تشغيل Mac
قبل التعمق في كيفية استعادة مكتبة الصور الثمينة الخاصة بك على نظام Mac ، دعنا نفهم ونتعرف على المزيد حول مكتبة الصور على Mac.
1. ما هي مكتبة الصور على نظام تشغيل Mac
تحتوي مكتبة الصور على نظام Mac على جميع ألبوماتك وصورك ومشاريع الطباعة وعروض الشرائح. لذلك بمساعدة مكتبة الصور ، يمكنك تخزين وتنظيم صورك وعرضها متى أردت استعادة ذكرياتك.
يتم افتراضيًا تخزين مقاطع الفيديو والصور التي تقوم باستيرادها إلى تطبيق الصور على جهاز Mac في مكتبة الصور الموجودة في مجلد الصور على جهاز Mac الخاص بك. لذلك عند استخدام الصور لأول مرة ، يمكنك اختيار المكتبة التي تريد استخدامها أو يمكنك إنشاء مكتبة جديدة. ستصبح هذه المكتبة تلقائيًا مكتبة الصور الخاصة بنظامك ، حيث يمكنك عرض المحتوى والوصول إليه.
2. مكتبة الصور مقابل مكتبة iPhoto
تم استبدال iPhoto مؤخرًا بتطبيق Photos ، الذي تم إصداره في إصدار OS X 10.10.3. ومع ذلك ، إذا كان لديك برنامج iPhoto مثبتًا بالفعل على جهاز Mac الخاص بك ، فسيعمل بشكل مثالي ، وستظل قادرًا على تشغيله.
يعد تطبيق الصور خطوة تالية عملاقة في إدارة الصور ، كما أنه يشتمل على ميزات جديدة مثل مشاركة الصور على iCloud ومكتبة صور iCloud. على الرغم من تشابهما ، إلا أن الاختلاف الرئيسي بين Photos و iPhoto هو أداء كلا التطبيقين.
يميل برنامج iPhoto إلى الاختناق أو البطأ عند التعامل مع المكتبات الكبيرة. كما أن ، لديه قيود معينة عندما يتعلق الأمر بأحجام المجموعات أو الألبومات. من ناحية أخرى ، لا يحتوي تطبيق Photos على مثل هذه القيود ويمكن أن يستوعب مكتبات أكبر بكثير من سابقه. بينما قد تبدو Photos و iPhoto متشابهة ، إلا أن تطبيق Photos أقوى وأسرع.
3. لماذا لا يمكنك العثور على مكتبة الصور؟
عند فتح تطبيق الصور ومحاولة البحث عن مكتبة الصور الخاصة بك على جهاز Mac ، قد تظهر رسالة مفادها أنه لا يمكن العثور على ملف مكتبة الصور الخاص بك. يشير هذا إلى أن تطبيق Photos يواجه مشكلة في تحديد موقع مجموعة الصور بالكامل. قد يحدث هذا الموقف لعدة أسباب. وستجد أدناه بعض منها:
- تظهر معظم مشكلات مكتبة الصور عند استخدام إصدار أقدم من macOS. لذلك ، قد يؤدي تحديث macOS إلى القضاء على هذه المشكلة.
- مكتبة الصور الخاصة بك تالفة للغاية ، ولهذا السبب لا يمكنك العثور على مكتبة الصور الخاصة بك أو فتحها.
يواجه العديد من الأشخاص هذه المشكلات من وقت لآخر. باستخدام الطرق المناسبة والفعالة ، يمكنك بسهولة حل مشكلة عدم القدرة على العثور على مكتبة الصور على Mac.
الجزء 2. كيفية تحديد موقع مكتبة الصور واستعادتها
يشعر معظم مستخدمي Mac بالقلق عندما يتعذر عليهم تحديد موقع مكتبة الصور المختفية أو استعادتها على أجهزة Mac الخاصة بهم. ومع ذلك ، باتباع بعض الحلول الفعالة ، يمكنك استرداد مكتبة الصور المفقودة والوصول إليها على الفور. إليك بعض الحلول خطوة بخطوة التي يمكن أن تساعدك في استعادة مكتبة الصور الخاصة بك على جهاز Mac.
الحل 1. استعادة مكتبة الصور من Time Machine
إذا قمت مؤخرًا بإنشاء نسخة احتياطية من مكتبة الصور الخاصة بك باستخدام Time Machine ، فيمكنك بسهولة استعادة مكتبة الصور المفقودة أو المحذوفة في غضون بضع دقائق. إذا لم يكن الأمر كذلك ، فقد تضطر إلى استخدام حل لإصلاح الصور ، والذي يمكنه إصلاح جميع المشكلات المتعلقة بتحديد موقع مكتبة الصور واستعادتها. فيما يلي بعض الخطوات لاستعادة مكتبة الصور من خلال Time Machine:
الخطوة 1: قم بتوصيل محرك أقراص النسخ الاحتياطي Time Machine بجهاز الكمبيوتر الخاص بك.
الخطوة 2: الخطوة التالية هي النقر فوق رمز Time Machine في شريط القائمة ثم تحديد Enter. يمكنك أيضًا الانتقال إلى قائمة Apple ، واختيار تفضيل النظام ، ثم النقر فوق Time Machine.
الخطوة 3: سيتم الآن فتح Time Machine وسيعرض لك النسخة الاحتياطية المتاحة. يمكنك النقر فوق تاريخ آخر نسخة احتياطية لديك والانتقال إلى النسخة الاحتياطية لمكتبة الصور الخاصة بك. بمجرد العثور عليه ، انقر فوقه وحدده.

الخطوة 4: الخطوة الأخيرة هي النقر فوق "Restore" لاستعادة مكتبة الصور الخاصة بك.
ملاحظة: قد يستغرق الأمر بعض الوقت لاستعادة مكتبة الصور الخاصة بك ، حسب حجمها.
الحل 2. استعادة مكتبة الصور باستخدام أداة إصلاح الصور من Apple
إذا كانت مكتبة الصور الخاصة بك تالفة أو معطلة بشكل غير متوقع ، فيمكنك استخدام إداة إصلاح الصور على نظام Mac الخاص بك لاستعادة مكتبة الصور. قد تستغرق هذه العملية بعض الوقت ، اعتمادًا على سرعة الشبكة وحجم وعدد صور مكتبتك. على الرغم من أنها لقطة طويلة ، إلا أن أداة إصلاح الصور تستحق التجربة. عليك فقط أن تتحلى بالصبر قليلاً معها.
قبل إصلاح مكتبة الصور باستخدام أداة الإصلاح ، يجب التأكد من أنك تستخدم أحدث إصدار من macOS ، وأن جهاز Mac الخاص بك محدث. هذا سيجعل العملية سلسة ، ويمكنك الوصول بسهولة إلى صورك في مكتبة الصور. اتبع هذه الخطوات لاستعادة الصور باستخدام أداة إصلاح الصور.
الخطوة 1: إذا كان تطبيق Photos الخاص بك مفتوحًا بالفعل ، فقم بإنهاء التطبيق أولاً ثم انتقل إلى "التطبيقات" وابحث عن رمز تطبيق الصور.
الخطوة 2: بمجرد العثور عليه ، اضغط على مفتاحي Command + Option وانقر نقرًا مزدوجًا فوق أيقونة تطبيق Photos.
الخطوة 3: سيظهر مربع حوار "إصلاح المكتبة". انقر فوق "Repair" لاستعادة مكتبتك.

قد يُطلب منك إدخال حساب مدير الجهاز وكلمة المرور لمتابعة العملية. تقترح Apple إجراء نسخ احتياطي لمكتبة الصور الخاصة بك قبل المضي قدمًا في عملية الإصلاح.
الحل 3. استعادة مكتبة الصور من "المحذوف مؤخرًا" على نظام Mac
إذا كنت قد استخدمت تطبيق الصور ، فقد تكون على دراية بخيار "المحذوف مؤخرًا" المتاح في التطبيق. يعد استخدام هذا الخيار أسهل طريقة لاستعادة مكتبة الصور المفقودة أو المحذوفة. باتباع الخطوات أدناه ، يمكنك استعادة الصور المفقودة أو المحذوفة من خيار "المحذوف مؤخرًا".
الخطوة 1: قم بتشغيل تطبيق الصور على جهاز Mac ثم انقر فوق "الألبومات".
الخطوة 2: سترى الآن خيار "المحذوف مؤخرًا" ، انقر فوقه لفتحه.
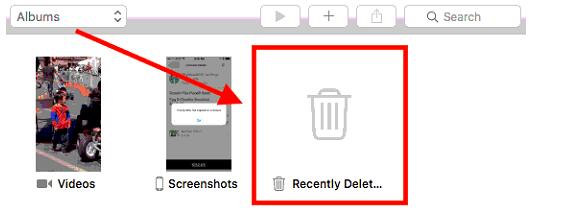
الخطوة 3: حدد مكتبة الصور التي تريد استعادتها.
ملاحظة: ضع في اعتبارك دائمًا أن مجلد "المحذوف مؤخرًا" سيحتفظ بصورك لمدة 40 يومًا فقط ، وبعد ذلك ، سيتم حذفها تلقائيًا.
الجزء 3. كيفية تحديد واستعادة الصور المفقودة على نظام Mac
وهكذا إذا كنت لا تزال غير قادر على استعادة مكتبة الصور الخاصة بك ، يمكنك استخدام برنامج استعادة البيانات المتقدم الذي سيساعدك في العثور على مكتبة الصور الخاصة بك واستعادتها على جهاز Mac.
يوجد العديد من برامج استعادة الصور المتوفرة في السوق ، ولكن البرنامج المميز هو برنامج Recoverit Data Recovery . بفضل قدرتها على الفحص الشامل وتقنية استعادة الصور وعملية الاسترداد البسيطة والواجهة سهلة الاستخدام ، يمكنك استعادة مكتبة الصور المفقودة أو المحذوفة عن طريق الخطأ في غضون دقائق. بغض النظر عن كيف ومتى اختفت مكتبة الصور الخاصة بك ، يتيح لك Recoverit استعادة صورك على نظام Mac في أربع خطوات بسيطة فقط.
الخطوة 1: قم بتشغيل Recoverit على نظام Mac
قبل استعادة مكتبة الصور الخاصة بك على نظام Mac ، تحتاج أولاً إلى تشغيل Recoverit وتثبيته. كل ما عليك فعله هو النقر مرتين على أيقونة "Recoverit" لبدء البرنامج. إذا كنت قد احتفظت بكلمة مرور للأداة ، فاكتب كلمة المرور واضغط على "Enter". إذا لم يكن كذلك ، يمكنك النقر فوق "Return" لبدء Recoverit. بعد ذلك ، لن يستغرق الأمر سوى بضع دقائق لبدء عملية استرداد مكتبة صور Mac.
الخطوة 2: اختر موقع مكتبة الصور
الآن بعد أن قمت بتثبيت Recoverit على جهاز Mac الخاص بك ، حان الوقت لاختيار موقع مكتبة الصور حيث فقدت بياناتك. بعد تحديد الموقع ، انقر فوق زر "Start" للمضي قدمًا.

إذا كنت تعرف مسار الملف الدقيق لمكتبة الصور المفقودة ، فيمكنك أيضًا اختيار خيار "Select Folder" ضمن علامة تبويب "Select Location".
الخطوة 3: إجراء فحص شامل لموقع مكتبة الصور
بمجرد تحديد موقع مكتبة الصور ، سيبدأ Recoverit تلقائيًا فحصًا شاملاً. من خلال الفحص الشامل والمتقدم ، يمكنك استعادة جميع صورك المختفية من مكتبة الصور. إذا كنت تعتقد أنك عثرت على جميع الصور المفقودة ، فيمكنك إنهاء عملية الفحص أو إيقافها مؤقتًا.

الخطوة 4: معاينة واستعادة بيانات مكتبة الصور
بعد اكتمال الفحص ، يمكنك تصفية صور مكتبة الصور التي تريدها ومعاينتها واحداً تلو الآخر بالنقر فوق زر "Preview" على اللوحة اليمنى. بمجرد الانتهاء من مراجعة جميع الصور ، يمكنك النقر فوق خيار "Recover" لاستعادة مكتبة الصور الخاصة بك.

ملاحظة: حدد موقعًا مختلفًا لحفظ مكتبة الصور المستردة الخاصة بك. لا تحتفظ بها في المكان ذاته الذي قمت فيه بحذف مكتبة الصور أو فقدها. هذا سيمنع الكتابة فوق البيانات.
الجزء 4. نصائح موسعة حول استخدام مكتبة الصور على نظام Mac
من الأفضل دائمًا مراعاة النصائح التالية لزيادة فرصة استرداد مكتبة الصور.
1. تعيين مكتبة صور النظام
إذا كان لديك أكثر من مكتبة صور واحدة على جهاز Mac ، فقد تحتاج إلى تعيين مكتبة صور النظام بحيث يمكن للتطبيقات الأخرى مثل الألبومات المشتركة وصور iCloud و My Photo Stream الوصول بسهولة إلى مقاطع الفيديو والصور التي تريد استخدامها. اتبع النقاط أدناه لتعيين مكتبة صور النظام:
- قم بإنهاء تطبيق Photos إذا كان مفتوحاً بالفعل.
- الآن مرة أخرى ، اختر "Photos" ثم انقر على خيار "Preferences" من شريط القائمة.
- بعد ذلك حدد علامة تبويب "General".
- الخطوة الأخيرة هي النقر فوق زر "Use as System Photo Library".
2. انقل مكتبة الصور الخاصة بك
يتم تخزين مكتبة صور النظام بشكل افتراضي في مجلد "الصور" على جهاز الكمبيوتر الخاص بك. إذا كنت ترغب في التقاط الكثير من الصور ، فقد يمتلئ محرك الأقراص ذو الحالة الصلبة أو محرك الأقراص الصلبة بسرعة. لذلك ، يوصى بنقل مكتبة الصور الخاصة بك إلى وحدة تخزين خارجية حتى تتمكن من توفير بعض المساحة على جهاز Mac ومنع فقدان البيانات.
3. تجنب فقدان الصور في نظام تشغيل Mac
الصور لا تقدر بثمن لأنها تخلق ذكريات تدوم مدى الحياة. وقد تأتي تلك اللحظات الفظيعة عندما تختفي صورك الثمينة أو يتم حذفها عن طريق الخطأ من جهاز Mac الخاص بك. هذا قد يسبب ذلك الكثير من التوتر والقلق. ومع ذلك ، يمكنك تجنب فقدان الصور في نظام تشغيل Mac باتباع النقاط الموضحة أدناه:
- حافظ على تحديث macOS الخاص بك.
- إصلاح مكتبة الصور التالفة باستخدام أداة الإصلاح المدمجة من Apple.
- إنشاء نسخ احتياطية منتظمة للصور الخاصة بك.
كلمة ختامية
في هذا العصر الرقمي ، لا يمكننا تحمل فقدان صورنا لأنها تعني الكثير بالنسبة لنا. قد يكون فقدان الصور من مكتبة الصور الخاصة بك لأسباب فنية أو أخطاء بشرية أمرًا مدمرًا. ومع ذلك ، إذا اتبعت الإجراءات المذكورة أعلاه وقمت بتطبيقها ، فيمكنك استرداد العناصر المفقودة في أي وقت من الأوقات. تذكر أن إنشاء نسخة احتياطية منتظمة من مكتبة الصور الخاصة بك يمكن أن يساعدك في تجنب كل المتاعب ومنع فقدان الصور على جهاز Mac الخاص بك.
الأسئلة ذات الصلة التي تم البحث عنها بشكل متكرر
-
1. لماذا اختفت صوري على جهاز Mac الخاص بي؟
يمكن أن تكون هناك أسباب عديدة لاختفاء صورك على جهاز Mac. تتضمن بعض المشكلات الأكثر شيوعًا مشكلات في الأجهزة أو مواطن الخلل العشوائية في البرامج أو انخفاض مساحة التخزين على جهاز Mac. -
2. كيف يمكنني استعادة مكتبة iPhoto الخاصة بي؟
لاستعادة مكتبة الصور الخاصة بك على جهاز Mac ، يمكنك محاولة استخدام أداة الإصلاح المدمجة من Apple ، أو التحقق من المجلد المحذوف مؤخرًا ، أو استخدام Time Machine Backup. إذا لم ينجح أي من هذا ، فيمكنك استخدام برنامج موثوق لاستعادة الصور. -
3. لماذا مكتبة الصور الخاصة بي غير متوفرة؟
تظهر رسالة الخطأ "مكتبة الصور غير متوفرة" أن مكتبة الصور قيد الاستخدام من قبل عملية أخرى ، أو قد تظهر بسبب خطأ في الإذون. -
4. هل أحتاج إلى كل من مكتبة iPhoto و Photos؟
على الرغم من أنه قد يبدو أن كلاً من مكتبة Photos و iPhoto يشغلان مساحة كبيرة ، في الواقع ، يتم تخزين كل ملف صورة فعليًا مرة واحدة فقط. لذلك إذا أردت ، يمكنك حذف برنامج iPhoto ، لكنه لن يحدث أي فرق ولن يوفر أي مساحة. -
5. ما هي المدة التي يستغرقها إصلاح مكتبة الصور؟
قد يستغرق إصلاح مكتبة الصور بعض الوقت ، اعتمادًا على سرعة الشبكة وحجم وعدد صور مكتبتك. -
6. كيف يمكنني استعادة مكتبة الصور الخاصة بي؟
إذا كنت تفكر في "كيف يمكنني استعادة مكتبة الصور الخاصة بي على جهاز Mac ، فيمكنك القيام بذلك بعدة طرق ، مثل:
- استخدام نسخة Time Machine الإحتياطية على نظام Mac
- البحث عن مكتبة الصور واستعادتها من مجلد "المحذوف مؤخرًا".
- الاستفادة من "أداة إصلاح الصور" من Apple.
-
7. كيف يمكنني استخدام Recoverit لاستعادة صور Mac؟
يمكن أن يساعدك Recoverit في استعادة صور Mac الخاصة بك باتباعبعض الخطوات البسيطة. كل ما عليك فعله هو تشغيل البرنامج ، ثم انقر فوق زر "Start" لبدء العملية. بعد ذلك ، سيقوم Recoverit تلقائيًا بإجراء فحص شامل للصور المحذوفة أو المفقودة على جهاز Mac الخاص بك. بمجرد اكتمال الفحص ، يمكنك معاينة الصور التي تريد استعادتها واستردادها.
subtitle:
استعادة مكتبة الصور على نظام Mac

Khalid Abdullahi
contributor Editor
Generally rated4.5(105participated)