Jan 05, 2023 • Filed to: RI-Resource-AR • Proven solutions
"يواجه Windows الخاص بي خطأً عندما أحاول فتح ملف JPEG ويعرض مربع حوار يقول 'خطأ JPEG # 53'."
أصبح استخدام الوسائط جزءًا مهمًا من حياتنا اليومية. لقد أثرت الوسائط الرقمية ، على وجه الخصوص ، على العالم. تم دمج الصور بعمق في حياتنا. على قدر جذابية ذلك الأمر ، إلا أن العالم الرقمي يواجه مشاكل بين الحين والآخر.
في هذه المقالة ، سنتناول خطأ شائع الحدوث على نظام Windows ، وهو خطأ JPEG # 53. هنا ، سوف ننظر في أسبابه والطرق الفعالة للتخلص من هذه المشكلة بشكل نهائي. لنبدأ المناقشة!
- الجزء 1: ما هو خطأJPEG # 53؟
- الجزء 2: ما الذي قد يتسبب في حدوث خطأ JPEG # 53؟
- الجزء 3: كيفية إصلاح خطأJPEG # 53؟
الجزء 1: ما هو خطأJPEG # 53؟
ربما واجه المستخدمون خطأJPEG # 53 عند محاولة معاينة صورة على نظام Windows الخاص بهم. يمكن أن ينشأ هذا الخطأ لعدة أسباب ويمنع المستخدم من الوصول إلى ملف الصورة المحدد على الجهاز. بسبب هذا الخطأ ، لا يمكن فتح الصور وعرضها.
عندما تواجه صورة JPEG مثل هذا الخطأ ، عادة ما يتعذر الوصول إليها ، ولا يمكن قراءتها أوعرضها. قد يعرض الكمبيوتر أيضًا خطأ تنسيق ملف غير معروف. يمكن أن يكون الخطأ مصدر إزعاج بسيط لبعض الأشخاص و كابوس كبير لآخرين. ومع ذلك ، من الضروري التخلص من المشكلة ومنع ظهورها في المستقبل.
الجزء 2: ما الذي قد يتسبب في حدوث خطأ JPEG # 53؟
هناك أسباب عديدة محتملة قد تتسبب في ظهور خطأ JPEG # 53. بعضها مدرج أدناه.
- مساحة التخزين غير كافية للذاكرة
أحد الأسباب الأكثر شيوعًا لحدوث خطأ JPEG هو عدم توفر مساحة تخزين كافية على القرص. يمكن أن تمنع مساحة التخزين الغير كافية المستخدم من الوصول إلى الملف.
- برنامج عرض غير متوافق
إذا كان تنسيق الملف غير مدعوم من جانب برنامج العرض ، فمن المحتمل أن يواجه خطأ ولن يتم فتحه. فالبرنامج الغير متوافق مع امتداد الملف لن يعرض الملف. من الضروري أن يكون الملف متوافقًا مع البرنامج كى يستوعبه.
- مشاكل في محرك الأقراص
إذا كان محرك الأقراص تالفًا أو لم يتم تحديث برنامج التشغيل الخاص به ، فسيعرض Windows خطأ JPEG # 53. يمكن أن يؤدي نقص برامج الترميز أو سوء التعامل مع محرك الأقراص أيضًا إلى حدوث الخطأ وإلى الفشل في فتح ملف JPEG.
- هجوم الفيروسات
قد تواجه الملفات المعرضة للهجوم من قبل الفيروسات أو البرامج الضارة تلفًا وضرراً. إذا كان ملف JPEG مصابًا بفيروس ، فمن المتوقع أن تواجه خطأ # 53.
- أعطال الأجهزة
في الحالات التي يواجه فيها الجهاز مشكلات ، إذا كان هناك قطاع سيئ في البطاقة أو تم التعامل معه بشكل خاطئ ، أو كان هناك سجل معطل أو غير صالح ، فسيظهر الخطأ # 53.
الجزء 3: كيفية إصلاح خطأ JPEG # 53؟
بعد معرفة الأسباب المحتملة لخطأ JPEG # 53 ، حان الوقت الآن لمعرفة كيفية إصلاح المشكلة و التخلص منها إلى الأبد. فيما يلي 4 طرق فعالة يمكنك من خلالها استكشاف الأخطاء وإصلاحها.
الطريقة 1: تنفيذ تمهيد نظيف لنظام Windows
كى تتخلص من خطأ JPEG ، يمكنك إجراء تمهيد نظيف لنظام Windows الخاص بك. فيما يلي خطوات القيام بذلك.
1. اضغط على "Windows + R" في ذات الوقت.
2. في مربع البحث ، اكتب "msconfig" واضغط على Enter.
3. من الأداة المساعدة "System Startup Utility" ، انتقل إلى علامة تبويب "General"..
4. في خيار "Selective Startup" ، قم بإلغاء تحديد المربع المكتوب فيه "Load Startup Items".
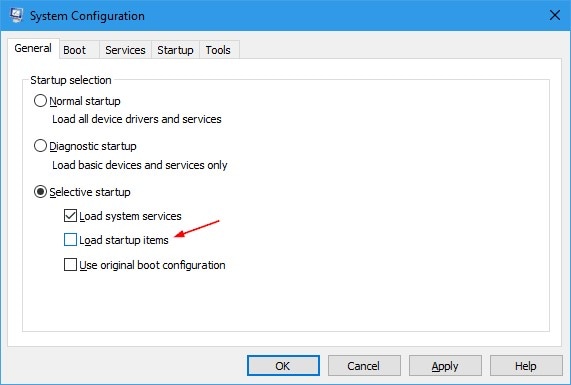
5. ثم انتقل إلى علامة تبويب "Services" وحدد الخيار " Hide All Microsoft Services".
6. انقر فوق زر "Disable all".
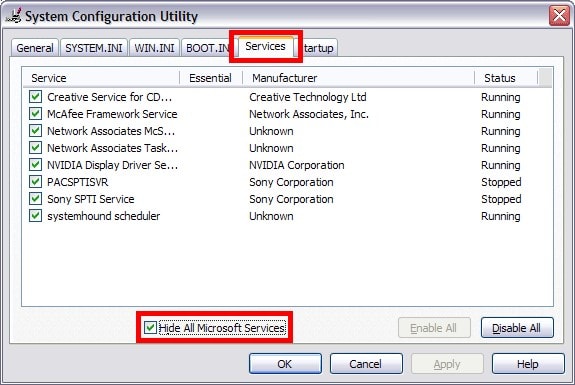
7. انتقل الآن إلى علامة تبويب Startup.
8. قم بإلغاء تمكين كافة عناصر بدء التشغيل وانقر فوق "Disable".
9. انقر فوق "Ok".
10. أعد تشغيل جهاز الكمبيوتر الخاص بك.
الطريقة 2: تغيير امتداد الملف
يمكن أن يؤدي تغيير امتداد الملف إلى اختفاء الخطأ. للقيام بذلك ، ما عليك سوى اتباع بعض الخطوات البسيطة ، على النحو التالي.
1. افتح الملف الخاص بك في Adobe Photoshop.
2. انقر فوق علامة تبويب "File" واختر "Save as".
3. من مربع الحوار الذي يظهر ، اكتب اسم ملف الصورة.
4. اختر موقعًا مناسبًا للملف.
5. انتقل إلى قائمة "Format".
6. اختر امتداد تنسيق ملف جديد مثل .png أو tiff.
7. انقر فوق زر "Save".
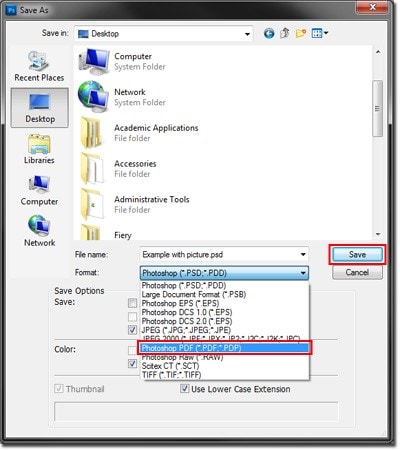
8. تحقق الآن مما إذا كان يمكنك عرض الصورة أم لا.
الطريقة 3: استعادة النظام
هناك بديل آخر للتخلص من خطأ JPEG وهو استعادة النظام إلى إصدار سابق. يمكن أن يساعد هذا في التخلص من أية تغييرات قد طرأت مؤخرًا على النظام. إليك دليل خطوة بخطوة لمعرفة كيفية القيام بذلك.
1. إعادة تشغيل النظام الخاص بك وتسجيل الدخول كمدير للجهاز.
2. اضغط على زر Windows واكتب "System Restore" في مربع البحث.
3. انقر فوق خيار "Create a Restore Point".
4. انتقل إلى علامة تبويب "System Protection".
5. حدد زر "Configure".
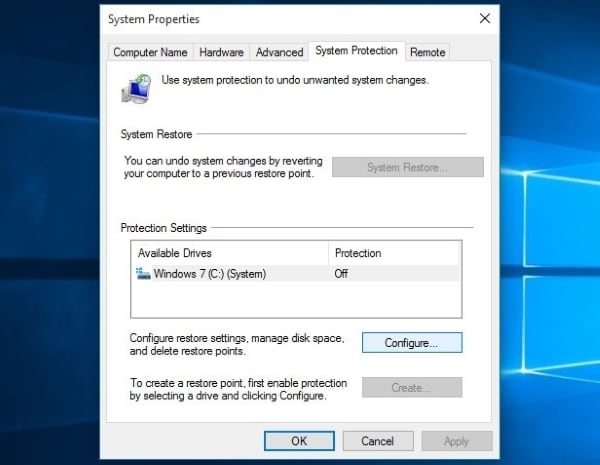
6. من النافذة المنبثقة ، حدد خيار "Turn on System Protection".
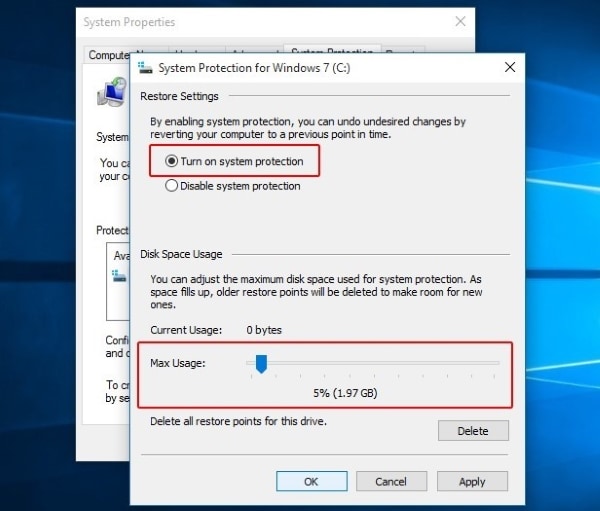
7. انقر فوق "Ok".
8. اتبع التعليمات على الشاشة واختر نقطة استعادة معينة.
9. انقر فوق "التالي" وانتظر حتى تنتهي العملية.
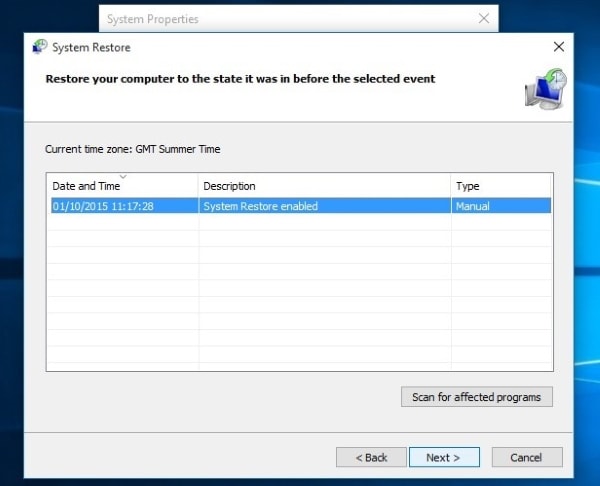
الطريقة 4: إصلاح الصور التالفة باستخدام أداة Stellar Photo Repair Tool
إذا لم تنجح أي من الطرق المذكورة أعلاه ، فمن المحتمل أن يكون الملف تالفًا. ستحتاج إلى إصلاح ملف الصورة لتتمكن من رؤيته. تتوفر العديد من أدوات إصلاح الصور لمساعدتك في هذا الصدد. يمكنك أيضًا القيام بذلك باستخدام أداة Stellar Photo Repair Tool.
Stellar Photo Repair هي أداة متميزة لإصلاح الملفات التالفة من أي تنسيق. كما أنه يمكّن المستخدمين من إصلاح ملفات متعددة دُفعة واحدة ، من خلال واجهة مستخدم سهلة.
لإصلاح صور JPEG التالفة باستخدام Stellar Photo Repair ، اتبع الخطوات الواردة أدناه.
الخطوة 1: إضافة ملف إلى البرنامج
بعد تشغيل البرنامج على جهازك ، انقر فوق زر "إضافة ملف" الظاهر على الشاشة لإدراج ملف في البرنامج. يمكنك أيضًا إدراج صور متعددة في الوقت ذاته .
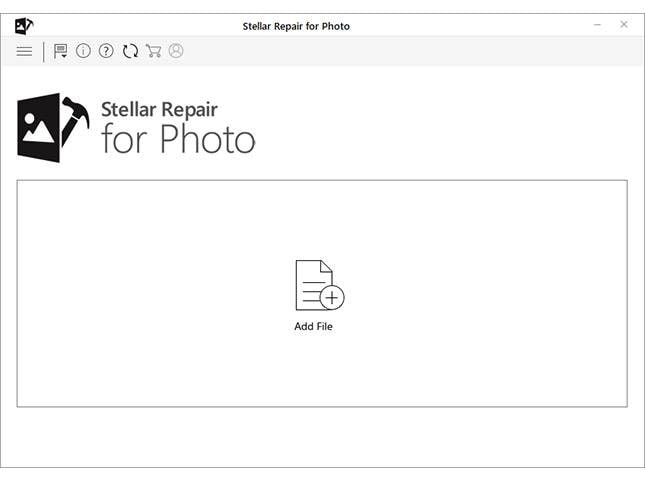
الخطوة 2: بدء العملية
بمجرد إضافة الملفات ، انقر فوق زر "Repair" لبدء عملية الإصلاح.
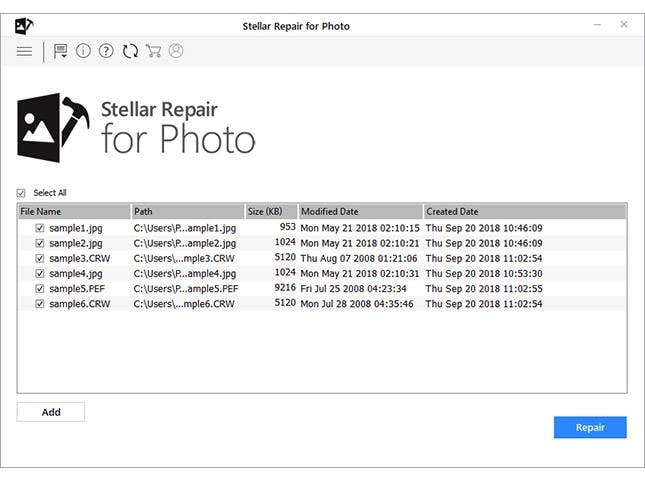
الخطوة 3: الإصلاح المتقدم (اختياري)
عند انتهاء البرنامج من الإصلاح ، سيقوم بمعاينة الملفات. إذا كانت الصورة تتطلب مزيدًا من الإصلاح ، فيمكنك تحديد خيار "Advanced Repair". سيُطلب منك تقديم نموذج للصورة بتنسيق مماثل للإصلاح المتقدم.
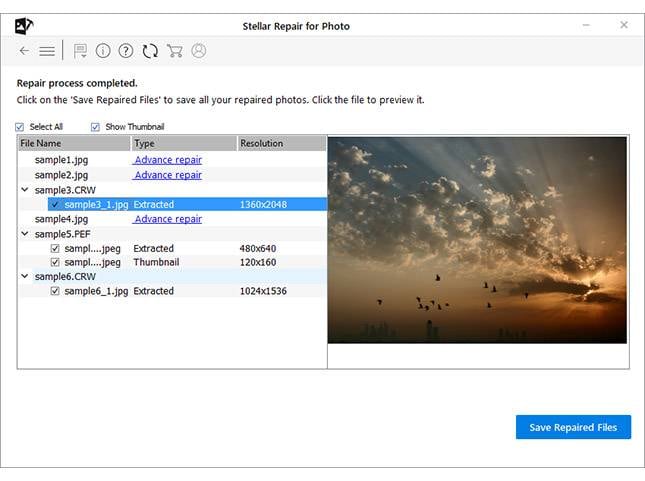
الخطوة 4: حفظ الملف
الخطوة الأخيرة هي النقر فوق زر "Save". اختر موقعًا مناسبًا لملفاتك وانقر على "Ok".
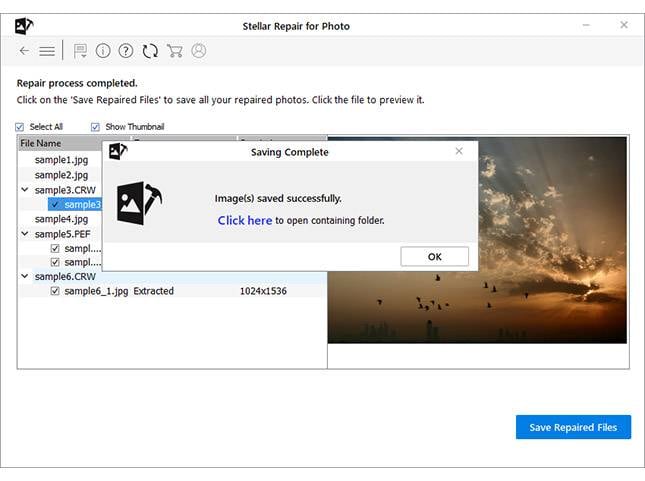
الخلاصة:
تنسيق ملف JPEG يعد أحد أكثر تنسيقات الملفات استخدامًا في البرامج والملفات. التنسيق مدعوم من قبل العديد من البرامج والأجهزة. باستخدام الطرق المذكورة أعلاه ، يمكنك التخلص بسرعة من خطأ JPEG # 53 في حالة مواجهتك له. في حالة عدم نجاح كافة الطرق معك فى حل المشكلة ، فقد يشير هذا إلى أن ملفك قد تعرض للتلف. يمكنك إصلاحه باستخدام Stellar Photo Repair Tool.
يسأل الناس أيضاً عن
-
كيف أقوم بفتح ملفات JPEG غير مدعومة؟
يمكن فتح ملف صورة JPEG غير مدعوم باستخدام عدة طرق مختلفة ، إما بتغيير تنسيق الملف أو باستخدام برنامج عرض آخر أو باستخدام برنامج خارجي. -
كيف يمكنني إلغاء قفل ملف JPEG على نظام تشغيل Windows 10؟
لإلغاء قفل ملف JPEG على نظام تشغيل Windows 10 ، انقر بزر الماوس الأيمن على الملف ، ومن القائمة الظاهرة ، حدد "Unlock File". -
كيف يمكنني تحويل JPG إلى JPEG؟
يمكنك تحويل تنسيق JPG إلى JPEG باستخدام أدوات تحويل متنوعة متاحة عبر الإنترنت أو بمساعدة برنامج تابع لجهة خارجية. -
ما هو الفرق بين JPEG و JPG؟
لا يوجد فرق ملحوظ بين تنسيقى JPG و JPEG. كلاهما شائع الاستخدام. JPG كان متاحًا في الإصدارات السابقة من Windows ، والتي لم تكن تسمح بتنسيق مكون من أربعة أحرف ؛ ومن ثم تم اختصار امتداد .jpeg إلى jpg.

Khalid Abdullahi
contributor Editor
Generally rated4.5(105participated)