مع تقدم العالم بمعدل سريع و أسرع من المتوقع ، يتزايد أيضًا مستخدمو نظام Mac لأن التكنولوجيا لا تعرف الحدود. تنسيقات الملفات المتوافقة مع نظام Mac يجب أن توضع في الاعتبار حتى يمكن تجنب أي إزعاج في المستقبل قدر الإمكان. حيث تتعرض ملفات Raw على نظام تشغيل Mac للتلف ، و من خلال هذه المقالة ، سوف تسمع عن هذه المشكلة للمرة الأخيرة.
دعنا نبدأ الرحلة معًا كى نتعرف أولاً على الأسباب العميقة لهذه المشكلة ، والطرق المذهلة لإصلاحها ، والنصائح العملية للتخلص من الملفات التالفة بشكل نهائي.
لذلك ، بدون مزيد من التأخير ، دعونا نصل إلى لب الموضوع.
- الجزء 1: أسباب تلف ملفات RAW
- الجزء 2: حلول لإصلاح ملفات RAW التالفة على نظام Mac
- الجزء 3: نصائح لتجنب تلف ملفات RAW
الجزء 1: أسباب تلف ملفات RAW
قبل الوقوع في المشكلة ، تبقى أسباب المشكلة غير معروفة. و مع تعمقنا فى المشكلة ، نسارع عادةً لاكتشاف الحلول والطرق التي تمكننا من الخروج منها. لكن يتم تفويت خطوة واحدة تحتاج إلى اهتمام مساوى لاهتمامنا بإصلاح المشكلة – ألا و هى أسباب تلف الملف.
يغطي هذا القسم أسباب تلف ملفات RAW. القى نظرة علي ذلك بعناية.
هجوم الفيروسات أو البرامج الضارة
يمكن أن يؤدي هجوم الفيروسات على النظام أو ملفات RAW إلى تلف الملفات. يُنصح المستخدم بإبقاء النظام تحت الفحص بحثًا عن مثل هذه البرامج الضارة وتثبيت برامج لمكافحة الفيروسات.
إنخفاض البطارية
يمكن أن يؤدي انخفاض بطارية الجهاز المستخدم أثناء نقل الملفات إلى إتلاف الملف وجعله عديم الفائدة.
وسائط التخزين الممتلئة
في بعض الأحيان ، تكون وسائط التخزين كمحركات الأقراص الصلبة ومحركات أقراص فلاش وبطاقات SD ممتلئة عن آخرها. وبالتالى فإن التقاط المزيد من الصور سيؤدى إلى تلف الملفات ، أو قد يؤدي إلى عدم إلتقاط أي شئ من الأساس.
بطاقات SD غير قابلة للإكتشاف
في معظم الأوقات ، لا يتم التعرف على بطاقات SD ولا يمكن اكتشافها وتتسبب في تلف ملفات RAW.
فشل النظام
سبب آخر محتمل لحدوث هذه المشكلة يرتبط بتعطل النظام. فتعطل النظام أثناء نقل الملفات أو عند تركيب بطاقة SD يتسبب فى تلف الملف للأبد.
فشل عملية النقل
إذا فشل نقل الملف أو تعرض لأي مقاطعة أثناء النقل ، فإن ملفات RAW تتعرض للتلف في غضون ثوانى قليلة.
مشكلة الانقطاع
عندما يتم تحميل ملفات Raw ، فإن أي نوع من أنواع المقاطعة قد يتسبب في تلف الملف وتعطله في أي وقت من الأوقات.
الجزء 2: حلول لإصلاح ملفات RAW التالفة على نظام Mac
الطريقة 1: Apple Photo Repair
اسمح لي أن أقدم لك الطريقة الأولى التي ستصلح ملفات Raw التالفة على نظام Mac. وذلك باستخدام أداة Apple Photo Repair. كيف تعمل هذه الأداة؟ يحافظ Apple Photo Repair على مكتبة الصور قيد المتابعة ويعمل على اكتشاف الأخطاء. بعد إكتشاف الأخطاء ، يعمل على إصلاح المشكلة بطريقة رائعة.
لمتابعة هذا الأمر ، نقترح على المستخدمين اتباع خطواتنا لأننا لن نتركك في حيرة.
1. افتح تطبيق "Photos".
2. اخرج من تطبيق "Photos".
3. الآن ، يُنصح المستخدم بالضغط باستمرار على مفتاحي "Command" و "Options" فى ذات الوقت.
4. من هناك ، اضغط على الصورة المصغرة للصور التي تحتاج إلى إصلاح.
5. اضغط على خيار "Repair" لبدء العملية.

سيُطلب من المستخدم إدخال اسم المستخدم وكلمة المرور للحساب. لذلك ، اكتبها بشكل صحيح لتجنب أي إزعاج في المستقبل.
الطريقة 2: استخدام Wondershare UniConverter
الطريقة التالية مثالية للغاية للمشكلة الحالية. لإصلاح ملفات Raw التالفة ، نميل إلى تحويلها إلى تنسيق آخر حتى يستمر الملف فى العمل. يعمل تحويل تنسيق المف التالف إلى تنسيق آخر في حل المشكلة فى جميع المواقف تقريبًا. لذلك ، ضع هذه الطريقة في إعتبارك كلما واجهت مشكلة مماثلة. يمكنك تحويل الملف إلى PNG و DNG و JPEG و TIFF لإصلاحه.
يعمل Wondershare UniConverter كالسحر في تحويل تنسيقات الصور وتغيير حجمها. إذا لم تكن على دراية بكيف يعمل إصدار سطح المكتب من هذا البرنامج ، فدعنا نقوم بالعمل نيابة عنك!
1. تثبيت برنامج Wondershare UniConverter.
2. بعد تحميله ، قم بتشغيله على جهاز Mac الخاص بك.
3. من الواجهة ، ابحث عن "Toolbox" الموجود على اللوحة اليسرى.
4. اضغط على "Image Converter" من القائمة المنبثقة على الصفحة.

5. الآن ، من خلال الأمر ، سيرى المستخدم زر (+) هناك. يجب عليك إدراج صور ملفات Raw التالفة من هناك.

6. ستظهر الصورة المصغرة على الواجهة. اجعل مهاراتك في التحرير تنبض بالحياة من خلال تغييرها وفقًا لرغبتك.

7. بعد اقتصاص الصورة وتغيير حجمها وتدويرها وتحريرها ، اضغط على زر "Convert all Images". اختر التنسيق الذي تريد تحويل الصورة إليه.
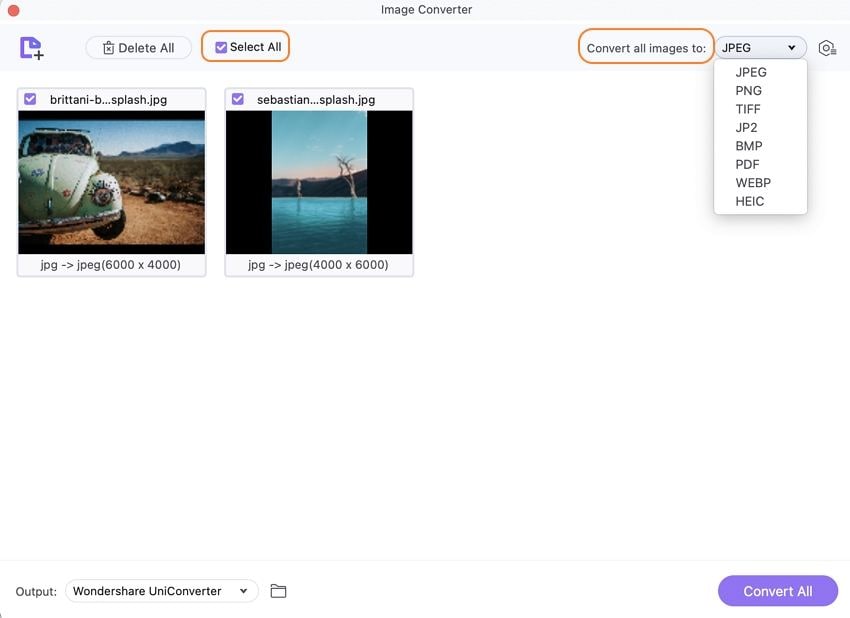
8. حدد الموقع الذي تريد حفظ الملف فيه واضغط على "Convert All".

هذا الإصلاح مضمون و يعمل بنجاح. إذا لم ينجح معك هذا الحل ، فانتقل إلى الطريقة التالية المصممة خصيصاً لك.
الطريقة 3: استخدام Adobe Photoshop
في بعض الأحيان ، لا تكمن المشكلة في ملف الصورة ولكن في توافق البرنامج. ملفات Raw ليست شائعة بشكل كبير ، لذلك من الصعب العثور على برنامج يعمل معها بشكل مثالي. بالنسبة لهذه الطريقة ، سنوجه المستخدمين لمعاينة ملفات Raw الخاصة بهم على برنامج Adobe Photoshop على نظام Mac. تعرف على الخطوات أدناه:
1. حدد موقع الملف على جهاز Mac الذي تريد فتحه في Adobe Photoshop.

2. الآن اضغط باستمرار على Ctrl + Click في ذات الوقت على الملف المستهدف.
3. انقر فوق "Open With" واختر "Adobe Photoshop" من شريط القائمة الذي يظهر.
يمكنك النقر نقرًا مزدوجًا على الملف أيضًا لفتحه مباشرةً في Adobe Photoshop.
الطريقة 4: استخدام أداة Stellar Photo Repair Tool
إذا كنت لا تزال غير قادر على حل المشكلة بعد اتباع الخطوات المذكورة أعلاه ، فقم بتنزيل الإصدار التجريبي من Stellar Photo Repair Tool. لقد أخذ هذا البرنامج الرائع على عاتقه إصلاح الصور ومقاطع الفيديو التالفة في غضون ثوانى قليلة. اتبع الخطوات بوضوح للحصول على النتائج المرغوبة.
الخطوة 1: تثبيت البرنامج وتشغيله
قم بتنزيل الإصدار التجريبي من Stellar Photo Repair Tool. بعد تثبيته على نظامك ، قم بتشغيله.
الخطوة 2: إضافة الملفات المصابة
أدخل الملف التالف عن طريق النقر على خيار "Add File". يمكنك أيضًا سحب الملف إلى الواجهة.
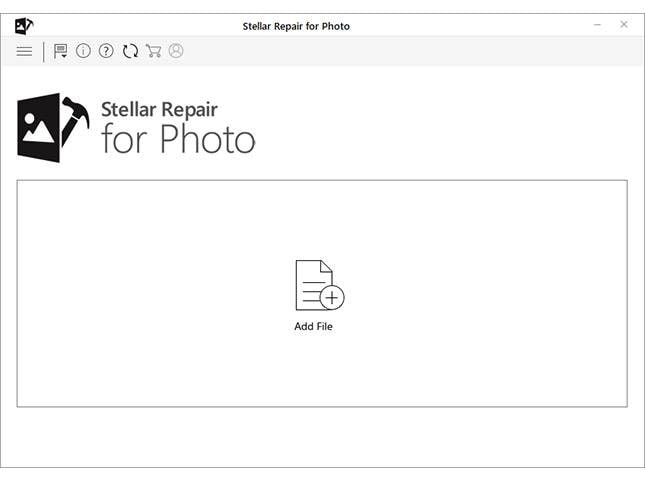
الخطوة 3: بدء عملية الإصلاح
اضغط على زر "Repair" حتى يمكن إصلاح الملفات واستعادتها.
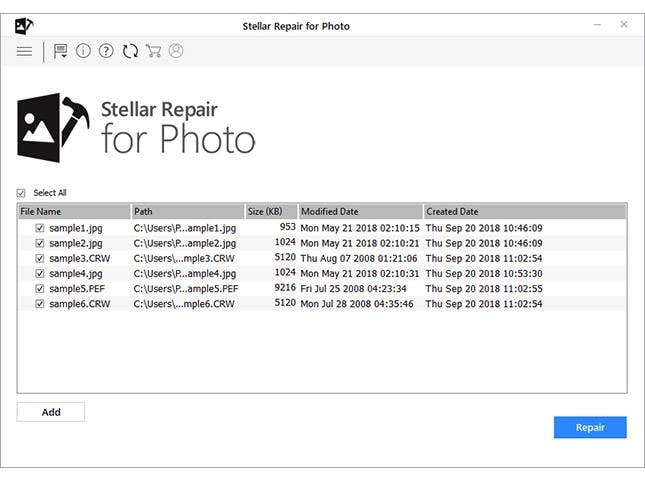
الخطوة 4: خطوة متقدمة
بالنسبة للملفات التي لم يتم إصلاحها بخطوات سهلة ، ما عليك سوى استخدام أداة الإصلاح المتقدمة. أدخل نموذج لملف RAW الذي تم التقاطه بذات الكاميرا ثم قم بإصلاحه. يمكنك حفظه في مكان آمن بعد ذلك.
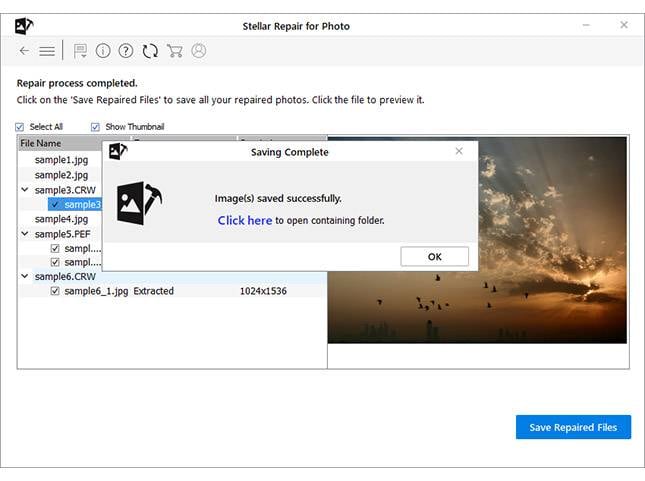
الجزء 3: نصائح لتجنب تلف ملفات RAW
الآن بعد أن انتهيت من اتباع الأساليب الفعالة المضمونة لمساعدتك في التخلص من المشكلة المطروحة ، دعنا نلقي نظرة على بعض النصائح التي تشجع المستخدمين على الانخراط في حياتهم دون الانشغال بالمشاكل. سيؤدي ذلك إلى تجنب تلف ملفات RAW إلى الأبد. دعونا نتعمق فى سرد هذه النصائح!
1. تجنب التصوير أو التقاط الصورة إذا كانت بطارية الكاميرا لديك منخفضة.
2. تأكد من استخدام بطاقات SD مختلفة للأجهزة الأخرى لتجنب هجوم الفيروسات.
3. تأكد من تركيب و إخراج بطاقة SD بشكل آمن.
4. سيكون استخدام بطاقة ذاكرة من الفئة 10 أفضل.
5. تأكد من أن أفضل علامة تجارية لبطاقة الذاكرة في حوزتك.
6. تجنب اتصال الطاقة بشكل غير المستقر أثناء نقل أو تحميل ملفات RAW.
7. تأكد من وجود مساحة خالية على وسائط التخزين الخاصة بك.
الخلاصة
قدمت المقالة للمستخدمين سبعة أسباب قاتلة لملفات RAW التالفة وأربعة حلول قابلة للتطبيق للتخلص من المشكلة للأبد. علاوة على ذلك ، فقد تم تقديم نصائح في النهاية تضمن حماية ملفات RAW وتجلب الراحة لك.
يسأل الناس أيضاً عن
-
هل يمكن إصلاح ملف تالف؟
الملف التالف هو ملف عديم الفائدة توقف عن العمل. يمكن إصلاحه عن طريق تشغيل نظام الكشف عن الفيروسات أو الوصول إلى أداة إصلاح الصور عبر الإنترنت مثل Stellar Photo Repair Tool ، كما هو مذكور أعلاه. -
فيما يتم استخدام ملفات RAW ؟
ملف RAW هو تنسيق غير مضغوط يُستخدم لإنشاء صور عالية الجودة كما تم التقاطها من مستشعر الكاميرا. إذا كنت بحاجة إلى تنسيق لا يتعرض للتغيير أو لفقدان الجودة ، يُفضل استخدام ملفات RAW. -
هل يجب علي التصوير بتنسيق RAW أو RAW JPEG؟
يُفضل دائمًا التصوير بتنسيق RAW أكثر من RAW JPEG. نظرًا لكونها ملفات فائقة الجودة وتحافظ على جميع البيانات ، كما أن التصوير بتنسيق RAW يسمح بالمعالجة اللاحقة ، وهو مشهور بين المصورين المحترفين. -
لماذا تبدو صور JPEG أفضل من RAW؟
صور JPEG تبدوا دائمًا أفضل من RAW لأن الكاميرا تعالج الصورة بأفضل طريقة ممكنة. حيث تخلق حدة وتشبعًا لونيًا وتباينًا فى الصورة.

Khalid Abdullahi
contributor Editor
Generally rated4.5(105participated)