هل تعطل برنامج Adobe Illustrator أثناء عملك على ملف هام؟ وهل تتساءل عن كيفية استرداد ملفات Illustrator الغير محفوظة؟ في هذا المنشور ، ستتعلم كل شيء عن كيفية استرداد ملفات Illustrator بسهولة.
نظرة عامة حول استرداد ملفات Illustrator
في كثير من الأحيان ، عندما تعمل على برنامج Adobe Illustrator ، ستلاحظ أنه يميل إلى التعطل. الآن ، إذا كنت تستخدم Illustrator لعدة سنوات ، فستعتاد على مشاكله. ولكن إذا كنت مستخدمًا مبتدئًا وبدأت للتو في إكتشاف الجواهر الخفية الموجودة في برنامج Adobe Illustrator ، فقد تصاب بالذعر. بصراحة ، ربما تعطل البرنامج للمرة الأولى ، لكنها بالتأكيد لن تكون الأخيرة.
يمكن أن يتعطل برنامج Adobe Illustrator لعدة أسباب: ربما تقوم بتشغيل عدد كبير جدًا من التطبيقات في الخلفية ، أو أن جهازك لا يتحمل عبء Illustrator ، أو ببساطة ، جهاز الكمبيوتر الخاص بك ليس في حالة مزاجية جيدة للعمل اليوم. مهما كان السبب ، فقد ينتهي بك الأمر بفقدان ملفك الثمين في غضون ثواني قليلة. لحسن الحظ ، يمكنك اليوم استعادة ملفات Illustrator المفقودة أو المحذوفة بمساعدة تقنيات استرداد Illustrator المختلفة.
1. ما هو برنامج Adobe Illustrator؟
Adobe Illustrator ، المعروف أيضًا باسم Illustrator ، هو برنامج معروف لتحرير الرسومات المتجهة ، يتم تسويقه ونشره بواسطة شركة Adobe Inc.. يستخدم هذا البرنامج في الغالب من قبل المصممين المبتدئين أو المحترفين لتصميم الشعارات والرسومات والرسوم التوضيحية والقصاصات الفنية والجرافيك والمخططات . يعمل Illustrator على كل من كمبيوتر Mac و Windows ، ويقوم بتصدير وحفظ العمل الفني بتنسيق ملف Encapsulated PostScript (EPS).
2. كيف يتم تخزين ملفات Illustrator؟
في الوقت الذي تقوم فيه بتصدير العمل الفني أو حفظه ، يكتب Adobe Illustrator بيانات عملك في ملف. يتم تحديد بنية البيانات بالكامل من خلال تنسيق الملف الذي تختاره. يوجد خمسة تنسيقات أساسية تسمى أيضًا التنسيقات الأصلية: AI و EPS و PDF و SVG و FXG. تُستخدم هذه التنسيقات للحفاظ على جميع بيانات Illustrator.
بالإضافة إلى ذلك ، يمكنك أيضًا تصدير أو حفظ عملك الفني في العديد من تنسيقات الملفات الأخرى التي يمكن استخدامها خارج Illustrator. تُعرف هذه التنسيقات بالتنسيقات الغير أصلية. عندما تعمل على عمل فني ، يوصى دائمًا بحفظه بتنسيق AI ، وبمجرد الانتهاء منه ، يمكنك حفظه بالتنسيق الذي تختاره.
3. لماذا يتم فقدان ملفات Illustrator؟
يوجد العديد من الأسباب التي قد تؤدي إلى فقدان ملفات Illustrator الخاصة بك. بعضها مذكور أدناه:
- أنت تستخدم إصدارًا قديمًا من برنامج Adobe Illustrator ، أو لم يتم تحديثه.
- مشاكل تتعلق بالشبكة عندما تحاول حفظ أو فتح ملف.
- قد تكون الخطوط التالفة أحد الأسباب الرئيسية وراء المشكلة.
- يمكن أن تتداخل العديد من المكونات الإضافية التابعة لجهات خارجية مع أداء البرنامج.
4 طرق لاستعادة ملفات Illustrator
يعد Adobe Illustrator برنامجًا شائعًا يتم استخدامه لجميع أنواع الأعمال تقريبًا في عالم التصميم. ومع ذلك ، يواجه المستخدمون أحيانًا بعض المشكلات الأساسية مع البرنامج ويواجهون صعوبة في التعامل معها ، خاصةً عند ظهور تلك المشكلة أثناء عملهم.
لحسن الحظ ، يوجد العديد من الطرق المتاحة لإصلاح واستعادة ملفات Adobe Illustrator. دعونا نلقي نظرة عليهم.
الطريقة 1: استرجاع ملفات Illustrator المحذوفة أو المفقودة
فقدان أو حذف ملفات Illustrator عن طريق الخطأ هو موقف يمكن أن يحدث لأي شخص. ولكن بمساعدة صندوق أدوات الاسترداد لبرنامج Illustrator ، يمكنك استرداد أي ملفات مفقودة أو محذوفة على الفور.
يمكن أن تساعدك أداة Recoverit لاستعادة البيانات في تحديد واستعادة تنسيقات وأنواع مختلفة من الملفات على أجهزة التخزين المختلفة ، بما في ذلك جهاز Mac و Windows والأجهزة الخارجية والمزيد. اتبع الخطوات الموضحة أدناه للتعرف على كيفية استرداد ملفات Illustrator من خلال برنامج Recoverit:
الخطوة 1: حدد الموقع
قم بتشغيل Recoverit ثم حدد موقع استرداد البيانات على جهاز الكمبيوتر الخاص بك حيث فقدت ملفات Illustrator الخاصة بك.

الخطوة 2: فحص الملفات المحذوفة
بعد تحديد الموقع ، سيبدأ برنامج الاسترداد في إجراء فحص شامل لتحديد موقع ملفات Illustrator المفقودة أو المحذوفة. سيستغرق الأمر بضع دقائق فقط لإكمال عملية الفحص.

الخطوة 3: معاينة واستعادة الملفات
بمجرد الانتهاء من عملية الفحص ، ستصبح جاهزًا لمعاينة واستعادة ملف Illustrator الذي تريده. كل ما عليك فعله هو النقر فوق زر "Recover" بعد معاينة الفيديو.

الآن ، يمكنك حفظ ملف Illustrator الذي تم استرداده في موقع ما من اختيارك. يوصى باختيار موقع آمن غير الموقع الذي فقدت فيه الملف سابقاً.
الطريقة 2. استرداد ملفات Illustrator الغير محفوظة
هل سبق لك أن واجهت موقفًا تعطل فيه برنامج Adobe Illustrator فجأة عن العمل أو توقف عن الاستجابة ، ونسيت فيه حفظ الملفات؟ إذا كنت منزعجًا من هذا الموقف وتبحث عن حلول عملية لاستعادة ملفات Illustrator الغير محفوظة ، فاتبع الحلول المذكورة أدناه واستعد ملفات AI المفقودة بدون أي صعوبة.
الحل 1. إعادة تشغيل تطبيق Adobe Illustrator وحفظ ملف AI الذي تم استرداده
بعد تعرضك للتعطل ، ستساعدك عملية إعادة تشغيل برنامج Illustrator على الفور في استرداد العمل الفني من ملف الاسترداد. سيظهر ملف AI الذي تم استرداده في الشريط العلوي ، فقط قم بحفظه. ستوضح لك الخطوات أدناه كيفية استرداد ملفات AI المفقودة ببساطة عن طريق إعادة تشغيل برنامج Illustrator:
الخطوة 1: أعد تشغيل برنامج Adobe Illustrator.
الخطوة 2: سيظهر مربع حوار ، انقر فوق خيار "OK" لإغلاق مربع الحوار.

الخطوة 3: بعد ذلك ، سيظهر ملف AI الذي كنت تعمل عليه والذي تم استرداده.
الخطوة 4: الخطوة الأخيرة هي الانتقال إلى خيار "File" ، والنقر فوق "Save As" لحفظ ملف AI المسترد باسم مختلف.
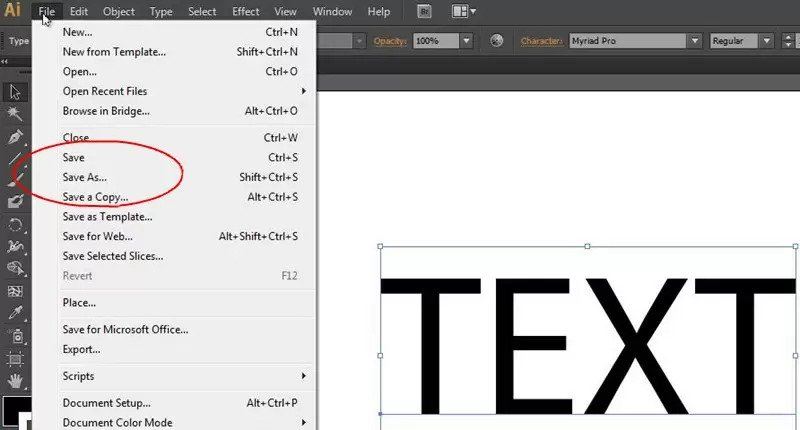
الحل 2. استرداد ملف AI من خيار الحفظ التلقائي في Illustrator
حتى بعد إعادة تشغيل Illustrator ، إذا لم يفتح ملف AI الخاص بك ، يمكنك تشغيل خيار الحفظ التلقائي. حيث يمكنك القيام بذلك باتباع الخطوات التالية:
الخطوة 1: انتقل إلى "Preferences".
الخطوة 2: الآن ، اختر خيار "File Handling and Clipboard".
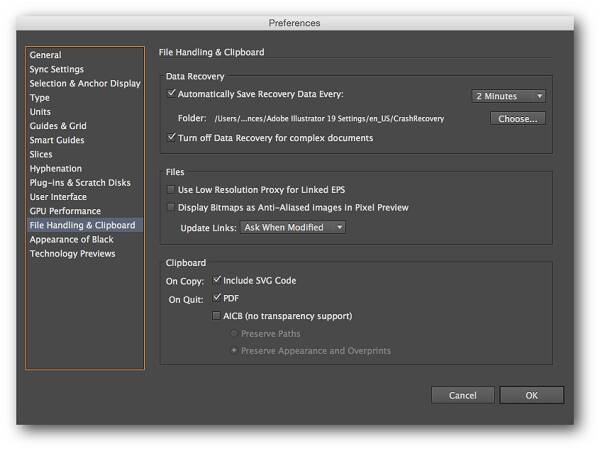
الخطوة 3: بعد ذلك ، حدد خيار "Automatically Save Recovery Data Every". سيؤدي هذا إلى تشغيل خاصية استعادة البيانات.
الخطوة 4: قم بتعيين فترة زمنية لحفظ العمل تلقائيًا.
الخطوة 5: انقر فوق "Choose" لتعيين موقع حيث يقوم AI بتخزين ملفات النسخة الاحتياطية.
الخطوة 6: الخطوة الأخيرة هي تحديد خيار "Turn off Data Recovery for complex documents" لمنع تعطل Illustrator ومنع مقاطعة سير عملك.
الطريقة 3. استعادة ملفات Illustrator من النسخة الاحتياطية
نعم ، يمكنك استعادة ملفات AI المفقودة من النسخة الاحتياطية. يعد هذا بمثابة الخيار الأول و الأساسي لكل مستخدم لبرنامج Illustrator لإجراء عملية استرداد للملفات المخفية أو المفقودة. لاستعادة ملفات AI من النسخة الاحتياطية ، أولاً ، تحتاج إلى التحقق مما إذا كنت قد قمت بتعيين التفضيلات الخاصة باسترداد الملفات في برنامج AI أم لا. إذا كانت الإجابة بنعم ، فسيتم تخزين ملف Illustrator في موقع ومجلد محدد. الآن ، يمكنك اتباع الخطوات التالية لاستعادة الملفات من النسخة الاحتياطية.
الخطوة 1: انتقل إلى الموقع الذي قمت فيه بحفظ ملفات النسخ الاحتياطي ، سواء كان مجلدًا معينًا يدويًا أو مجلدًا تم تعيينه افتراضيًا.
الخطوة 2: للبحث عن الملفات ، يمكنك البحث عن الأسماء التي تتضمن رمزًا غير منظماً أو كلمات مثل "recovery". بمجرد العثور على ملف Illustrator ، الذي ترغب في استعادته ، قم بتحديده وإعادة تسمية الملف.
الخطوة 3: الخطوة التالية هي النقر نقرًا مزدوجًا فوق الملف وفتحه باستخدام Adobe Illustrator.
الخطوة 4: بعد ذلك ، انتقل إلى خيار "File" واختر خيار "Save As". سيسمح لك ذلك بحفظ الملف باسم جديد في موقع ما من اختيارك.
الطريقة 4. حل المشكلات المتعلقة بتعطل Adobe Illustrator
عند تعطل Adobe Illustrator ، لا يؤدي ذلك إلى تعطيل سير عملك فحسب ، بل قد يكلفك أيضًا فقدان الملفات التي تعمل عليها. إليك فيما يلي بعض الطرق لحل المشكلات المتعلقة بتعطل برنامج Adobe Illustrator:
الحل 1. تشغيل التشخيص
إذا كنت لا تعرف سبب استمرار تعطل Adobe Illustrator ، يمكنك تشغيل التشخيص بعد إعادة التشغيل البرنامج. كل ما عليك فعله هو النقر فوق خيار "Run Diagnostics" الذي يظهر في مربع الحوار. سيؤدي هذا إلى استكشاف جميع المشكلات وإصلاحها.

الحل 2. فتح Illustrator في الوضع الآمن
بعد تشغيل التشخيص ، سيتم فتح Adobe Illustrator في الوضع الآمن وسيسرد لك أسباب التعطل مثل الخط التالف أو الغير متوافق أو المكون الإضافي أو برنامج التشغيل القديم والغير محدث. سيظهر لك مربع "النصائح الخاصة باستكشاف الأخطاء وإصلاحها" الحلول. تأكد من اتباع جميع التعليمات بعناية لحل المشكلات ثم انقر فوق خيار "Enable on Relaunch" في أسفل اليمين.
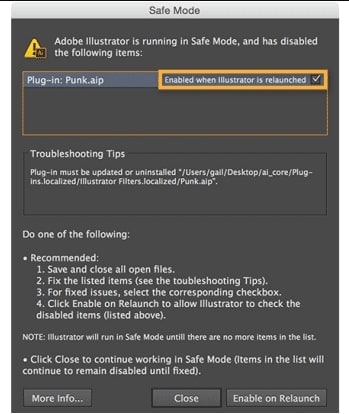
ملاحظة: سيستمر Adobe Illustrator في العمل في الوضع الآمن حتى يتم إصلاح المشكلات.
الحل 3. تشغيل استعادة البيانات
من الضروري تشغيل استعادة البيانات على برنامج Illustrator لأن ذلك سيساعدك على استعادة عملك إذا أغلقته عن طريق الخطأ بدون حفظ الملفات. حاول أيضًا ضبط تردد منخفض للحفظ التلقائي وإيقاف "استعادة البيانات للمستندات المعقدة". ضع في اعتبارك أنه من المرجح أن يتعطل الذكاء الاصطناعي إذا كان عليه حفظ عملك بشكل متكرر.
كيفية تجنب تعطل برنامج Adobe Illustrator بشكل غير متوقع
يعد برنامج Adobe Illustrator بمثابة أداة مفيدة عندما يتعلق الأمر بالتصميم. ومع ذلك ، إذا استمر التعطل ، فقد يقطع عملك وقد ينتهي بك الأمر بفقدان ملفات AI التي لم يتم حفظها. إذا كنت لا ترغب في مواجهة مثل هذا الموقف ، ففكر في النقاط المدرجة أدناه لتجنب تعطل برنامج Adobe Illustrator بشكل غير متوقع في المستقبل:
- تحديث برنامج Adobe Illustrator. إذا كنت تستخدم إصدارًا قديمًا من Illustrator ، فلن يمنحك أداءً سلسًا ، وقد يتوقف عن الاستجابة. لذا تأكد من أنك تستخدم إصدارًا محدثًا. تأكد أيضًا من ترقية نظام الكمبيوتر لديك لأن برامج Adobe يتطلب دعمًا أفضل من النظام.
- تجنب استخدام برامج أخرى أو محررات الرسوم أثناء تشغيلAdobe Illustrator. قد يؤدي ذلك إلى فشل البرنامج أو تعطله أو تجمده.
كيفية تجنب فقدان ملفات Illustrator بشكل غير مقصود
إذا كنت تريد تجنب فقدان ملفات Illustrator بشكل غير مقصود في المستقبل ، فاتبع الخطوات التالية:
- تأكد من أنك تستخدم الإصدار الحالي والمحدث من برنامج Adobe Illustrator.
- افتح برنامج Adobe Illustrator وأغلقه بعناية.
- لا تحاول إضافة المزيد من الملفات إلى القرص الصلب أو بطاقة الذاكرة أو أي جهاز تخزين آخر حتى تستعيد ملفات Illustrator المفقودة أو المحذوفة.
- قم بتشغيل ميزة "الحفظ التلقائي" في Illustrator بحيث إذا فقدت الملفات ، يمكنك استعادتها بسهولة من ملفات النسخة الاحتياطية.
- حاول دائمًا الاحتفاظ بنسخة احتياطية منتظمة من ملفات AI الأساسية الخاصة بك لأنك لن تستطيع تحمل فقدانها.
كلمة ختامية
في بعض الأحيان لا يمكن تجنب تعطل البرنامج والمواقف الأخرى التي قد تتسبب في فقدان الملفات أو البيانات. في ظل هذه الظروف ، يوصى بشدة باستخدام ميزة "الحفظ التلقائي" في Adobe Illustrator لتقليل مخاطر فقدان الملفات التي تعمل عليها حاليًا. يمكنك أيضًا استخدام الطرق الأربع المذكورة أعلاه لاستعادة ملف Illustrator على الفور.

Khalid Abdullahi
contributor Editor
Generally rated4.5(105participated)