كيف يمكنني استعادة لقطة شاشة على نظام Windows؟
في بعض الأحيان بسبب الحذف الغير متعمد أو تلف النظام أو بسبب تنسيق جهاز التخزين أو مشكلات أخرى غير محددة ، قد يتم فقدان الملفات أو الصور أو مقاطع الفيديو أو لقطات الشاشة المحفوظة أو يتم حذفها من نظامك. هذه المشاكل مزعجة ، خاصة عندما تكون قد قمت بحفظ بعض البيانات المهمة.
لحل مشكلة "كيفية استرداد لقطة الشاشة"، فهذه المقالة مناسبة لك. بعد قراءة المقال ، ستكون على علم بموقع حفظ الصور الملتقطة وكيف يمكنك استعادتها إذا فقدت أيًا منها بسبب خطأ متعمد أو غير متعمد. لقد أوضحنا بعض حلول الاسترداد لمساعدتك في العثور على لقطات الشاشة المفقودة واستعادتها على أنظمة Windows.
الجزء 1: أين يتم حفظ الصور الملتقطة في النظام؟
يمكنك التقاط لقطات الشاشة بعدة طرق ، وبناءً على طريقتك ، يتم حفظ الصور في مواقع متنوعة على نظامك. لكن معظم الأشخاص لا يعرفون مكان حفظهم ، لذلك إذا كنت تعرف مكان حفظ الأداة لبياناتك بعد التقاط لقطة شاشة ، فسيكون من الأسهل تحديد موقعها في كل مرة.
لتسهيل الأمر عليك ، قمنا بإدراج بعض الأدوات الأكثر شهرة التي يمكنك استخدامها مجانًا ، ويتم تثبيتها افتراضيًا على النظام.
1. Snipping Tool
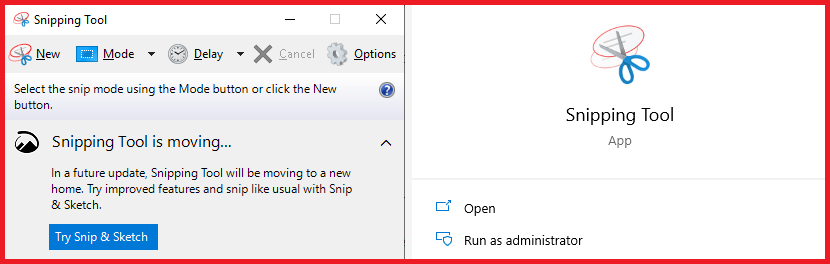
أداة Snipping Tool مثبتة بشكل افتراضي على أنظمة تشغيل Windows 10/8/7 و Vista. إذا كنت تستخدم هذه الأداة لالتقاط لقطات شاشة ، فيمكنك حفظ البيانات الملتقطة أينما تريد على النظام بتنسيقات مختلفة ، بما في ذلك JPEG و PNG و GIF والمزيد.
2. Snip & Sketch
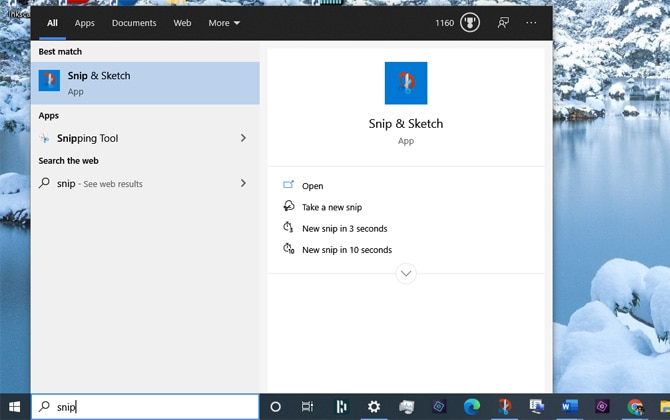
Snip & Sketch هي أحدث أداة في Windows 10 تعمل على تحديث تجربة التقاط لقطات الشاشة. فهي تجمع بين مجموعة ميزات كل من أداتي Snipping Tool و Screen Sketch. عند استخدام هذه الأداة ، فهي تتمتع بعملية مماثلة لحفظ الصور الملتقطة كالأداة السابقة. انقر فوق رمز "محرك الأقراص المرنة" واحفظ لقطة الشاشة أينما تريد على جهازك.
3. إختصار نظام ويندوز Print Screen
في الغالب ، تأتي جميع أنظمة Windows - الكمبيوتر المحمول أو أجهزة الكمبيوتر الشخصية مع زر "Print Screen" المثبت على لوحة المفاتيح. يتيح هذا الخيار للمستخدمين التقاط لقطة شاشة للشاشة بأكملها وحفظها في الحافظة الخاصة بك. إذا كنت تريد تعديل الصورة الملتقطة أو التفاعل معها ، فقم بلصقها في تطبيق Paint أو Word أو Google doc.
4. مفتاحي Windows + Print Screen
إذا كنت تريد حفظ صورة الشاشة الملتقطة تلقائيًا على جهاز الكمبيوتر الخاص بك ، فاضغط على "مفتاح Windows + Print Screen". سيقوم نظامك تلقائيًا بإنشاء مجلد باسم "Screenshot" ضمن مجلد "Pictures".
تذكر أنه كلما قمت بحفظ لقطات شاشة متعددة ، قم بتغيير الاسم إلى "لقطة الشاشة 1" و "لقطة الشاشة 2" وهكذا. يمكن أن يصعب ذلك من عملية استرداد لقطة الشاشة . وبالتالي ، من الأفضل إعطائها اسمًا بحيث عندما يتعلق الأمر باسترداد البيانات المحذوفة أو المفقودة لاحقًا ، تكون عملية البحث خالية من المتاعب.
الجزء 2: هل يمكن استرداد / استعادة لقطات الشاشة المتلقطة بمفتاحي Windows PrintScreen ؟
هذا يعتمد! كما ناقشنا سابقًا ، عند النقر فوق اختصار windows + Printscreen أو ctrl + PrtScreen ، يقوم نظامك تلقائيًا بحفظ الصور الملتقطة في حافظة windows بشكل مؤقت.
ولكن إذا لم تقم بحفظ البيانات الملتقطة أو لصقها على أي تطبيق متوافق ، فسيحل محل البيانات السابقة بيانات أخرى عند قص أو نسخ تطبيق جديد. ومن ثم في مثل هذه الحالة ، لا يمكن استعادة البيانات الخاصة بك من لقطات شاشة اختصار windows + Printscreen.
ومع ذلك ، لنفترض أنك قمت بحفظ الصورة الملتقطة على نظامك فورًا بعد التقاط لقطة شاشة وفقدتها بسبب مشكلات غير مؤكدة - تلف النظام أو الحذف عن طريق الخطأ أو تنسيق جهاز التخزين. في هذه الحالة ، يمكنك استعادتها بنجاح باستخدام برنامج استعادة بيانات تابع لجهة خارجية مثل Wondershare Recoverit. هنا يمكنك أيضًا العثور على أفضل البرامج لاستعادة الصور.
فيما يلي سنوضح لك دليل تفصيلي خطوة بخطوة حول "كيفية استرداد لقطات الشاشة المحذوفة في Windows 7/8/10" بدون إتلاف البيانات الأصلية باستخدام أداة استرداد احترافية.
الجزء 3: كيفية استرداد لقطات الشاشة المحذوفة على Windows 10/8/7
يمكن لبرنامج Wondershare Recoverit Data Recovery software استرداد أكثر من 1000 نوع / تنسيق من البيانات من جميع أجهزة التخزين. باستخدام هذه الأداة القوية ، يمكنك بسهولة استعادة / استرداد لقطات الشاشة المحذوفة على نظام Windows.
إذا قمت بحذف صورك الهامة التي تم التقاطها بسبب خطأ بشري ، فتوقف عن استخدام الجهاز ، واتبع الدليل التفصيلي وتمتع بمعدل نجاح يصل إلى 98٪ لاستعادة لقطات الشاشة المحذوفة.
للبدء ، قم بتحميل برنامج Wondershare Recoverit وتثبيته على جهاز الكمبيوتر الخاص بك واتبع الخطوات البسيطة التالية لاستعادة لقطات الشاشة المحذوفة / الممحية / التي تمت إزالتها:
الخطوة 1: حدد الموقع
أولاً ، قم بتحميل وتثبيت برنامج Wondershare Recoverit على نظام الكمبيوتر الشخصي. البرنامج متاح لأنظمة كمبيوتر Windows و Mac.

باستخدام برنامج استرداد لقطات الشاشة ، حدد الموقع الذي حذفت منه لقطات الشاشة الخاصة بك ، ثم انقر فوق زر "Start" لبدء عملية الفحص.
الخطوة 2: فحص النظام الخاص بك
سيبدأ برنامج استعادة بيانات لقطات الشاشة هذا في فحص القرص الصلب المحدد بحثاً عن لقطات الشاشة المحذوفة ؛ الفحص سوف يستغرق بعض الوقت.

الخطوة 3: المعاينة واستعادة البيانات المحذوفة
اضغط على زر "Start" لبدء فحص وسائط التخزين. ستعتمد مدة الفحص على عدد الملفات التي يحتاج النظام لفحصها. يمكنك إيقاف عملية الفحص واستئنافها في الوقت الذي يناسبك.

بعد الفحص العميق ، يمكنك التحقق من جميع لقطات الشاشة القابلة للاسترداد. يمكنك معاينة الملفات المحددة القابلة للاسترداد ، وتحديد البيانات الخاصة بك ، والنقر فوق زر "Recover" لاستعادتها.
الخلاصة:
تناولت هذه المقالة بالشرح كيفية استرداد لقطات الشاشة المحذوفة على Windows 10/8/7. في حالة قيامك بحذف لقطات الشاشة عن طريق الخطأ من جهازك ، فلا داعي للقلق بشأن ذلك ؛ اتبع الخطوات الموضحة أعلاه ، وجرب Wondershare Recoverit. سيكون بالتأكيد مفيدًا لحل مشاكلك!
يسأل الناس أيضاً عن
-
هل يمكن استعادة لقطات الشاشة الملتقطة بمفتاحي Windows + Printscreen؟
هذا يعتمد على الموقف! لنفترض أنك لم تحفظ أو تلصق الصورة الملتقطة في الوقت المناسب ؛ فسيحل محل البيانات السابقة بيانات أخرى عند قص أو نسخ بيانات جديدة. وبالتالي ، في مثل هذه الحالات ، لا يمكنك استعادة بياناتك. ولكن إذا تم حذف لقطات الشاشة بسبب مشكلات غير محددة ، فيمكنك استعادتها باستخدام برنامج احترافي تابع لجهة خارجية. -
كيف يمكنني استعادة لقطات الشاشة المحذوفة نهائيًا؟
إذا كنت قد حذفت لقطات الشاشة الخاصة بك نهائيًا وتبحث عبر الإنترنت عن "كيفية استرداد لقطات الشاشة" ، فقم بتحميل وتثبيت أداة استعادة البيانات Wondershare Recoverit على جهازك واتبع الخطوات التالية: الخطوة 1. حدد موقعًا مثل "محرك أقراص D " من حيث تم حذف لقطات الشاشة بشكل دائم. الخطوة 2. ابدأ في فحص الموقع المحدد للبحث عن لقطات الشاشة المحذوفة. في غضون ذلك ، يمكنك أيضًا معاينة البيانات. الخطوة 3. بمجرد الانتهاء من الفحص العميق ، تحقق من جميع لقطات الشاشة القابلة للاسترداد. اختر بياناتك ، وانقر على زر "Recover" لاستعادتها. -
كيف يمكنني استعادة الصور التي قمت بحذفها عن طريق الخطأ؟
إذا كنت قد حذفت صورك عن طريق الخطأ ، فتحقق منها في "سلة المحذوفات" على جهازك. إذا كانت صورك موجودة هناك ، فيمكنك النقر بزر الماوس الأيمن عليها والنقر فوق Restore لإعادتها مرة أخرى للمكان الذي حذفتها منه. يمكنك أيضًا استخدام خيار "استعادة الإصدار السابق" لاسترداد الصور.

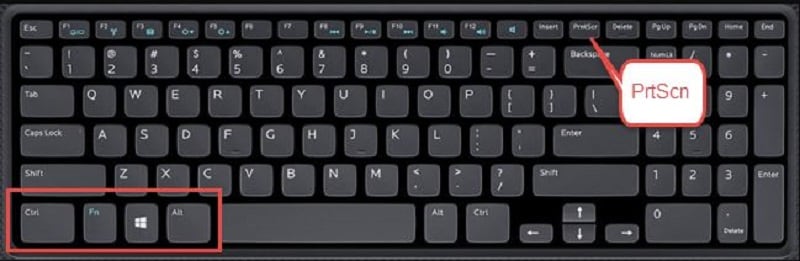
Khalid Abdullahi
contributor Editor
Generally rated4.5(105participated)