في العالم اليوم ، تشكل الصور الرقمية جزءًا كبيرًا من حياة الكثير من الناس ، سواء أكانوا صغارًا أم كبارًا ، فهي مصدر لحظات لا تُنسى. ولكن لسوء الحظ ، فإن ارتكاب خطأ واحد فقط وهو النقر فوق الزر "حذف" قد يؤدي إلى فقدان مئات الصور لتلك الدقائق التي لا تُنسى في غضون ثوانٍ.
من المؤكد أن أي شخص في مثل هذه الحالة سيصاب بالحزن لارتكاب مثل هذا الخطأ الكبير.
ومع ذلك ، لا تزال هناك طرق سهلة يمكنك من خلالها استعادة تلك الصور المفقودة من بطاقة SD وسلة المحذوفات. ومن ثم ، قم بتطبيق الحلول الموضحة في هذه الصفحة لاستعادة صورك المهمة المفقودة في غمضة عين.
- الجزء 1. هل تحتوي بطاقة SD على سلة محذوفات لاستعادة الصور
- الجزء 2. طريقة وقفة واحدة لاستعادة الصور المحذوفة من بطاقة الذاكرة أو سلة المحذوفات
- الجزء 3. طرق مختلفة لاستعادة الصور من سلة المحذوفات
- الجزء 4. طرق إضافية لاستعادة صور بطاقة SD المحذوفة
- الجزء 5. كيفية تمكين أو إضافة سلة المحذوفات على بطاقة SD
الجزء 1. هل تحتوي بطاقة SD على سلة محذوفات لاستعادة الصور
طبعا لأ! لا توجد سلة مهملات على بطاقة ذاكرة SD ، ولكن يمكنك استعادة الصور المفقودة باستخدام برنامج فعال لاستعادة بيانات بطاقة SD. يمكنك أيضًا استعادة الصور عن طريق إدخال بطاقة SD الخاصة بك في نظام التشغيل Windows أو Mac الخاص بك واستخدام سلة المحذوفات الخاصة بالنظام لاستعادة الصور المحذوفة.
كيفية العثور على سلة المحذوفات على بطاقة SD
كما قلت ، لا توجد سلة محذوفات على بطاقة SD ، حتى لو قمت بتوصيلها بجهاز الكمبيوتر / جهاز Mac. ولكن ، يمكنك استخدام جهاز كمبيوتر / جهاز Mac لاستعادة الصور المحذوفة من البطاقة.
هل يمكنك استعادة الصور المحذوفة من بطاقة SD؟
نعم طبعا! يمكنك استعادة الصور المحذوفة من بطاقة SD. هناك طرق مختلفة للقيام بذلك ، والتي سيتم شرحها في هذه المقالة. ولكن هناك بعض الأشياء التي كان يمكنك القيام بها والتي تسببت في حذف صورك من بطاقة SD ، وتحتاج إلى معرفتها لتجنب خسارة أخرى في المستقبل.
- الحذف العرضي
- تنسيق بطاقة الذاكرة
- بطاقة ذاكرة بعد هجوم الفيروسات أو البرامج الضارة
- إزالة بطاقة SD من الحاسب عند استخدامها
- استخدام بطاقة SD عندما تكون بطارية الكاميرا منخفضة
- تجاهل خطأ بطاقة SD أو تحذير
- استخدام بطاقة ذاكرة على أجهزة مختلفة بدون تهيئة
هل يمكنك استعادة الصور المحذوفة من سلة المحذوفات؟
نعم تستطيع. في معظم الأوقات ، يتم تخزين الصور المحذوفة في سلة المحذوفات بجهاز الكمبيوتر الخاص بك ، مما يسهل الوصول إليها في أي وقت. وبالتالي يمكنك بسهولة استعادتها إلى المكان الذي تم حذفها منه.
ومع ذلك ، إذا قمت بفحص الصور من سلة المحذوفات عن قصد أو عن غير قصد ، فسيتم حذفها نهائيًا. وستحتاج إلى برنامج لاستعادة البيانات لاستعادة الصور مرة أخرى. دعنا نلقي نظرة على بعض قائمة السيناريوهات التي قد تتسبب في حذف صورتك من جهاز الكمبيوتر.
- حذف عرضي للصور
- تهيئة الحاسوب
- نظام تشغيل كمبيوتر تالف
- باستخدام Shift + Delete
الجزء 2. طريقة وقفة واحدة لاستعادة الصور المحذوفة من بطاقة الذاكرة أو سلة المحذوفات
هناك عدة وسائل لاستعادة الصور المحذوفة ، ولكن أفضل طريقة لاستعادتها هي استخدام برامج استعادة البيانات مثل Recoverit Data Recovery .
إذا كنت تبحث عن طرق سهلة لاستعادة الصور المحذوفة ، فاسترخ وتناول مشروبًا مثلجًا ودعنا نأخذك خلال مغامرة استعادة الصور المفقودة.
إنه برنامج فعال لاستعادة البيانات ضد فقدان البيانات ، بسبب الحذف أو التهيئة من أي نوع من بطاقات الذاكرة. يمكن لبرنامج استعادة بيانات بطاقة الذاكرة هذا استعادة الصور والصوت ومقاطع الفيديو من بطاقة الذاكرة الخاصة بك بسرعة كبيرة.
إذا قمت بحذف الصور المحذوفة ، أو حذفت صورك عن طريق الخطأ من سلة المحذوفات ، أو حذفتها من بطاقة SD الخاصة بك ، فإن هذا القسم يغطي العملية برمتها لاستعادتها دون عناء.
الخطوة 1: حدد تخزين الصور المحذوفة
في الخطوة 1 ، يجب عليك زيارة موقع Recoverit الرسمي وتثبيت التطبيق على جهاز الكمبيوتر الشخصي الذي يعمل بنظام Windows أو macOS.
عند تشغيل تطبيق Recoverit ، سترى الكثير من الخيارات لجهاز تخزين نظامك وأجهزة التخزين الخارجية الأخرى المتصلة. حدد "سلة المحذوفات" أو بطاقة SD المدرجة وانقر على "ابدأ".
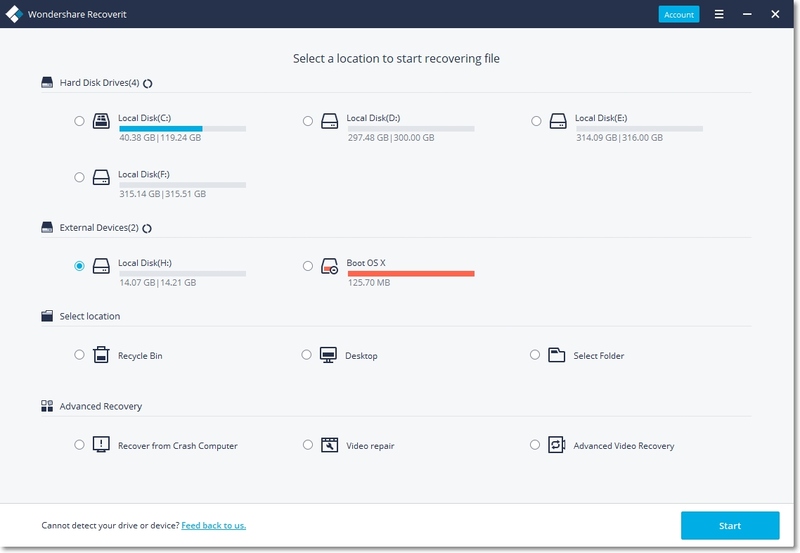
الخطوة 2: افحص موقع الصور المحذوفة
هذه المرة ، سيقوم Recoverit بإجراء فحص شامل للبحث عن جميع الصور المحذوفة.
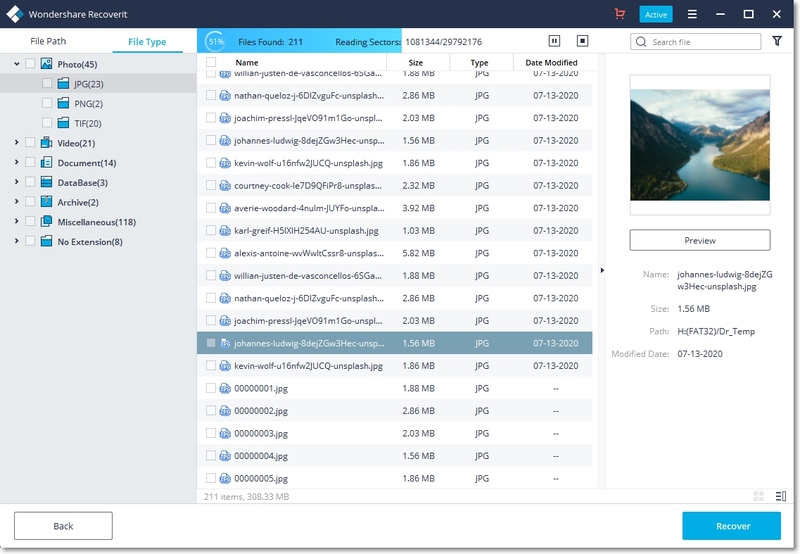
اضافة: تتمثل إحدى الفوائد الرائعة لبرنامج استعادة البيانات Recoverit في أنه يأتي مع وضعين للفحص هما "الفحص العميق والفحص الشامل".
لذلك ، إذا لم تكن راضيًا عن نتيجة الفحص الشامل الفعال ، فيمكنك اختيار القيام بفحص عميق آخر فعال.
علاوة على ذلك ، يتيح لك Recoverit أيضًا تحديد نوع الملف أو المجلد للفحص ، مما يزيد من الفعالية ويمنحك نتيجة أفضل وأكثر وضوحًا.
الخطوة 3: معاينة واستعادة الصور المفقودة
في الخطوة الأخيرة بعد الانتهاء من عملية الفحص ، سيتم عرض صورتك المحذوفة على شاشة جهاز الكمبيوتر / جهاز Mac للمعاينة. ثم انقر فوق "استرداد" للوصول إلى الصورة المحذوفة.
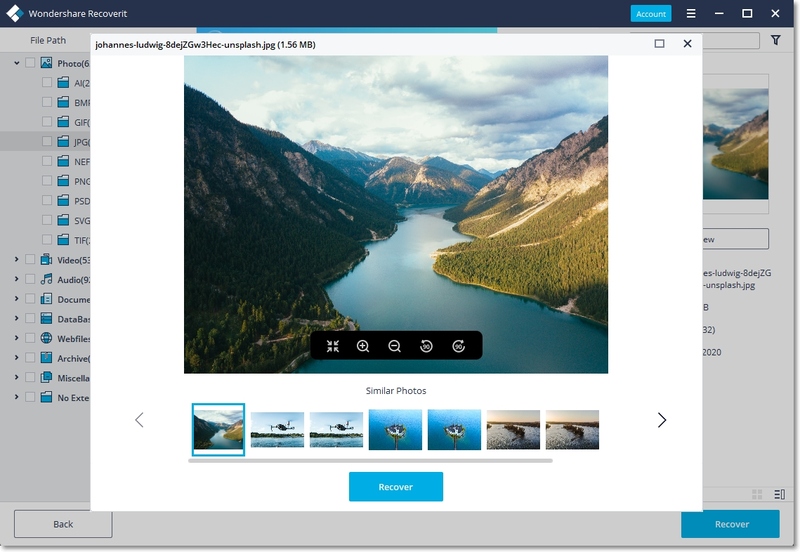
عملية استعادة الصور المحذوفة من بطاقة الذاكرة أو سلة المحذوفات باستخدام Recoverit موجزة للغاية ومتشابهة. ومع ذلك ، دعنا نلقي نظرة على خطوة سريعة أخرى يمكنك استخدامها ، ولكن تذكر أن هذه الخطوات التي سأذكرها لا يمكنها استرداد جميع الصور مثل Recoverit.
تلميحات حول بطاقة الذاكرة أو استعادة الصور في سلة المحذوفات
- تجنب حفظ الملفات الجديدة على نفس محرك الأقراص الذي قمت بحذف الصور منه عن طريق الخطأ. هذا يساعد على منع المزيد من الأضرار.
- لضمان نتيجة 100٪ من عملية الاسترداد الخاصة بك ، اسمح لبرنامج Recoverit لاستعادة البيانات بفحص دقيق قبل المتابعة إلى الخطوة التالية.
- تأكد دائمًا من نسخ صورك احتياطيًا في محرك أقراص آخر قبل حذفها
الجزء 3. طرق مختلفة لاستعادة الصور من سلة المحذوفات
إذا كنت قد حذفت للتو صورك ، فمن المرجح أنه قد تم نقلها إلى سلة المحذوفات على جهاز الكمبيوتر الخاص بك. لكن في بعض الأحيان ، قد تفرغ "سلة المحذوفات" ولا تجد صورك في أي مكان. في هذه الحالة ، قد تحتاج إلى بعض النصائح لمساعدتك في استعادة تلك الصور. دعونا نشرح لك هذه في خطوات سهلة.
الطريقة 1: استعادة الصور من سلة المحذوفات غير الفارغة
الخطوة 1: إذا قمت بحذف الصور عن طريق الخطأ قبل القيام بأي شيء ، فابحث عن رمز سلة المحذوفات على سطح المكتب (كما يظهر في أقصى يمين لقطة الشاشة هذه).
الخطوة 2: بمجرد العثور عليها ، خذ المؤشر إلى أيقونة سلة المحذوفات وانقر لفتحها. يجب أن تشاهد الآن الصور التي قمت بحذفها هنا في مجلد سلة المحذوفات.
الخطوة 3: لاستعادة جميع الملفات في سلة المحذوفات ، اضغط على الزر الذي يقول "استعادة جميع العناصر" في الجزء العلوي كما هو موضح في لقطة الشاشة. إذا كنت ترغب في استعادة مجموعة معينة فقط من الصور ، فيمكنك النقر بزر الماوس الأيمن فوق تلك الصور بشكل فردي ثم النقر فوق الخيار "استعادة".
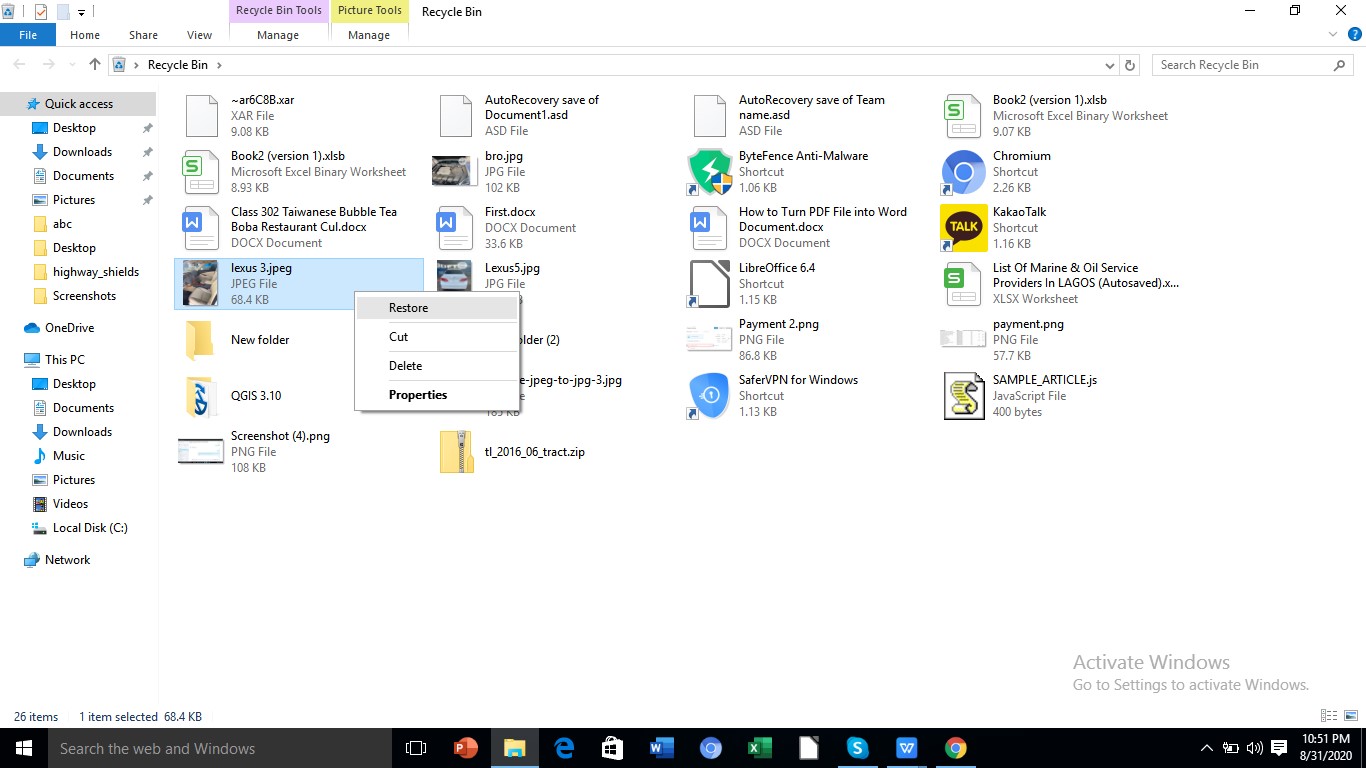
الطريقة 2: استعادة الصور المحذوفة من "الإصدارات السابقة"
الخطوة 1: افتح مستكشف ملفات windows وانقر بزر الماوس الأيمن على المجلد الذي حذفت منه صورك
الخطوة 2: في القائمة المنسدلة التي تظهر بعد النقر بزر الماوس الأيمن على المجلد ، حدد "استعادة الإصدارات السابقة".

الخطوة 3: ستظهر صفحة ويندوز المنبثقة على شاشة جهاز الكمبيوتر الخاص بك ، انقر فوق إصدار التاريخ الذي كانت فيه صورك لا تزال موجودة في المجلد وحدد "فتح" للتأكد من أنه الإصدار الذي تحتاجه.
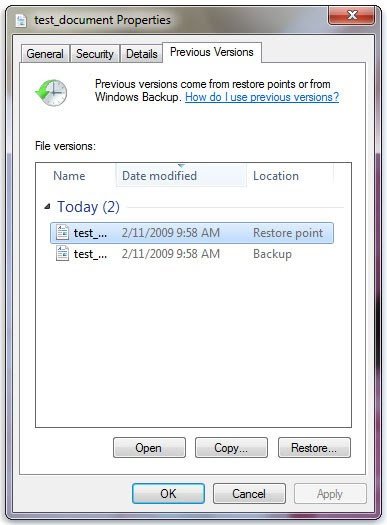
الخطوة 4: كل ما عليك فعله هو النقر فوق الزر "استعادة" لإكمال العملية.
الطريقة 3: استعادة الصور المحذوفة من محفوظات الملفات
يأتي كل نظام windows مع ميزة النسخ الاحتياطي والاستعادة التي تمكنك من فقد الملفات أو المجلدات بسهولة. ولكن ، يوصى دائمًا بإعداد نسخ احتياطية للنوافذ عندما تبدأ في استخدام جهاز كمبيوتر. يتيح لك القيام بذلك استعادة الصور المحذوفة عند الحاجة.
الخطوة 1: سترى مربع بحث في الزاوية اليسرى السفلية من جهاز الكمبيوتر الخاص بك ، اكتب "محفوظات الملفات" ، وحدد "استعادة الملفات من السجل".
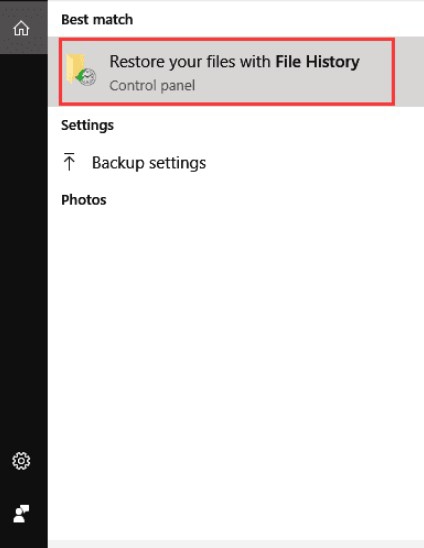
الخطوة 2: بعد ذلك ، ابحث عن الصور التي تريد استردادها. يمكنك أيضًا عرض جميع إصدارات النسخ الاحتياطي للمجلد. إذا رأيت الصورة التي تريد استردادها ، فانقر عليها واضغط على زر الاستعادة "الأخضر" في أسفل صفحة Windows.
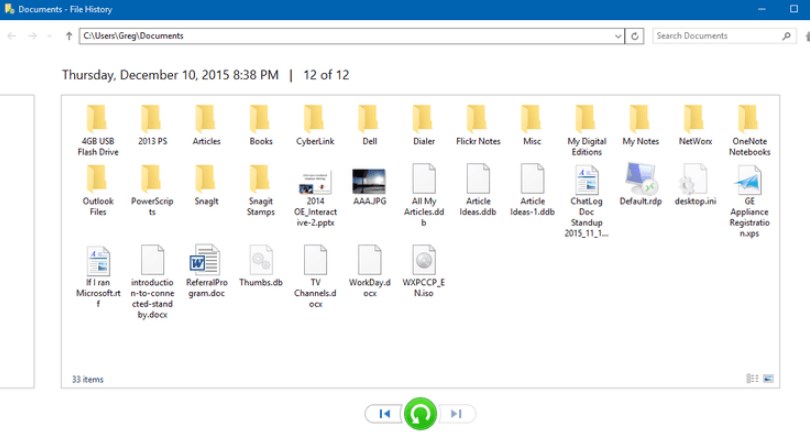
الخطوة 3: بعد ذلك ، سيظهر مربع حوار على شاشة جهاز الكمبيوتر الخاص بك ، حدد 'استبدال الملف في الوجهة' لاستعادة الصور المحذوفة.
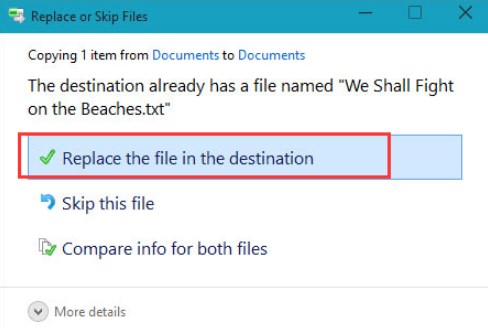
الجزء 4. طرق إضافية لاستعادة صور بطاقة SD المحذوفة
بصرف النظر عن استخدام برنامج استرداد بطاقة SD ، يمكنك أيضًا استرداد ملفاتك من بطاقة SD باستخدام أمر CMD أو الاستعادة من النسخ الاحتياطية. وبالتالي ، يغطي هذا القسم الخطوات الأساسية حول كيفية استرداد الصور المحذوفة بسهولة من بطاقة SD الخاصة بك باستخدام هذه الطرق.
أين تذهب الملفات المحذوفة؟
لا يتم فحص الصور المحذوفة من بطاقة SD الخاصة بك على الفور. بدلاً من ذلك ، لا تزال موجودة في جهاز التخزين ولكنها غير مرئية للمستخدمين ونظام الملفات منذ حذف الفهرس والجدول. طالما لا توجد بيانات جديدة محفوظة في نفس القسم ، فلن تحدث العملية التي تسمى الكتابة الفوقية ولا يزال من الممكن استعادة الملفات.
انظر أدناه طريقة إضافية لاستعادة صورة بطاقة SD المحذوفة.
استخدم أمر CMD لاستعادة صور بطاقة SD المحذوفة
في بعض الأحيان ، قد نعتقد أن ملفاتنا قد تم حذفها بالكامل من بطاقة SD الخاصة بنا ، لكنها ليست كذلك. لذلك من الممكن استعادة الملفات المحذوفة باستخدام أمر CMD.
الخطوة 1: انقر في نفس الوقت على Windows + R لبدء تشغيل مربع التشغيل ، ثم اكتب cmd وانقر فوق إدخال.
الخطوة 2: في صفحة نافذة موجه الأوامر ، اكتب chkdsk D:/f وانقر فوق إدخال
الخطوة 3: اكتب Y وانقر فوق إدخال للمتابعة إذا لم تبدأ سطور الأوامر
الخطوة 4: اكتب حرف محرك الأقراص مرة أخرى وانقر فوق إدخال
الخطوة 5: أدخل سمة -h -r -s /s /d drive letter:\*.* وانقر فوق إدخال. سيقوم هذا الأمر باستعادة الصور المحذوفة.
- -r تعني سمة للقراءة فقط ، مما يعني أن الملفات قابلة للقراءة ولا يمكن تغييرها
- -s يعين سمة "النظام" للملفات المتعددة المحددة
- يعني الأمر -h سمة "مخفية" للملفات المحددة فقط
- يشير /S إلى البحث في المسار المحدد بما في ذلك المجلدات الفرعية
- يتضمن الأمر /D مجلدات العملية
الجزء 5. كيفية تمكين أو إضافة سلة المحذوفات على بطاقة SD
لا يمكن لـ Windows إضافة سلة المحذوفات على بطاقة SD. أيضًا ، لا تحتوي بطاقة SD على سلة مهملات ، فهي تعمل فقط كمحرك أقراص محلي حيث يمكنك تخزين بياناتك وملفاتك. وبالتالي ، لاستعادة الصور المحذوفة من بطاقة SD ، استخدم برنامج Recoverit لاستعادة البيانات ، أو قم بتطبيق الطريقة الموضحة أعلاه.
تحميل بطاقة SD كمحرك أقراص محلي في نظام التشغيل Windows 10
تأتي جميع أجهزة الكمبيوتر التي تعمل بنظام Windows دائمًا مع فتحة بطاقة SD التي يمكن استخدامها لإضافة مساحة أكبر في البطاقة. لكن لا يمكنك وضع بطاقة SD مباشرةً ، حيث إن جميع أجهزة الكمبيوتر ستتعرف فقط على محرك الأقراص الثابتة المحلي المتاح فيها. يمكنك تركيب بطاقة SD الخاصة بك باتباع الخطوات التالية.
الخطوة 1: تأكد من أن بطاقة SD بتنسيق NTFS
في المرحلة الأولى ، سيتعين عليك تهيئة بطاقة SD الخاصة بك لتكون مماثلة لنظام ملفات التخزين الأساسي للكمبيوتر الشخصي. نظام ملفات Windows 10 هو NTFS وعادة ما تأتي بطاقات SD بتنسيق FAT32. وبالتالي استخدم الخطوات لتهيئة بطاقة SD الخاصة بك إلى NTFS.
أدخل بطاقة SD في جهاز الكمبيوتر الخاص بك وقم بتشغيل مستكشف الملفات. ثم انقر فوق "هذا الكمبيوتر الشخصي" لتحديد موقع بطاقة SD. ابحث عن محرك بطاقة SD وحدد خيار الخصائص
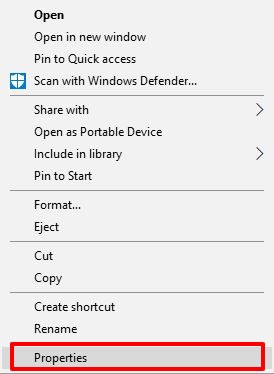
الآن ، تحقق من نظام الملفات لمعرفة تنسيقه. حاليا ، هناك احتمالان. يمكن أن يكون نظام ملفات بطاقة SD هو NTFS ، وهو نفس نظام جهازك ويعني أنك لست بحاجة إلى الخطوة 2 حتى تتمكن من الانتقال إلى الخطوة 3. وإلا ، يمكن أن يكون بتنسيق FAT32 الأصلي ، وعليك تغييره في الخطوة 2.
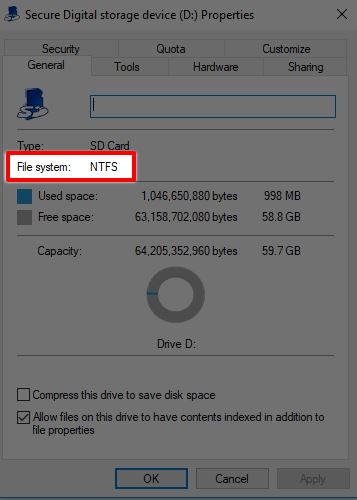
الخطوة 2: قم بتهيئة بطاقة SD إلى تهيئة NTFS
تتضمن العملية التالية تغيير تهيئة بطاقة SD الخاصة بك لمطابقة تهيئة Windows 10. ومع ذلك ، قد تؤدي هذه العملية إلى فقدان ملفاتك. وبالتالي ، فمن المستحسن إجراء نسخ احتياطي لملفاتك واستخدام الخطوات التالية لتغيير تهيئة بطاقة SD.
- انقر بزر الماوس الأيمن فوق محرك بطاقة SD وحدد خيار "تهيئة".
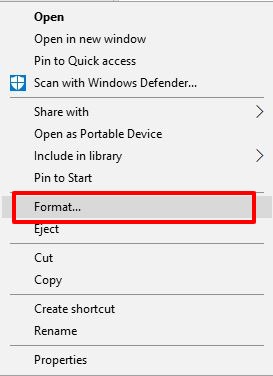
- في النافذة المنبثقة الجديدة ، اختر NTFS من القائمة المنسدلة "نظام الملفات" لتغيير بطاقة SD من تهيئة FAT32. ثم انقر فوق ابدأ.
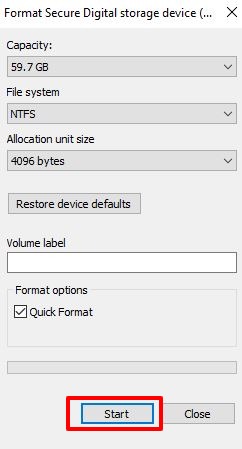
- ستظهر نافذة منبثقة أخرى تعرض تحذيرًا من فقدان بياناتك. انقر فوق "موافق" للمتابعة
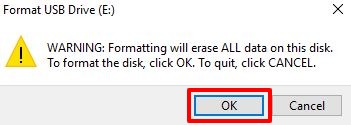
- انتظر بعض الوقت حتى تكتمل عملية التهيئة. عند الانتهاء ، ستتلقى تنبيهًا ويمكنك الآن النقر فوق "موافق".
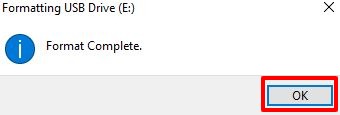
الخطوة 3: قم بإنشاء مجلد في محرك الأقراص الرئيسي
الآن ، ستتحقق لمعرفة ما إذا كان تهيئة بطاقة SD الخاصة بك قد تغير إلى NTFS. لذلك ، افتح مستكشف الملفات وانتقل إلى محرك الأقراص C لإنشاء مجلد وقم بتسميته كبطاقة SD.
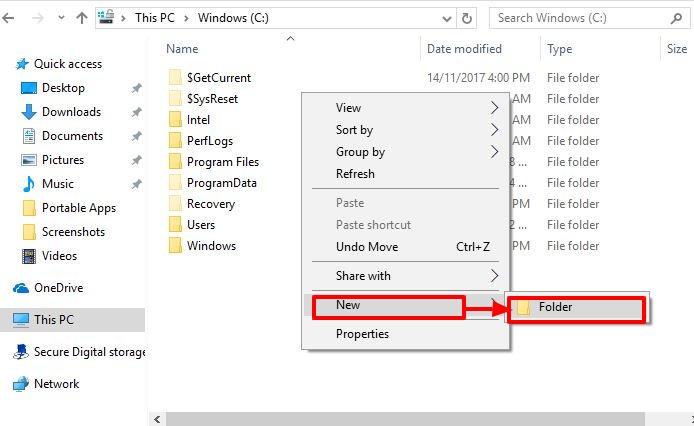
رسالة بديلة: قم بإنشاء مجلد في محرك الأقراص الرئيسي وقم بتسميته بطاقة SD
الخطوة 4: قم بتركيب بطاقة SD الخاصة بك على المجلد الذي قمت بإنشائه في C.
الخطوة المهمة التالية هي تركيب بطاقة SD حتى يتعرف نظام التشغيل على محرك الأقراص. استخدم الخطوات التالية أدناه لإكمال العملية.
- انتقل إلى مربع البحث في الزاوية السفلية اليسرى لجهاز الكمبيوتر الخاص بك وابحث عن إدارة الأقراص.
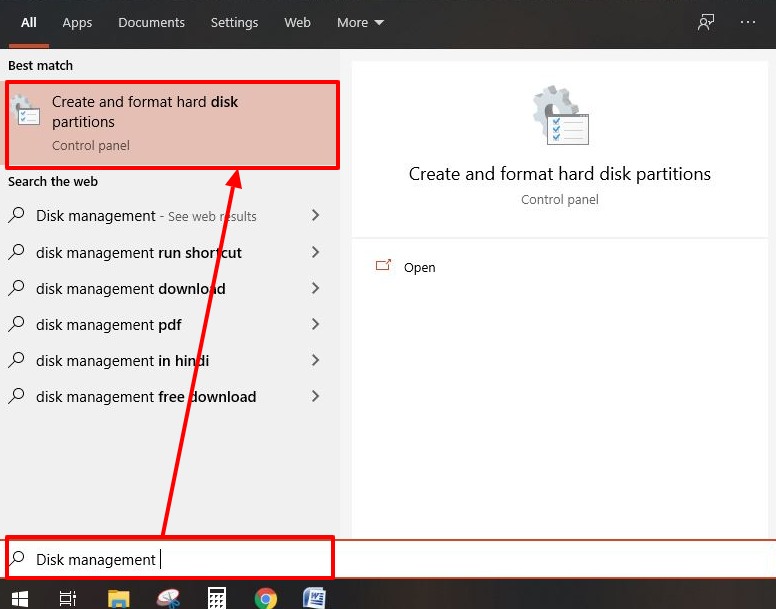
- حدد إنشاء قسم القرص الصلب وتهيئته.
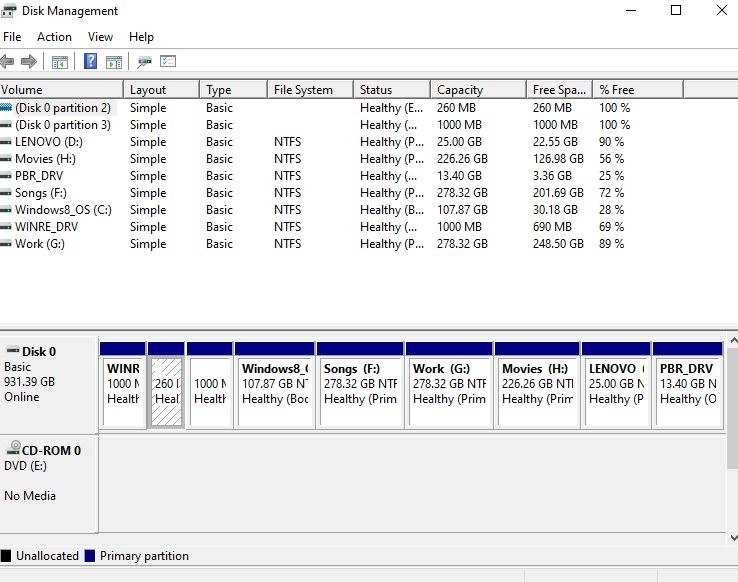
- بعد تحديد ذلك ، ستظهر نافذة إدارة القرص ، ثم انتقل إلى بطاقة SD المدرجة في الملف القابل للإزالة. انقر بزر الماوس الأيمن على بطاقة SD وحدد "تغيير حرف محرك الأقراص والمسارات".
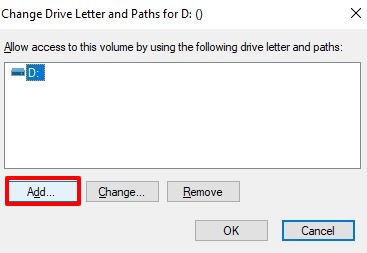
- ستظهر نافذة منبثقة على شاشتك ، انقر فوق "إضافة"

- حدد تصفح في النافذة المنبثقة التي تظهر بعد ذلك
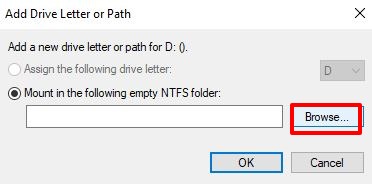
- الآن ، ابحث عن المجلد الذي قمت بإنشائه مسبقًا على بطاقة C:/SD وحدد موافق
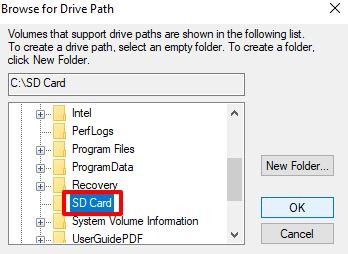
يعد تثبيت بطاقة SD كمحرك أقراص محلي على نظام التشغيل Windows 10 أمرًا بسيطًا للغاية ومباشرًا. يحتوي Windows 10 على مساحة أصغر من إصدارات Windows الأخرى. ومع ذلك ، بعد قراءة موجز عن العملية ، أنا متأكد من أنك اكتسبت الآن معرفة كيف يمكنك بسهولة تحميل بطاقة SD في نظام التشغيل Windows 10.
بغض النظر عن كيفية حذف صورك من سلة المحذوفات أو بطاقة SD ، سواء عن قصد أو بغير قصد ، فقد غطت هذه المقالة جميع العمليات الأساسية التي من شأنها أن تساعدك على استعادة صورك الثمينة بسرعة وسهولة.
ومع ذلك ، فإن الراحة هي أولوية الجميع عندما يتعلق الأمر باستعادة الملفات المفقودة ، وبالتالي فإن استخدام برنامج استعادة البيانات Recoverit هو أفضل طريقة يمكنك من خلالها استعادة الصور المحذوفة بشكل أسرع وأسهل.

Khalid Abdullahi
contributor Editor
Generally rated4.5(105participated)