في هذه المقالة ، سنغطي الموضوع المتعلق بميزة الصور المصغرة بشكل كامل بما في ذلك ،
- لماذا لا تعمل ميزة المعاينة على نظام windows الخاص بك؟ (ميزة الصورة المصغرة)
- ما هي الأسباب الكامنة وراء ذلك؟
- لماذا نحتاج إلى الصور المصغرة؟
- كيف يمكننا حل المشكلة بطرق مختلفة؟
حتى تتمكن من فهم سبب اختفاء الصور المصغرة وكيف يمكنك تجنب و حل ذلك إذا حدث خطأ ما في المستقبل.
الجزء 1: ما هي ميزة الصورة المصغرة
مع ظهور المنصات الرقمية ، ظهرت محركات البحث المرئية إلى حيز الوجود والتي تستخدم الحجم الصغير للصور ومقاطع الفيديو التي تساعد في التعرف عليها وتنظيمها. تُعرف آلية تقليل حمل البيانات هذه بميزة الصورة المصغرة. يستخدم هذا أيضًا في أنظمة التشغيل الحديثة أو بيئات أجهزة سطح المكتب ، مثل Microsoft Windows و macOS
الصور المصغرة هي صورة مضغوطة لمعاينة الصورة الأصلية ، والتي يتم استخدامها كعنصر نائب. اعتمادًا على النظام الأساسي ، تحمل الصورة المصغرة حجمًا معينًا. ومع ذلك ، لا يوجد أي تعريف محدد لحجم الصور المصغرة.
لماذا تحتاج إلى الصور المصغرة
أكبر ميزة للصور المصغرة هي تقليل حجم الملف مقارنةً بالصور الأصلية. يتيح الحجم الصغير لميزة الصورة المصغرة تحميل المواقع بشكل أسرع. لأن ذلك يتيح للزائر الحصول على الكثير من المحتوى على الفور بدون زيادة في وقت تحميل أي صفحة.
مزايا أخرى ،
- الحفاظ على المساحة: يمكنك إلقاء نظرة عامة على الوسائط الكبيرة والمختلفة في مساحة صغيرة باستخدام ميزة الصورة المصغرة.
- سهولة الاستخدام: تسهل بنية الصور المصغرة على المستخدمين العثور على أي شيء على الموقع. خاصة إذا تم تقديم التعليمات على شكل صور. لأنه يمكن التعامل مع الصور بسهولة بالغة.
- التفاعل: الصور المصغرة تزيد من عوامل المشاركة و التفاعل من قبل زوار الموقع. لأن الصورة تحكي ألف كلمة.
يمكنك أيضًا رؤية الصور المصغرة على العديد من المنصات الرقمية البارزة مثل YouTube و Google و Pinterest و Amazon.
هل ستتعرض الصور المصغرة للتلف أو الحذف
كما ذكرنا أعلاه ، الصور المصغرة ليست سوى نسخ صغيرة من الصور الأصلية. في حالة حدوث أي خطأ في صورك الأصلية. بالتأكيد لن تعمل ميزة الصورة المصغرة الخاصة بك ويمكن أن تتسبب في حدوث مشاكل بمجلدات الصور الأخرى. ومن ثم ، يجب أن نعتني دائمًا ببعض الأشياء أثناء العمل مع الصور مثل عدم إيقاف التشغيل مباشرة من المقبس الرئيسي ، والإهتمام بتحديث النظام بانتظام ، وتثبيت برنامجاً لمكافحة الفيروسات ، وما إلى ذلك لضمان عدم تلف الصور الأصلية ، مما قد يؤدي إلى التأثير على عمل ميزات الصورة المصغرة.
إذا استمر حدوث أي خطأ ، فلا داعي للذعر ، يمكنك دائمًا استعادة بياناتك باستخدام تطبيق Recoverit. سنناقش هذا في القسم التالي. دعنا ننتقل إليه الآن.
الجزء 2: تحقق من حالة الصورة لإصلاح عدم ظهور الصور المصغرة على نظام تشغيل Windows 10
قبل التعرف على كيفية استرداد صورك ، يجب أن نعرف سبب حدوث ذلك خاصة مع Windows 10 فقط.
عندما تم إطلاق تحديث Windows 10 في أكتوبر 2018 ، كان ذلك بمثابة خطأ فادح. حيث لم يتم حذف الملفات عليه فقط ، ولكن مدير المهام كان يستخدم أيضًا 100% من وحدة المعالجة المركزية. في وقت لاحق ، اعترف جون كيبل ، مدير إدارة البرامج لخدمات Windows وتسليمها ، بالمشكلة من خلال كتابة مدونة.
إذا كنت لا تزال تستخدم الإصدار ذاته ، فربما تكون قد واجهت المشكلة ذاتها أيضًا. لا داعي للقلق ، نحن هنا لنقدم لك حلاً فيما يتعلق بعدم ظهور الصور المصغرة على نظام Windows 10.
وها قد وصلنا، إليك الحل الأول ،
استعادة ومعاينة الصور المحذوفة باستخدام Recoverit
لا نريدك أبدًا أن تضيع وقتك الثمين ، ولهذا السبب لدينا برنامج Recoverit Data Recovery ، فهو حل ثوري لاستعادة الصور والملفات المحذوفة نهائيًا من جميع الإصدارات الحديثة من أجهزة الكمبيوتر التي تعمل بنظام Windows. سواء كان الأمر يتعلق بمحرك أقراص C على نظام Windows أو محرك أقراص USB خارجي ، فإنه يوفر حلاً بنقرة واحدة لاستعادة بياناتك الهامة.
للتعرف على كيفية استخدام برنامج Recoverit ، تحتاج إلى متابعة الخطوات التالية ،
أولاً ، تحتاج إلى تحميل برنامج Recoverit لاستعادة الصور على جهازك ، وبعد ذلك فقط يمكنك اتباع الخطوات الموضحة أدناه لاسترجاع الصور الخاصة بك.
الخطوة 1. قم بتشغيل تطبيق Recoverit وحدد موقعًا للبدء.

الخطوة-2: الآن ، سيبدأ برنامج Recoverit لاستعادة الصور عملية الفحص وسيستغرق بضع ثواني للبحث عن الصور المفقودة.

الخطوة-3: بعد إتمام عملية الفحص ، سيكون لديك قائمة بالصور المفقودة التي يمكنك استعادتها. حدد الصورة التي تريد استردادها. اختر المسار حيث ترغب في حفظها فيه ثم اضغط على زر " Recover"

الآن ، تحقق من الملفات الخاصة بك على المسار الذي اخترته واستمتع باستخدامها كما تريد.
حان الوقت الآن للانتقال إلى الطريقة التالية لأن معرفة طرق عديدة لحل مشكلة واحدة شيء مفيد للغاية.
استعادة ورؤية صور سلة المهملات على نظام Windows 10
يمكن تطبيق ذلك لإلغاء حذف الصور من جهاز سطح مكتب Windows 10 ومحرك الأقراص الصلب الداخلي و الأقسام على نظام Windows.
الخطوة 1: انقر نقرًا مزدوجًا فوق رمز سلة المهملات على سطح مكتب نظام Windows 10.
الخطوة 2: حدد موقع الصور المحذوفة وانقر عليها بزر الماوس الأيمن ، وحدد "Restore".
الخطوة 3: سيتم استعادة الصور المحذوفة من سلة المهملات إلى مواقعها الأصلية.
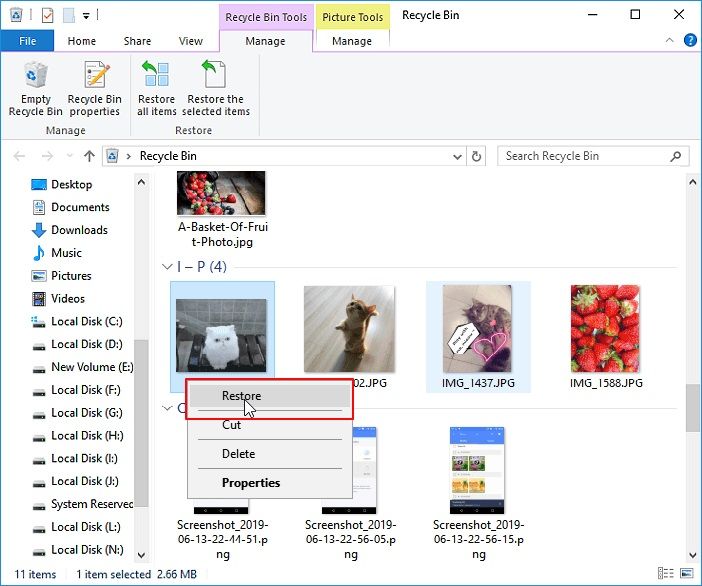
الجزء 3. تمكين الصور المصغرة لإصلاح عدم ظهور الصور المصغرة على نظام تشغيل Windows 10
تمكين الصور المصغرة في إعدادات المجلد
الخطوة-1: انقر على قائمة الملفات واختر options. سيفتح مربع حوار خيارات المجلد.
الخطوة-2: قم بإلغاء تحديد "Always show icons, never thumbnails" من علامة تبويب عرض خيارات المجلد.

الخطوة-3: الآن ، انقر فوق زر "OK".
بالنقر فوق زر "OK" ، فقد تمكنت الآن من استعادة الصور المصغرة للصور والوسائط وجميع أنواع الملفات الأخرى.
تمكين الصور المصغرة في لوحة التحكم
الخطوة 1: افتح Control Panel على جهاز الكمبيوتر الخاص بك واطلع على العناصر بالايقونات الكبيرة.
الخطوة 2: الآن ، انقر فوق System و Advanced system settings.
الخطوة 3: من علامة تبويب Advanced ، انقر فوق الإعدادات ضمن قسم Performance.

الخطوة 4: في هذه المرحلة ، تأكد من تحديد "Show thumbnails instead of icons ".
استعادة خيارات مستكشف الملفات إلى الإعدادات الافتراضية
الخطوة-1: افتح مستكشف الملفات. انقر فوق علامة تبويب View.
الخطوة-2: انقر فوق زر "Options".

الخطوة-3: انقر فوق علامة تبويب "View" ثم انقر فوق زر "إعادة تعيين المجلدات".
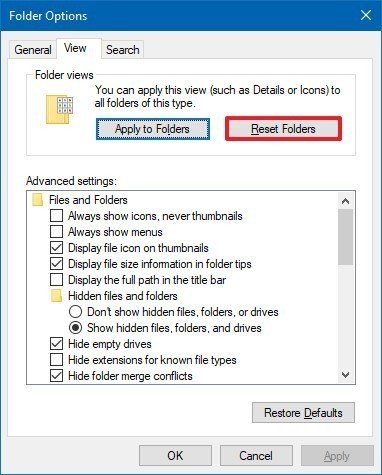
الخطوة-4: انقر فوق زر "Yes" ثم "OK".
بمجرد الانتهاء من الخطوات الموضحة أعلاه ، سيتم إعادة تعيين المجلد إلى إعداداته الافتراضية. وسيتم تمكين الصور المصغرة الخاصة بك على واجهة نظامك تلقائيًا.
تمكين ذاكرة التخزين المؤقتة للصور المصغرة من خلال disk cleanup
الخطوة-1: افتح مربع البحث عن طريق النقر على زر Windows والنقر على disk cleanup. ثم تحديد تطبيق disk cleanup لبدء العملية.

الخطوة-2: سيتم فتح مربع حوار أمامك لمحرك الأقراص. حدد محرك نظام التشغيل الخاص بك (عادةً محرك أقراص C) ثم انقر فوق زر "OK".
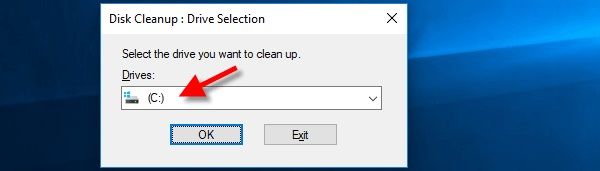
الخطوة-3: الآن حدد علامة تبويب disk cleanup. ضمن قائمة التمرير "files to delete" ، حدد خيار Thumbnails وقم بإلغاء تحديد جميع الخيارات الأخرى ، ثم انقر فوق "OK".
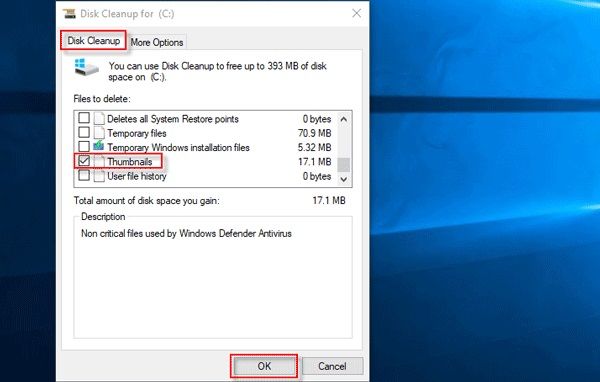
الخطوة 4: مرة أخرى ، سينبثق مربع حوار فوق خيار حذف الملف لتأكيد رغبتك في حذف ملفات ذاكرة التخزين المؤقتة للصور المصغرة بشكل دائم.

الآن تم محو ذاكرة التخزين المؤقتة للصور المصغرة الخاصة بك بنجاح.
تشغيل Scan Health لمحو ذاكرة التخزين المؤقتة للصورة المصغرة
الخطوة-1: أولاً وقبل كل شيء ، عليك إغلاق كافة البرامج والمجلدات قيد التشغيل.
الخطوة-2: ثم افتح نافذة Command Prompt
الخطوة-3: تأكد من الخروج من Explorer shell
الخطوة-4: لمحو ذاكرة التخزين المؤقتة للصور المصغرة، عليك اتباع الأمر الموضح أدناه
del "%LocalAppData%\Microsoft\Windows\Explorer\thumbcache*.db" /a

إذا تم رفض الوصول الخاص بك ، فربما يستخدم أكثر من برنامج قاعدة بيانات ذاكرة التخزين المؤقتة للصور المصغرة ، يستخدم برنامج واحد أو أكثر من البرامج المفتوحة قاعدة بيانات ذاكرة التخزين المؤقتة للصور المصغرة. أغلقهم جميعاً وحاول مرة أخرى إجراء الإجراءات ذاتها من الوضع الآمن.
الخطوة-5: بمجرد الانتهاء من الخطوات المذكورة أعلاه ، قم بفتح مدير المهام (Taskmanager.exe) وانقر فوق File → Run new task → explorer.exe → ثم انقر فوق OK.

هذا الإجراء هو لتمكين ميزة الصورة المصغرة لجميع الوسائط ، وقائمة البدء ، وشريط المهام ، وسطح المكتب ، والتي تسمى مجتمعة بـ "Explorer shell".
الدليل الكامل لمعاينة الصور على نظام Windows 10
الخطوة-1: أولاً قم بفتح مستكشف الملفات (أيقونة File Explorer على شكل مجلد في الجزء السفلي من شاشة سطح المكتب). إذا لم يكن موجودًا هناك ، فابحث عنه من مربع البحث في قائمة Start.

الخطوة-2: افتح المجلد الخاص بك باستخدام العمود الأيسر في مستكشف الملفات. بعد ذلك ، انتقل إلى المجلد حيث تريد تمكين معاينة الصور عليه.

الخطوة-3: الآن انقر فوق علامة تبويب View الموجودة في الجانب الأيسر العلوي من نافذة مستكشف الملفات. سيظهر شريط أدوات منسدل أمامك.
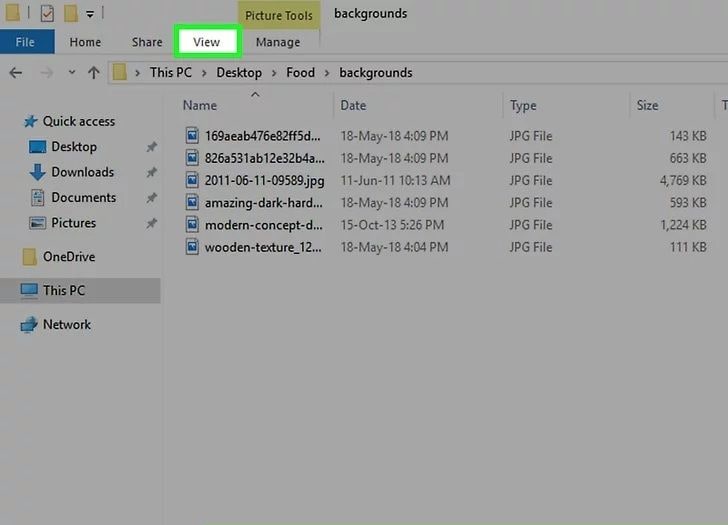
الخطوة-4: بعد ذلك ، انقر فوق رمز الخيارات الموجود في الزاوية العليا اليمنى من النافذة. يمكنك أن تشبهه بمربع أبيض به خانات اختيار. انقر فوقه وستظهر نافذة منبثقة.
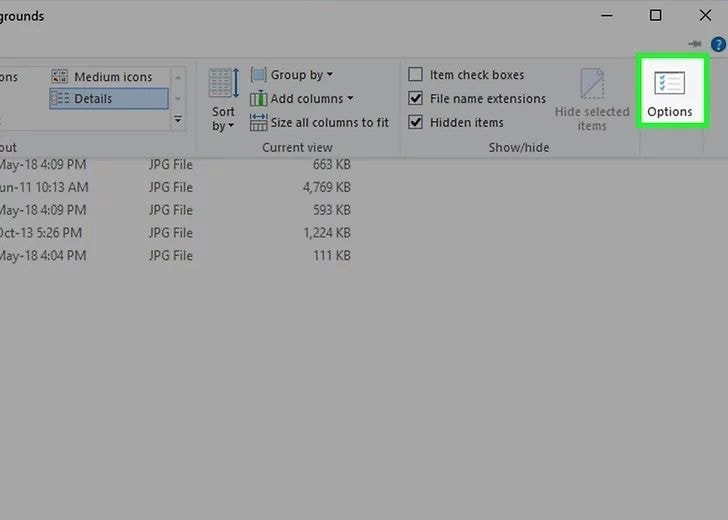
الخطوة-5: انقر الآن على علامة تبويب View الموجودة أعلى النافذة المنبثقة.
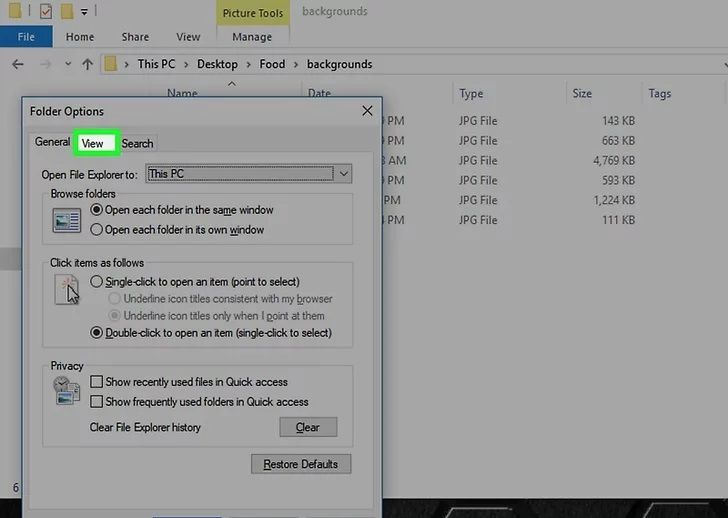
الخطوة-6: ابحث عن قسم الملفات والمجلدات بالقرب من الجزء السفلي من النافذة وألغي تحديد خيار "always show icons" إذا لم تتمكن من رؤيته ، ثم انقر أولاً نقرًا مزدوجًا فوق عنوان "files and folders" لجعله يظهر أسفل منه. بعد إلغاء التحديد ، انقر فوق زر "Apply" ثم اضغط على "OK".

الخطوة-7: بعد اتباع العملية بأكملها ، تأكد من أن المجلد الخاص بك يعرض خيار العرض المناسب حتى تتمكن من رؤية معاينة للصور المصغرة بشكل أفضل. يمكنك اختيار تنسيق العرض المفضل من صغير / كبير / كبير جدًا وفقًا لذلك.

الجزء 4: كيفية تجنب تلف أو فقدان صور Windows 10
بعد دراسة أسباب تلف الصور وحذفها ، نحن هنا مع الوقاية التي يمكنك ممارستها والتي ستضمن لك عدم الوقوع في أي موقف غير مرغوب فيه. لأن "الوقاية خير من العلاج دائماً".
إليك التدابير الوقائية التي يجب عليك دراستها لتجنب مشكلة "عدم ظهور الصور المصغرة للصور على نظام Windows 10".
تأكد من أن عارض الصور لديك متوافق مع نظامك:
هل تحققت من أن عارض الصور الخاص بك متوافق مع تكوين جهاز الكمبيوتر الخاص بك؟ لنفترض أن لديك وحدة معالجة المركزية X64 ، فعلى الأرجح لن يتمكن عارض الصور لديك من الأداء على النحو الأمثل لأنه غير متوافق مع وحدة المعالجة المركزية. في هذه الحالة ، تحقق من آخر التحديثات المتاحة لعارض الصور الخاص بك ، وقم بتثبيته وتشغيله.
عمل نسخة احتياطية:
يساعدك عمل نسخة احتياطية بشكل منتظم من بياناتك على iTunes أو GDrive على أداء عملك بكل حرية. حيث يمكنك تحميل بياناتك الهامة في أي وقت إذا فقدتها.
أدخل / أخرج وسائط التخزين الخاصة بك بشكل صحيح:
يمكن ملاحظة أن معظمنا يخرج وسائط التخزين بلا مبالاة. اتبع دائمًا الإجراءات الصحيحة لإدخال وإخراج أي محرك أقراص USB.
دع الكمبيوتر ينهي المهمة:
لا تكن مندفعًا أثناء تحميل أي صورة أو إرسالها أو رفعها. دع النظام يستغرق بعض الوقت لإنهاء العملية. إذا قاطعت العملية في المنتصف ، فقد يؤدي ذلك إلى تلف صورك. أيضًا ، تجنب فصل مصدر الطاقة الخاص بك مباشرة من المقبس.
إذا كان نظامك يستغرق وقتًا في حفظ أو تحميل أو رفع الصور ، فامنحه وقتًا لإنهاء العملية. لا تقاطع العملية في المنتصف لأن ذلك قد يؤدي إلى تلف صورك. علاوة على ذلك ، يجب أيضًا تجنب فصل مصدر الطاقة مباشرة من الدائرة.
تأكد من أن نظامك يعتمد على مصدر طاقة ثابت:
العامل الأكثر أهمية ولا يحظى بإهتمام كبير والذي يؤدي إلى ما يقرب من تلف ثلثي الملفات هو عدم وجود مورد إحتياطي للطاقة الكهربائية. ومن ثم ، استثمر دائمًا في مصدر طاقة جيد أو UPS. إذا حدث خطأ ما في مزود الطاقة لديك ، فلديك دائمًا دعم إضافي للطاقة لتجنب أي إغلاق مفاجئ أو تلف للصور.
لا تعمل على الملفات الأصلية:
إذا كنت تواجه مشكلة الصورة التالفة بشكل متكرر ، فحاول دائماً تجنب العمل على الملفات الأصلية. بدلاً من ذلك ، اعمل على نسخ من الملفات الأصلية. وذلك لأنه ، عندما تعمل على نسخة منسوخة من الصورة ، إذا حدث أي خطأ مرة أخرى ، لسوء الحظ ، فإن صورك الأصلية ستكون آمنة ولن تتعرض لأي سوء. يمكنك البدء من جديد بنسخة أخرى وحفظها عند الانتهاء.
كلمة ختامية
منذ عام 2018 ، أعطت تحديثات Windows 10 الفرصة للنقاد التقنيين كسب المزيد من الدولارات. لكننا نعتقد أن كل جانب تقني يحتاج إلى تحسين. لهذا السبب يقدمون تحديثات. ولكل مشكلة حل. ونأمل أن تكون مقالتنا قد ساعدتك في حل مشكلة ميزة الصورة المصغرة على نظام تشغيل windows 10. لمزيد من الإرشادات الفنية ، ابق على تواصل معنا.
إصلاح مشكلات ملفات الوسائط
- استعادة الصور وإصلاحها
- استعادة وإصلاح مقاطع الفيديو
- إصلاح خطأ الفيديو 0xc10100be.
- حل مقاطع الفيديو الباهتة.
- برنامج مجاني لإصلاح الفيديو.
- لم يتم العثور على Moov Atom؟
- لا يمكن عرض AVI / MP4 / MKV؟
- استعادة وإصلاح الصوت

Khalid Abdullahi
contributor Editor
Generally rated4.5(105participated)