لا مفر من فقدان ملفاتك على Photoshop. بشكل أساسي إذا كنت تستخدم Photoshop بانتظام لتحرير صورك وتصميماتك الفنية. لا يهم من أنت ومدى براعتك في استخدام Photoshop. لابد أنك فقدت بعض الملفات بدون معرفة سبب حدوث ذلك.
انتظر! لا تتخلى عن ملفاتك! يوجد أمل بالنسبة لك لاستعادة تلك الملفات المفقودة على Photoshop. ستجد أن طرق الاسترداد هذه فعالة وأسرع. سوف تكشف لك هذه المقالة الطرق المختلفة لاستعادة ملفات Photoshop الخاصة بك. أكثر من ذلك ، سوف تكتشف أسباب فقدان الصورة.
ومع ذلك ، دعنا نتعرف على كيفية إجراء استرداد لـ Photoshop.
الجزء 1: كيفية إجراء استرداد للصور المفقودة على Photoshop
لا شك أنه يوجد طرقًا مختلفة لاستعادة الصور المفقودة من Photoshop. ومع ذلك ، فإن برنامج Recoverit لاستعادة الصور يتمتع بمكانة كبيرة من حيث وظائفه وكفاءته. حيث يستخدم برنامج Recoverit خوارزميات البحث العميق للبحث عن الملفات المحذوفة مؤخراً ومنذ فترة لاسترداد الصور المفقودة.
يتمتع البرنامج بمعدل استرداد عالي وسريع ، أي يمكنك استعادة الملفات الضخمة في غضون بضع دقائق. على سبيل المثال ، كما تم وصفه من قبل أحد المستخدمين فإن هذا البرنامج قادر على استعادة ملفات بحجم 20 جيجابايت في أقل من 10 دقائق. كل ما عليك فعله هو تحميل هذا البرنامج وتثبيته على جهاز الكمبيوتر الخاص بك ، وها أنت ذا في طريقك لاستعادة ملفات Photoshop المفقودة. بغض النظر عن المدة التي فقدوها.
2. كيفية استرداد ملفات Photoshop على نظامي تشغيل Windows / Mac
بغض النظر عن سبب فقدان ملفات Photoshop الخاصة بك ، فإن Recoverit Photo Recovery هو أكثر برامج استعادة البيانات موثوقية. لاستعادة ملفات Photoshop المفقودة باستخدام هذا البرنامج ، قم بتحميله مجانًا ، وقم بتثبيته ، واتبع الخطوات أدناه.
الخطوة 1 حدد موقعًا للملفات المفقودة
لاستعادة ملفات Photoshop المفقودة ، تحتاج إلى تحديد القرص الصلب الذي قمت بتخزين ملفات Photoshop فيه. ثم انقر فوق زر "البدء" لبدء فحص سريع.

الخطوة 2 افحص محرك الأقراص للملفات المحددة
سيقوم برنامج استرداد الملفات بفحص القرص الصلب الذي كان يحتفظ بملفات Photoshop المفقودة بدقة. انتظر قليلاً وستحصل على بيانات Photoshop المفقودة.

الخطوة 3 معاينة واستعادة ملفات Photoshop
- بعد الفحص ، حرك المؤشر إلى لوحة المعاينة على الجانب الأيسر من الشاشة وانقر على ملفات الصور.
- قم بتوسيع ملفات الصور على الجانب الأيسر من الشاشة. ستجد جميع ملفات Photoshop السابقة في هذا المجلد.
- اختر ملفك ، واضغط على زر "Recover" ، وحدد موقعك المفضل لحفظ الملف.

نصائح حول استعادة Photoshop
- قم بتعيين فاصل زمني للحفظ التلقائي في برنامج فوتوشوب.
- استخدم دائمًا برنامج Recoverit photo recovery المناسب لنظام التشغيل الخاص بك.
- استرجع الملفات تلقائيًا في Photoshop.
الجزء 2: كيفية استرداد ملفات Photoshop الغير محفوظة على نظام Windows
بعد قضاء ساعات طويلة في تحرير صورة ما ، أسوأ شيء يمكن أن يحدث لك هو نسيان حفظ عملك. ومع ذلك ، بقدر ما أن نسيان حفظ عملك أمر مروع ، إلا أنه لا يخلو من حل جاهز للإستخدام بسهولة. إذا واجهت موقفًا أغلقت فيه Photoshop عن غير قصد بدون حفظ الملفات التي كنت تعمل عليها ، فيوجد طرق لاستعادة الملفات الغير محفوظة. كل ما تحتاج إلى معرفته هو كيفية القيام بذلك.
الآن ، يظهر سؤال: كيف يمكنك استعادة ملفات PSD الغير محفوظة؟ أول شيء عليك القيام به هو البحث عن خيار الحفظ التلقائي في Adobe Photoshop. تمكنك هذه الوظيفة المبتكرة من نسخ ملفاتك احتياطيًا في حالة تعطل النظام أو إيقاف تشغيله. ضع في اعتبارك أن هذا الخيار متاح فقط في الإصدارات الأحدث من Adobe Photoshop. ومع ذلك ، لا تتوفر هذه الميزة في برامج Photoshop القديمة.
لا يمكنك العثور على ميزة AutoSave في الإصدارات القديمة من Adobe Photoshop. مما يعني أنه سيتعين عليك الاعتماد على بعض الوسائل الأخرى لحفظ ملفاتك إذا لم يكن إصدار Adobe Photoshop الخاص بك حديثاً جداً.
ميزة الحفظ التلقائي هي أداة في Photoshop تضمن لك حفظ ملفاتك على Photoshop تلقائيًا بعد فترة معينة. يعمل هذا التطبيق عن طريق تنفيذ الأمر "CTRL + S". مع الحفظ التلقائي في متناول يدك ، لا داعي للخوف إذا تعطل جهازك قبل أن تتمكن من حفظ ملفات Photoshop الخاصة بك.
1. كيفية استرداد الملفات الغير المحفوظة من برنامج فوتوشوب
أسهل طريقة لاستعادة الملفات الغير محفوظة هي باستخدام ميزة الحفظ التلقائي في برنامج Adobe Photoshop. إذا تعطل Photoshop الخاص بك بالصدفة قبل أن تقوم بالحفظ ، فكل ما عليك فعله هو إعادة تشغيل Photoshop. بمجرد الانتهاء ، فسوف يقوم الحفظ التلقائي باستعادة ملفات فوتوشوب التي كنت تعمل عليها قبل التعطّل.
إذا لم يحدث هذا لأي سبب من الأسباب ، فعليك أولاً التأكد من تمكين الحفظ التلقائي على جهاز الكمبيوتر الخاص بك. إذا لم تقم بتمكين الحفظ التلقائي على جهاز الكمبيوتر الخاص بك حتى الآن ، فلن ترى الملف ، ويمكنك الاستفادة من الاسترداد التلقائي للبحث عن الملفات التي لم يتم حفظها. لذلك ، دعنا نستكشف الدليل التفصيلي حول استخدام ميزة الاسترداد التلقائي في برنامج Adobe للحصول على ملفات PSD الغير محفوظة.
- انتقل إلى مربع البحث واكتب "٪appdata٪." سيظهر ملفان roaming في نتيجة البحث.
- انقر على "ملف roaming الأول" ، وسيُظهر هذا قائمة بالتطبيقات.
- انقر فوق Adobe. حدد إصدار Adobe Photoshop الخاص بك. في هذه الحالة ، سوف أنقر فوق Adobe Photoshop CS6.
- انقر فوق الاسترداد التلقائي للملف. هناك ، سترى ملف PSD الخاص بك. انقر بزر الماوس الأيمن فوقه وافتحه باستخدام Adobe Photoshop CS6 أو أي إصدار آخر مناسب ، وها أنت على ما يرام.
2. كيفية تمكين وظيفة الحفظ التلقائي في برنامج Photoshop على نظام تشغيل Windows
إنه أمر محبط عندما تضطر إلى إعادة عمل عملك الفني أو تحرير الصور في Photoshop. تبا! إنها تجربة لا ترغب في خوضها. لتجنب مثل هذه الحوادث الغير سارة ، تحتاج إلى تمكين وظيفة الحفظ التلقائي في Photoshop بالنقر فوق "Photoshop CC" في شريط المهام في برنامجك. ثم قم بالتمرير لأسفل وحدد Preferences. انقر الآن على File Handling للوصول إلى خيار الحفظ التلقائي Autosave.
انتظر!
تأكد من ضبط ملفات PSB و PSD على الحد الأقصى دائمًا: يمنحك هذا فرصة أفضل لاستعادة ملفات Photoshop الخاصة بك. لتمكين خيار الحفظ التلقائي ، انتقل إلى خيارات الحفظ والاسترداد تلقائيًا. علاوة على ذلك ، يمكنك الاختيار من القائمة المنسدلة لتحديد فترة الحفظ التلقائي التي تريدها. يمكن أن يكون ذلك كل خمس دقائق أو ساعات ، حسب تفضيلاتك.
الجزء 3: كيفية استرداد ملفات Photoshop الغير محفوظة من نظام Mac
لا يقتصر فقدان ملف Photoshop على مستخدمي Windows. بدلاً من ذلك ، فإنه يؤثر أيضًا على مستخدمي Mac OS الذين يستخدمون البرنامج. لذلك لا داعي للقلق إذا كنت من مستخدمي Mac ، فيوجد أيضًا حل لاستعادة ملفات Photoshop الخاصة بك.
1. كيفية استرداد ملفات Photoshop على نظام Mac؟
يعد استرداد ملفات Photoshop الخاصة بك عبر ميزة الحفظ التلقائي أمرًا سهلاً للغاية. على الرغم من أنها عملية مختلفة لمستخدمي Windows ، إلا أن طريقة الاسترداد فعالة بذات القدر. اتبع الخطوات أدناه لاستخدام ميزة الحفظ التلقائي لاستعادة ملفات Photoshop االغير محفوظة على نظام Mac.
- انتقل إلى الصفحة الرئيسية ، حدد "Go" ، وانقر على "Go to Folder".
- اكتب: ~/Library/Application Support/Adobe/Adobe Photoshop CC 2017/AutoRecover ضمن "Go to the folder:" وحدد "Go".
- امضي قدماً وافتح مجلد "AutoRecover". سيتيح لك هذا الوصول إلى الملفات الغير محفوظة والمفقودة.
يوجد بديل. إليك حقيقة: قد لا تعثر على مجلد الاسترداد التلقائي على نظام تشغيل Mac. حدث هذا لبعض مستخدمي Photoshop CC 2017 على نظام Mac. لا داعي للذعر ، فهذا أمر معتاد. إذا فشلت في استخدام ميزة الحفظ التلقائي ، يمكنك الاعتماد على Mac Time Machine. يمكن القيام بذلك في بضع خطوات.
- قم بتوصيل محرك أقراص النسخ الاحتياطي لـ Time Machine بنظام Mac. امضي قدماً واختر Time Machine.
- يمكنك العثور على هذا في الزاوية اليمنى العليا من شاشتك الرئيسية. اضغط عليه لترى النافذة.
- أكتب Time Machine ، وابحث عن النسخ الاحتياطية- ملفات النسخ الاحتياطي الخاصة بـ Photoshop ، ثم حدد "Restore" للوصول إلى الملفات المفقودة.
2. كيفية تمكين وظيفة الحفظ التلقائي في Photoshop
قم بتنشيط هذه الميزة بالنقر فوق Photoshop CC. قم بالتمرير لأسفل وحدد Preferences. انقر الآن على معالجة الملفات للوصول إلى الحفظ التلقائي من الخيار. لتمكين خيار الحفظ التلقائي ، انتقل إلى خيارات الحفظ والاسترداد تلقائيًا. علاوة على ذلك ، يمكنك الاختيار من القائمة المنسدلة لتحديد فترة الحفظ التلقائي التي تريدها. يمكن أن يكون ذلك كل خمس دقائق أو ساعات ، حسب تفضيلاتك.
أين يوجد ملف استرداد Photoshop على نظام Mac؟ مثل معظم التطبيقات ، يحفظ هذا البرنامج نسخة من الملف الذي تعمل عليه. يتم حفظ هذه الملفات في مجلد مؤقت بإمتداد .tmp. في حالة فقدان ملف Photoshop ، يمكنك استخدام Photoshop temp لاستعادة ملفاتك. إليك كيفية العثور على موقع ملف Photoshop المؤقت.
- لتحديث نظام Mac الخاص بك ، انتقل إلى التطبيقات وابحث عن خيار Utility وحدده.
- الآن ، سوف تجد العديد من الأدوات في نافذة الأداة المساعدة. حدد وانقر فوق خيار Terminal. هذا سيفتح لك نافذة Terminal.
- اكتب الأمر open/tmp في نافذة Terminal. قد تستغرق معالجة الأمر بضع دقائق. سيتم فتح مجلد temp الخاص بك بعد الانتهاء من هذه العملية.
- بمجرد أن يتم فتحه ، سترى جميع المجلدات المؤقتة المخزنة على نظامك. يمكنك العثور على مجلدات Photoshop المؤقتة الخاصة بك في هذه القائمة.
الجزء 4: ما هو برنامج فوتوشوب
تم تطوير برنامج Adobe Photoshop بواسطة Adobe Systems Inc ، وهو أحد برامج تحرير الصور الرائدة. يوفر هذا البرنامج ميزات تحرير للصور المتجهة والصور المستندة على البكسل. بمعنى آخر ، يسمح للمستخدمين بمعالجة الصور الرقمية وتصحيح لونها وتغيير حجمها واقتصاصها. لذلك ، ليس من المستغرب أن يحظى هذا البرنامج بشعبية بين مصممي الجرافيك و المصورين.
1. ما السبب وراء فقدان صور فوتوشوب
إنه أمر محبط للغاية عندما تضطر إلى التعامل مع فقدان ملفات الرسومات الخاصة بك بعد ساعات وأيام من التحرير أو التصميم. لا أحد يريد أن يمر بمثل هذه التجربة المروعة. لذلك ، تحتاج إلى التعرف على أسباب فقدان ملفات PSD.
- تعطل القرص الصلب
عندما يتعطل محرك الأقراص الصلبة بسبب عطل مادي أو عطل في البرامج ، يؤدي ذلك إلى فقدان ملفات Photoshop. تصبح هذه الملفات تالفة أو يتعذر الوصول إليها.
- فشل الاستفادة من الحفظ التلقائي
يعد الحفظ التلقائي أفضل فرصك لاستعادة ملفاتك. ومع ذلك ، فإن الفشل في تنشيط هذه الميزة يمكن أن يؤدي إلى فقدان ملفات Photoshop الثمينة.
- الإغلاق قبل الحفظ
معظم الناس مذنبون بسبب الإغلاق بدون حفظ. غالبًا ما يغلقون النظام ، متناسين أنهم لم يحفظوا ملفاتهم بعد.
- عندما يتم إيقاف تشغيل جهاز الكمبيوتر فجأة
هذا أمر شائع جدًا ، خاصةً في المناطق التي تعاني من وجود مصدر طاقة غير منتظم. عندما يتم إيقاف تشغيل نظامك فجأة ، فإنه يتسبب في فقدان الملفات القيمة الموجودة على تطبيق Photoshop الخاص بك.
2. ما السبب وراء ملفات Photoshop الغير محفوظة
يمكن أن تتسبب العديد من المواقف في عدم حفظ ملفات Photoshop. بعض هذه المواقف هي:
حزمة برامج Adobe ثقيلة وتتطلب الكثير من ذاكرة الوصول العشوائي وسرعة معالج كبيرة كي تعمل بكفاءة. لذلك ، يصبح المستخدمون عرضة لتعطل برنامج Adobe ، وهو سبب رئيسي في ملفات Photoshop الغير المحفوظة.
اغلاق النظام المفاجئإليك سبب آخر يجب عليك الانتباه إليه. غالبًا ما يتعرض مستخدمي أجهزة سطح المكتب أو من لديهم احتياطي ضعيف من طاقة البطارية لإغلاق مفاجئ للنظام ، مما يؤدي إلى ملفات PSD الغير محفوظة.
هجمات الفيروسات / البرامج الضارةمن المحبط أن يكون لديك ملفات غير محفوظة بعد ساعات من العمل على Photoshop. يجب عليك تحديث برنامج الكشف عن البرامج الضارة لتجنب حدوث مثل هذا الموقف لأنه قد يؤدي إلى ملفات PSD غير محفوظة.
عدم القدرة على تنشيط ميزة الحفظ التلقائي الخاصة بكيعد الحفظ التلقائي طريقة آمنة لتجنب الفشل في حالة فقدان الملفات. سيؤدي رفض تنشيط هذه الميزة في تطبيق Photoshop الخاص بك إلى ملفات PSD غير محفوظة.
قد لا يكون فقدان ملفات Photoshop أفضل تجربة لأي شخص يستخدم Photoshop في تحرير الصور. ومع ذلك ، فهو حدث يجب على الجميع الاستعداد له. لذلك ، حاول اتخاذ التدابير اللازمة لتجنب فقدان ملفات Photoshop الخاصة بك. من خلال اتخاذ هذه الإجراءات ، قد لا تضطر أبدًا إلى تجربة طرق استرداد ملفات الكمبيوتر ، بما في ذلك Recoverit Photo Recovery.

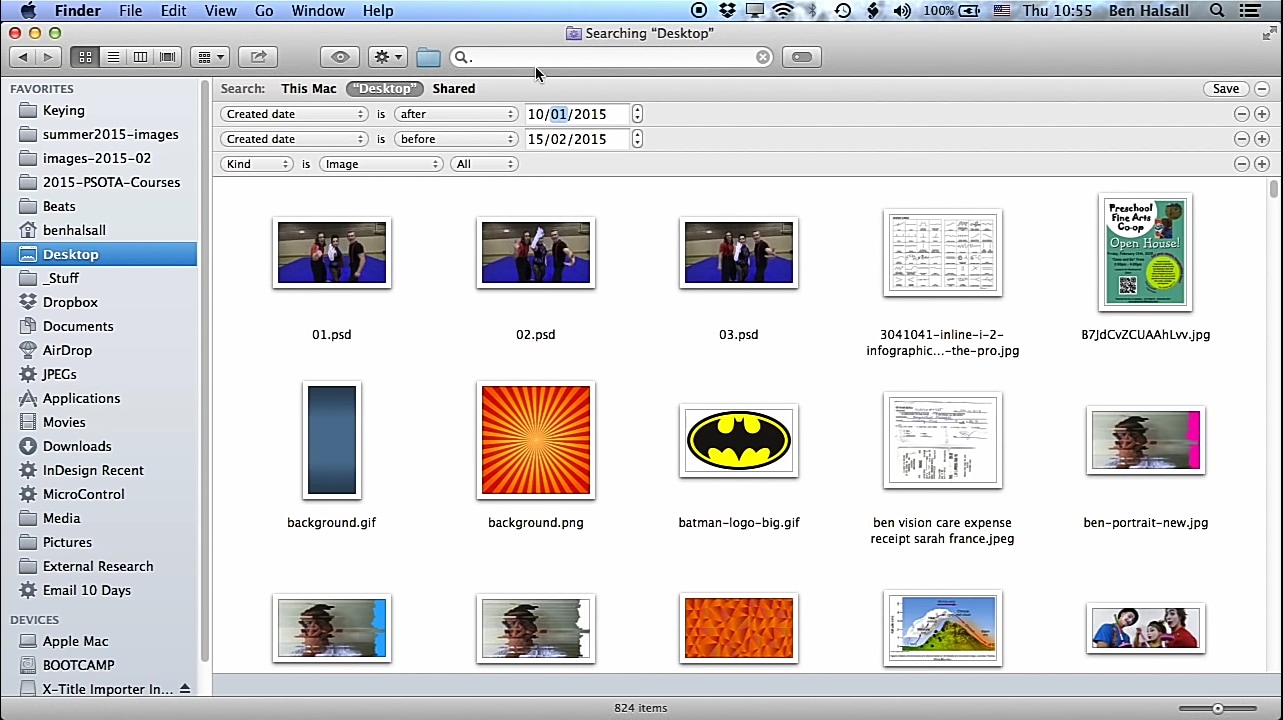
Khalid Abdullahi
contributor Editor
Generally rated4.5(105participated)