إذا كنت تعمل على Photoshop لفترة من الوقت، فيجب أن تكون قد صادفت أكثر الأشياء إزعاجا وهو خطأ scratch disk. في هذا المقال سنتحدث عن ماهيته ، وكيف يعمل ، وكيف يمكنك معالجة العديد من المشكلات التي قد تواجهك أثناء التعديل.
ماذا يعني مسح Photoshop scratch disk؟
قبل أن نصل إلى جزء "كيفية الإزالة" ، دعنا أولاً نرى ما هو scratch disk وكيف يعمل.
عندما تشير إلى مسح خطأ Photoshop scratch disk، فإنك تشير إلى الجزء الذي تبدأ فيه ظهور النوافذ المنبثقة مثل "قرص التخزين ممتلئ your scratch disk is full". يمكن تعيين مساحة scratch disk لمحو جميع البيانات بحيث تتوفر مساحة القرص للعمل الجديد.
scratch disk هو وحدة تخزين افتراضية يستخدمها البرنامج لتخزين البيانات مؤقتًا أثناء تشغيله. يستخدم النظام مساحة القرص المؤقت لتخزين بعض أجزاء مشروعك. عندما تعمل على بعض المشاريع الكبيرة وكان محرك الأقراص الذي يستخدمه البرنامج لأن وحدة التخزين الخاصة به ممتلئة تقريبًا ، فإنه يتسبب في حدوث أخطاء photoshop scratch disk.
أسباب خطأ "أقراص التسويد ممتلئة scratch disks are full"
تعد الملفات المؤقتة من أكثر الأسباب الجديرة بالملاحظة وراء scratch disk وهي أخطاء scratch disk are full. عادة ما تتراكم إذا واصلت إغلاق التطبيق بالقوة. يأخذون مساحة كبيرة. يتعذر على Photoshop إنهاء جميع الملفات المفتوحة مرة واحدة عند إغلاقها فجأة. لذلك ، يقوم بتخزين هذه الملفات على جهاز الكمبيوتر الخاص بك.
فيما يلي بعض الأسباب المحتملة:
- عدم وجود مساحة على موقع محرك القرص المؤقت scratch disk
إذا كنت تتلقى رسالة "قرص مؤقت ممتلئ scratch disk is full" ، فيجب عليك مسح مساحة القرص. انتقل إلى أي drive تم تعريفه على أنه التخزين الافتراضي لبرنامج Photoshop الخاص بك وقم بإخلاء بعض المساحة عليه. يمكنك أيضًا إضافة محرك أقراص لبرنامج Photoshop لاستخدامه ك scratch disk
- الجزء المخصص للفوتوشوب من القرص ممتلئ
يمكنك محاولة إلغاء تجزئة محرك الأقراص. يتطلب Photoshop مساحة خالية غير مجزأة على محرك الأقراص scratch disk للعمل بشكل صحيح. لإلغاء تجزئة مساحتك، كل ما عليك القيام به هو البحث عن أداة إلغاء التجزئة في قائمة البداية وتشغيلها.
كيف يمكن مسح قرص Photoshop Scratch على Windows؟
الآن بعد أن تعرفت على مساحة scratch disk وكيف تعمل. دعنا ننتقل إلى كيفية مسح scratch disk. هناك عدة طرق مختلفة يمكنك من خلالها التعامل مع المشكلة. لقد قمنا بترتيبها كالتالي.
الحل 1: زيادة المساحة
أفضل وأسهل شيء يمكنك القيام به هو تخصيص مساحة قرص جديدة لبرنامج Photoshop. اتبع الخطوات المذكورة أدناه لمعرفة كيفية إعداد محرك أقراص ثابت جديد. إذا كنت ترغب في ذلك، يمكنك اختيار محركات متعددة في وقت واحد.
الخطوة 1: افتح قائمة التعديل في Photoshop

الخطوة 2: حدد خيار التفضيلات من القائمة المنسدلة على الشاشة

الخطوة 3: في التفضيلات، حدد خيار scratch disk لفتح قائمة Scratch Disk.

الخطوة 4: في قائمة Scratch disk ، حدد s(drive) الأقراص التي تريد استخدامها كمساحة مؤقتة واضغط علي OK.

الحل 2: حذف الملفات المؤقتة.
إذا أغلقت Photoshop في أغلب الأحيان بالقوة دون السماح له بإغلاق جميع المشاريع قيد التشغيل =، فسوف يترك جزءًا كبيرًا من الملفات المؤقتة وراءه. تشغل هذه الملفات مساحة كبيرة إذا كنت تفعل ذلك كثيرًا.
ومع ذلك، يمكن بسهولة تحديد هذه الملفات المؤقتة وحذفها. تبدأ معظم هذه الملفات بـ ~ PST أو Photoshop Temp. يمكنك حذفها بأمان دون التعرض لخطر فقدان بياناتك المهمة. توجد ملفاتك المؤقتة في محرك الأقراص C. لحذفها اتبع هذا المسار ؛ C:/ > Users > "User" > App Data > Local > Temp.
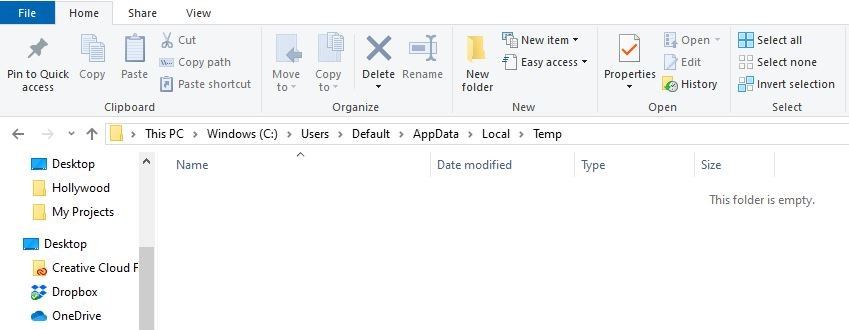
الحل 3: زيادة ذاكرة الوصول العشوائي RAM المخصصة لبرنامج Photoshop
تم تعيين Photoshop على استخدام 60٪ من إجمالي ذاكرة الوصول العشوائي افتراضيًا. يمكنك اختيار السماح بمزيد من ذاكرة الوصول العشوائي له. من خلال القيام بذلك، سوف تسمح بمزيد من التخزين. اتبع الخطوات المذكورة أدناه:
الخطوة 1: اذهب إلى Edit > Preferences واضغط على Performance
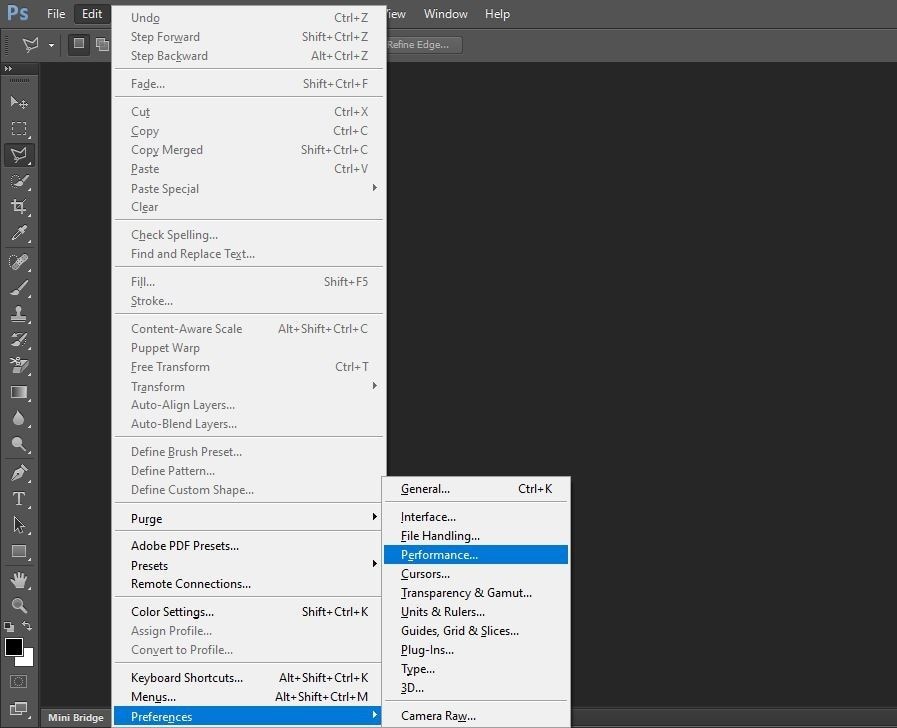
الخطوة 2: في قائمة الأداء Performance، قم بضبط أشرطة التمرير في استخدام الذاكرة لزيادة ذاكرة الوصول العشوائي. فقط لا تأخذ مساحة كبيرة حيث يمكن أن يتسبب ذلك في إبطاء عمل الكمبيوتر.

الحل 4: ضبط scratch disk
يمكنك السماح لبرنامج Photoshop باستخدام أقسام أخرى لمنع حدوث هذه المشكلات. بشكل عام، يتم تعيين محرك الأقراص C فقط للعمل كقرص مؤقت scratch disk، ولكن يمكنك تعيين أقسام أخرى أيضًا لمشاركة التحميل.
الخطوة 1: انتقل إلى التفضيلات Preferences في التعديل Edit
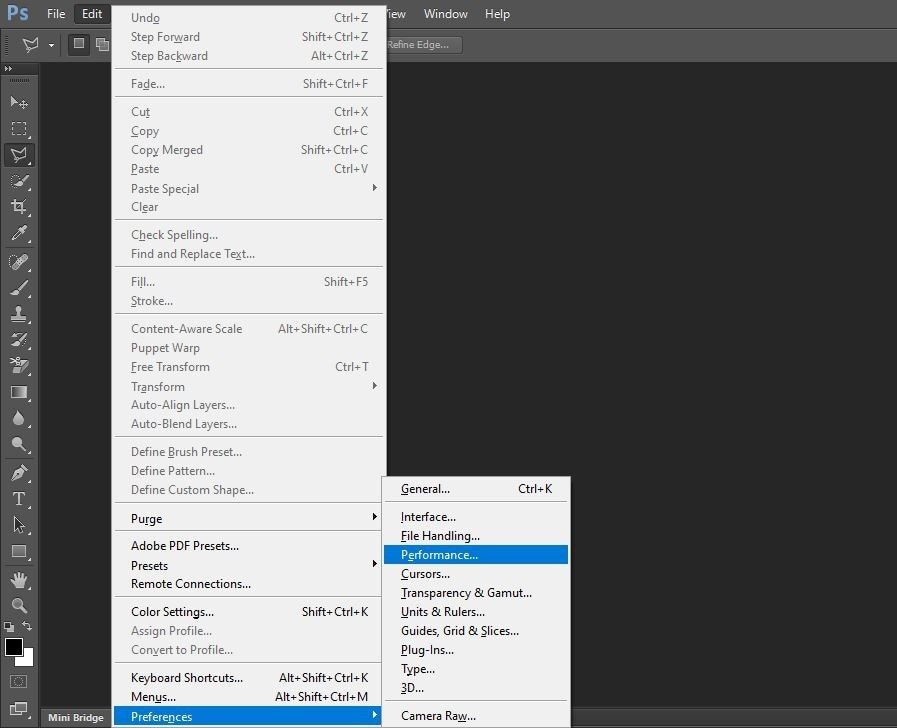
الخطوة 2: انتقل إلى الأداء Performance ثم Scratch disks.

الخطوة 3: حدد المربعات الموجودة أمام محركات الأقراص المرغوبة واضغط على ”موافق OK".
كيف تستعيد الصور المفقودة بعد مسح القرص؟
الآن، قد تفقد بعض الصور في هذه العملية. لكن يمكنك استعادتها. هناك عدة طرق لاستعادة الملفات والصور المحذوفة من Windows أو Mac. واحدة من أفضل الطرق هي استخدام Recoverit Data Recovery.
يمكن لبرنامج Recoverit Data Recovery استعادة أكثر من 1000 نوع من البيانات من جميع أجهزة التخزين. تشمل الملفات الرئيسية التي يمكن استعادتها، الصور ومقاطع الفيديو والتسجيلات الصوتية والمستندات والأرشيف ورسائل البريد الإلكتروني وما إلى ذلك باستخدام هذه العملية يمكنك أيضًا إصلاح مقاطع الفيديو التالفة عبر أداة إصلاح الفيديو المدمجة.
 ضمان التنزيل الآمن ، بدون برامج ضارة
ضمان التنزيل الآمن ، بدون برامج ضارةاتبع الخطوات الواردة تاليا لمعرفة كيفية استعادة البيانات الخاصة بك باستخدام Racoverit Data Recovery.
قبل استعادة أي بيانات، تحتاج إلى السماح بتشغيل Recoverit على جهاز الكمبيوتر.
اضغط ضغطة مزدوجة على البرنامج لتشغيله. ستحتاج إلى إعطائه بضع ثوان لبدء برنامج استعادة البيانات. لاستعادة بياناتك، اتبع الخطوات التالية.
الخطوة 1: تحديد موقع
لاستعادة البيانات ، حدد موقعًا ضمن علامة التبويب ”الأجهزة devices" أو "سطح المكتب" ضمن علامة التبويب "تحديد الموقعSelect Locatio " اضغط على ”بدء start“ للمتابعة.

في حالة معرفة مسار بياناتك المفقودة، يمكنك أيضًا اختيار "تحديد مجلد Select Folder" ضمن علامة التبويب "تحديد الموقع Select Llocation".
اضغط على زر البدء للمتابعة.
الخطوة 2: فحص الموقع
سيطلق Recoverit تلقائيًا فحصًا شاملاً. باستخدام الخوارزمية المتقدمة، يمكنك العثور على جميع البيانات المفقودة وبمجرد العثور على بياناتك ، يمكنك إيقاف الفحص مؤقتًا

الخطوة 3: القيام باستعادة متقدمة للفيديو
إذا فقدت ملف فيديو كبير الحجم وترغب في استعادته، فيمكنك الضغط على خاصية "Advanced Video Recovery" (استرداد متقدم للفيديو) في الجزء السفلي الأيسر من الشاشة. سيتم إجراء فحص عميق لاستعادة مقاطع الفيديو المفقودة بشكل خاص.
الخطوة 4: المعاينة والاستعادة
أخيرًا، يمكنك معاينة مقاطع الفيديو التي تم استعادتها على الواجهة الأصلية. ما عليك سوى اختيار مقاطع الفيديو التي ترغب في استعادتها والضغط على الزر ”استعادة Recover". ستفتح نافذة متصفح تتيح لك تحديد موقع مجلد مقاطع الفيديو التي ترغب في حفظها. يفضل حفظ مقاطع الفيديو التي تم استعادتها في موقع آخر بدلاً من المسار الأصلي لتجنب الكتابة فوق البيانات.

كيف يمكن بناء قرص فوتوشوب على الويندوز؟
هناك عدة خطوات يمكنك من خلالها إنشاء قرص تخزين Photoshop cs6 على نظام التشغيل Windows الخاص بك. يعد إنشاء قرص مؤقت scratch disk أمرًا مهمًا جدًا للحصول على مساحة لمشاريعك. اتبع الخطوات المذكورة أدناه لإنشاء scratch disk على Windows.
الخطوة 1: اختر “تفضيلات Preferences” في قائمة “تعديل Edit".
الخطوة 2: حدد "Scratch Disks"
الخطوة 3: في مربع التفضيلات ، حدد أو ألغ تحديد ال drives التي تريد تمكينها أو تعطيلها.
الخطوة 4: اضغط على ”موافق OK“ لحفظ التغييرات.
فيما يلي بعض الإعدادات الموصى بها التي يجب أن تضعها في اعتبارك للحصول على أداء أفضل ل scratch disks.
- للحصول على أفضل أداء، يجب توصيل scratch disk بالمنفذ بأعلى حد لعرض النطاق الترددي لجميع المنافذ. المنافذ المختلفة لها نطاق ترددي مختلف.
- عيِّن scratch disk على قرص ثابت تم إلغاء تجزئته به مساحة كبيرة لتحسين الأداء. يمكنك تحديد scratch disk إضافية إذا كان لديك أكثر من محرك أقراص ثابت.
- احتفظ ب scratch disk على محرك أقراص مختلف عن المحرك المخصص لتخزين الملفات الكبيرة أثناء التعديل.
- أداء ال SSD أفضل نسبيًا من الأقراص الصلبة. يمكن تفضيل SSD لكل من قرص بدء التشغيل و scratch disk.
- محركات أقراص تم إلغاء تجزئتها ب scratch disk بانتظام.
- يجب ألا تكون الذاكرة الافتراضية للكمبيوتر وال scratch disk على نفس محرك الأقراص.
أخيرًا، يمكنك القيام بالعديد من الوظائف التشغيلية الممكنة للحصول على مساحة كافية للفوتوشوب. في حالات نادرة عندما تتلف ملفات تفضيلات Photoshop ، يمكن أن يؤثر ذلك على معالجة ال scratch disk. يمكن أن تؤدي إعادة تعيين التفضيلات ثم إعادة تكوين تفضيلات scratch disk إلى حل الخطأ “scratch disks are full".
هناك العديد من الأخطاء المحتملة في Photoshop، ولكن لا داعي للقلق لأننا هنا لمساعدتك في التغلب عليها.
 ضمان التنزيل الآمن ، بدون برامج ضارة
ضمان التنزيل الآمن ، بدون برامج ضارةإصلاح مشكلات ملفات الوسائط
- استعادة الصور وإصلاحها
- استعادة وإصلاح مقاطع الفيديو
- إصلاح خطأ الفيديو 0xc10100be.
- حل مقاطع الفيديو الباهتة.
- برنامج مجاني لإصلاح الفيديو.
- لم يتم العثور على Moov Atom؟
- لا يمكن عرض AVI / MP4 / MKV؟
- استعادة وإصلاح الصوت

Khalid Abdullahi
contributor Editor
Generally rated4.5(105participated)