في بعض الأحيان ، قد يكون التعامل مع ملفات PSB الكبيرة على Photoshop أمرًا صعبًا للغاية بسبب تعطل البرنامج أو الأخطاء البشرية. لذلك من الضروري التعرف على بعض طرق الاسترداد الفعالة عند حدوث مثل هذه المواقف.
في هذا المنشور ، سنناقش بالتفصيل كيفية فتح ملف PSB وحفظه واستعادته باستخدام طرق مختلفة.
الجزء 1. ما هو ملف PSB؟
ملف PSB (Photoshop Big) هو تنسيق ملف تم إنشاؤه بواسطة Adobe لتلبية متطلبات مصممي الرسوم المحترفين الذين يعملون عادةً بدقة عالية. يشبه تنسيق ملف المستند الكبير هذا إلى حد كبير تنسيق PSD الأكثر استخدامًا ، بخلاف حقيقة أن PSB يدعم بشكل كبير الصور الأكبر من حدود PSD.
يمكن أن يدعم تنسيق الملف الأساسي الذي يستخدمه Adobe Photoshop ، وهو تنسيق ملف PSD ، الملفات التي يبلغ حجمها 30.000 × 30.000 بكسل. بينما يمكن أن يدعم امتداد PSB ملفات أكبر بكثير يصل حجمها إلى 300000 × 300000 بكسل. بتعبير أدق ، يمكن أن تكون ملفات PSB 4 إكسابايت (EB) ، والتي تزيد عن 4.2 مليار جيجا بايت (GB). بصرف النظر عن هذا ، يتيح لنا تنسيق ملف PSB حفظ صور HDR التي يبلغ طولها 32 بت (32 بت لكل قناة) بسهولة. ليس ذلك فحسب ، بل يدعم PSB جميع التأثيرات والطبقات والفلاتر وجميع ميزات Adobe Photoshop الأخرى.
للعمل بدقة فائقة وبشكل مريح ، سوف تحتاج إلى مساحة تخزين كبيرة وجهاز كمبيوتر قوي. يُقترح أن يكون لديك GPU (وحدة معالجة الرسومات) متوافقة لتسريع الأجهزة وأن يكون لديك 16 جيجابايت على الأقل من ذاكرة الوصول العشوائي. بالإضافة إلى ذلك ، يمكن أن يؤدي استخدام SSD (محرك الأقراص ذو الحالة الصلبة) إلى منع Photoshop من البطأ ، خاصة أثناء الحفظ التلقائي ، ويمكن أن يساعد أيضًا في تقليل أوقات التحميل بشكل كبير.
الجزء 2. كيفية استرداد ملفات PSB المحذوفة
إذا تعطل برنامج Adobe أو بسبب خطأ بشري آخر ، فقد ينتهي بك الأمر بفقدان ملفات PSB الغير المحفوظة. قد يفتح Photoshop CS6 و CS5 أو الإصدارات الأحدث على الفور ملف PSB السابق الذي كنت تعمل عليه. ومع ذلك ، إذا تم استبدال ملفات ذاكرة التخزين المؤقتة أو تعرضت للتلف ، فقد لا تتمكن من الوصول إليها. في هذا السيناريو ، يمكنك استخدام عدة طرق لاستعادة ملفات PSB المفقودة أو المحذوفة.
قبل الانتقال إلى الأساليب ، دعنا أولاً نلقي نظرة على الأسباب المحتملة لتلف ملف PSB.
- فشل القرص الصلب: عندما يتعطل القرص الصلب بسبب عطل مادي أو منطقي ، فقد يتسبب ذلك في تلف ملف PSB. قد يصبح كل ملف PSB على القرص الصلب غير متاح أو تالف.
- هجوم الفيروسات: من المهم ملاحظة أن ملفات PSB التي تم إنشاؤها بواسطة Adobe Photoshop ليست محصنة ضد هجوم الفيروسات. يمكن لفيروس الكمبيوتر إتلاف وإصابة الملفات بسهولة عن طريق إدخال تعليمات برمجية خاطئة خاصة به.
- انقطاع التيار الكهربائي: قد يؤدي انقطاع التيار الكهربائي المفاجئ إلى ترك جهاز الكمبيوتر الخاص بك في حالة غير صالحة للعمل ، مما قد يؤدي إلى مزيد من الأضرار الجسيمة لملفات PSB الغير محفوظة.
- حفظ ملف PSB بشكل غير صحيح: إذا لم تقم بحفظ ملف PSB الخاص بك بشكل صحيح أو حدث أي خطأ أثناء عملية حفظ الملف ، فقد تواجه تلفًا.
- عطل في البرنامج: تحتوي معظم البرامج ، بما في ذلك Photoshop ، على أخطاء داخلية قد لا يعمل البرنامج بسببها بشكل صحيح وبالتالي يتسبب في تلف ملفات PSB.
الآن بعد أن عرفت الأسباب التي قد تؤدي إلى تلف ملف PSB ، دعنا نتعرف بالتفصيل على الطرق التي يمكن استخدامها لاستعادة ملفات PSB المحذوفة.
الطريقة 1: استعادة ملف PSB المحذوف من الحفظ التلقائي
ستجد ميزة الحفظ التلقائي في إصدارات Adobe CS6 و Photoshop CC 2014 و 2015 و 2016 و 2017 و 2019. عند التحرير ، تتيح لك هذه الميزة الاحتفاظ بنسخة احتياطية من ملفات PSB تلقائيًا على فترات منتظمة. لذلك إذا تعطل برنامج Photoshop الخاص بك ولم تقم بحفظ ملفك ، فيمكنك استعادته بسهولة باستخدام خيار الحفظ التلقائي.
لإعداد ميزة الحفظ التلقائي في Adobe Photoshop ، يمكنك اتباع الخطوات التالية:
الخطوة 1: قم بتشغيل Adobe Photoshop CC ثم انقر فوق "Edit" وحدد "Preferences".
الخطوة 2: بعد ذلك ، اختر "File Handling" ثم انقر فوق "Automatic Save Recovery Information Every _ " دقائق أو ساعات، مما يتيح لك حفظ ملفات PSB بعد ضبط الفواصل الزمنية تلقائيًا.

الخطوة 3: الآن بعد أن قمت بإعداد ميزة الحفظ التلقائي ، فأنت جاهز للعثور على الملف غالير محفوظ وفتحه وحفظه في موقع آمن على جهاز الكمبيوتر الخاص بك.
الطريقة 2: استعادة ملف PSB المحذوف من مجلد Temp
عند تحرير ملف ، يستخدم Photoshop مجلد Temp لحفظ عملك الجاري. لذلك إذا تعطل Photoshop أو توقف عن العمل ، فإن هذه الملفات ستقوم بعمل نسخة احتياطية. لاستعادة الملفات المحذوفة بنجاح من مجلد Temp ، اتبع الخطوات الموضحة أدناه:
الخطوة 1: انتقل إلى "قرصC: " ثم انقر نقرًا مزدوجًا على "Users".
الخطوة 2: الخطوة التالية هي النقر فوق "اسم المستخدم" المناسب.
الخطوة 3: بعد ذلك ، افتح مجلد "AppData" ثم حدد مجلد "Local" لتحديد موقع ملف "Temp".
الخطوة 4: بمجرد العثور على مجلد temp ، قم بفتحه وابحث عن ملف PSB الغير محفوظ أو المحذوف.

الخطوة 5: لإكمال عملية استعادة ملف Photoshop ، يمكنك الآن إعادة تسمية امتداد ملف .temp إلى .psb
الطريقة 3: استعادة ملف PSB المحذوف باستخدام برنامج موثوق به
يعد حذف ملفات PSB أو فقدانها عن غير قصد موقفًا يمكن أن يحدث لأي شخص. ولكن بمساعدة برنامج استرداد موثوق به وفعال ، يمكنك بسهولة استعادة أي ملفات محذوفة أو مفقودة على الفور.
يمكن أن يساعدك برنامج Recoverit data recovery في تحديد واستعادة أنواع مختلفة من تنسيقات الملفات في أجهزة تخزين مختلفة ، بما في ذلك الأجهزة الخارجية ، وأجهزة الكمبيوتر التي تعمل بنظام Windows أو Mac ، والمزيد. ستوضح لك الخطوات الموضحة أدناه كيفية استرداد الملفات المحذوفة من خلال Recoverit:
الخطوة 1: اختر موقعاً
أولاً ، قم بتشغيل Recoverit ثم اختر موقع استرداد الملفات على جهاز الكمبيوتر الخاص بك حيث فقدت ملفات PSB الخاصة بك.

الخطوة 2: فحص الملفات المحذوفة
بعد تحديد الموقع ، سيبدأ برنامج Recoverit تلقائيًا في إجراء فحص شامل لتحديد موقع ملفات PSB المحذوفة. قد تستغرق عملية الفحص بضع دقائق.

الخطوة 3: معاينة واستعادة الملفات المحذوفة
بمجرد اكتمال عملية الفحص ، سيسمح لك برنامج Recoverit بمعاينة الملفات المحذوفة التي تريد استعادتها. بعد رؤية الملفات المراد استردادها ، يمكنك النقر فوق زر "Recover" لاستعادة الملفات.

الجزء 3. كيفية فتح ملف PSB
يدعم ملف PSB جميع مصادر الصور لقالب تصميم الويب الخاص بك ، حيث يتم وضعها في طبقات بحيث يمكنك بسهولة تعديل ملف الصورة. لذلك ، للتعامل مع هذا النوع من الملفات ، تحتاج إلى تثبيت برنامج Adobe Photoshop على جهاز الكمبيوتر الخاص بك. يعد Adobe Photoshop بمثابة أداة قوية تتيح لك إجراء أي نوع من التخصيص للملف ، بما في ذلك تغيير ألوان الصور والنصوص وإضافة المزيد من الصور وحفظ الصورة التي تم تحسينها.
تتمثل الخطوة الأولى نحو إدارة ملف PSB في استخدام برنامج Adobe Photoshop لفتحه. يقدم Photoshop للمستخدمين طرقًا مختلفة حول كيفية فتح ملف PSB. كل ما عليك فعله هو ربط ملف PSB الخاص بك ببرنامج Adobe Photoshop وترك نظام التشغيل الخاص بك يتكفل بالباقي.
الآن ، دعنا نرى كيف يمكنك عرض ملفات PSB في Adobe Photoshop.
خطوات عرض ملفات PSB الخاصة بك
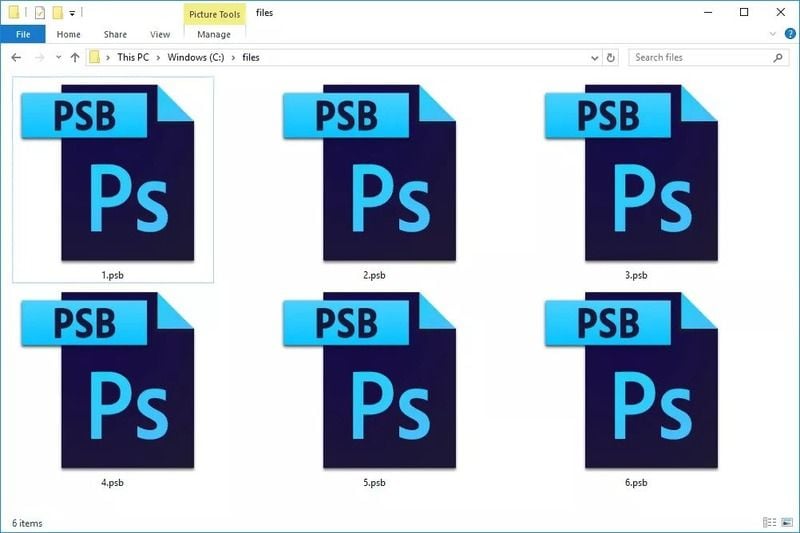
- قم بتشغيل Photoshop ، حدد خيار "File" ثم انقر فوق "Open" من أعلى القائمة لفتح ملف PSB. بعد ذلك ، تصفح للوصول إلى موقع ملف PSB.
- الطريقة الثانية والأكثر بساطة لفتح ملف PSB هي ببساطة سحبه وإفلاته من موقع الملف إلى نافذة Adobe Photoshop.
- إذا كان ملف PSB الخاص بك مرتبطًا بالفعل ببرنامج Photoshop على جهاز الكمبيوتر الخاص بك ، فكل ما عليك فعله هو النقر نقراً مزدوجاً على ملف PSB ، وسيفتح على الفور وسيكون جاهزًا للاستخدام.
ملاحظة: من المهم أن تضع في اعتبارك أن الإصدارات القديمة من Adobe Photoshop قد لا تدعم ملفات PSB.
خطوات إصلاح خطأ "تعذر فتح ملفات PSB"

اشتكى العديد من المستخدمين عبر الإنترنت من خطأ "تعذر فتح ملف PSB" في Photoshop. على الرغم من أن Photoshop بمثابة أداة قوية ، إلا أنك قد لا تزال تواجه بعض المشكلات عندما يتعلق الأمر بفتح ملفات PSB. إليك فيما يلي بعض الطرق للتخلص الخطأ وفتح الملف مرة أخرى.
- أغلق البرنامج وأعد تشغيله:
في بعض الأحيان ، قد يتسبب جهاز الكمبيوتر الخاص بك في حدوث مشكلات إلكترونية قد تمنع نظام التشغيل أو برنامج Photoshop من العمل بشكل صحيح. لذلك ، من خلال إغلاق البرنامج أولاً ثم إعادة التشغيل ، يمكن أن يساعدك ذلك في إعادة تعيين إعدادات بدء التشغيل وذاكرة الوصول العشوائي ، مما سيساعدك على فتح امتداد ملف .psb مرة أخرى.
- إعادة تعيين تفضيلات Photoshop:
عندما تعمل على برنامج Photoshop ، يقوم بإنشاء ملف تفضيلات مع جميع الخيارات والإعدادات المطلوبة لتشغيل البرنامج بشكل صحيح. إذا تعرض ملف التفضيلات هذا للتلف بأي حال من الأحوال ، فقد يمنع ذلك برنامج Photoshop من فتح ملف PSB الخاص بك. لذلك لتجنب مثل هذه المشكلة ، تحتاج إلى إعادة تعيين التفضيلات الخاصة بك ، وهو ما يمكنك القيام به عن طريق تحديد موقع ملف التفضيلات أولاً ثم نقله إلى موقع آخر أو حذفه.
- حافظ على تحديث البرنامج بانتظام:
تحقق من وجود تحديثات بانتظام وتأكد من أنك تستخدم أحدث إصدار من البرنامج. يمكن أن يساعدك ذلك في إصلاح الأخطاء ومعالجة المشكلات المتعلقة بفتح ملفات PSB. أيضًا ، حافظ على تحديث البرامج الأخرى ونظام التشغيل الخاص بك لأن ذلك قد يتسبب في إعاقة الأداء السليم لبرنامج Photoshop.
الجزء 4. كيفية حفظ ملفات PSB
يدعم Adobe Photoshop الملفات التي يصل حجمها إلى 300000 × 300000 بكسل. لحفظ المستندات التي يزيد حجمها عن 30000 بكسل ، يقدم Photoshop ثلاثة تنسيقات للملفات ، بما في ذلك PSB و Photoshop Raw و TIFF. من بين التنسيقات الثلاثة ، يعد تنسيق ملف PSB أحد أكثر التنسيقات فعالية وكفاءة لحفظ المستندات الكبيرة التي يتجاوز حجمها الـ 30000 بكسل. ضع في اعتبارك أن معظم التطبيقات الأخرى والإصدارات السابقة من Photoshop لا يمكنها إدارة الملفات التي يتجاوز حجمها 30.000 × 30.000 بكسل أو يزيد حجمها عن 2 جيجابايت.
لا يدعم تنسيق PSB (تنسيق المستند الكبير) المستندات من جميع الأحجام فحسب ، بل يدعم أيضًا الميزات الأخرى لبرنامج Adobe Photoshop مثل الفلاتر ،الطبقات والمؤثرات والمزيد. حاليًا ، فقط Photoshop CS والإصدارات الأحدث تدعم ملفات PSB.
إليك فيما يلي الخطوات التي يمكنك اتباعها لحفظ ملفات PSB في Photoshop:
الخطوة 1: انتقل إلى خيار "File" وانقر على "Save As".

الخطوة 2: الخطوة التالية هي اختيار PSB (تنسيق المستند الكبير).
الخطوة 3: ها قد تم كل شيء! انقر الآن على "Save" لحفظ ملف PSB الخاص بك. يمكنك فتح الملف المحفوظ وقتما تشاء بدون أي متاعب.
الجزء 5. نصائح لفتح وحماية ملفات PSB
إذا كنت تواجه مشكلة في فتح ملف PSB وتشعر أنه بحاجة إلى الحماية ، فيمكنك اتخاذ ما يلي لفتح ملفات PSB وحمايتها بدون عناء.
- في بعض الأحيان بسبب ملفات التثبيت المفقودة أو التالفة ، قد يمنع Photoshop ملفات PSB من الفتح. لذلك لتجنب أي نوع من التداخل ، قم بإلغاء تثبيت الإصدار الحالي من Photoshop الذي تستخدمه ثم أعد تثبيته مرة أخرى. يمكن أن يساعدك ذلك في فتح ملف PSB.
- إذا كنت ترغب في حماية ملف PSB الخاص بك ومنع المستخدمين الآخرين من استخدامه ، فيمكنك تعيين كلمة مرور للملف ومشاركتها فقط مع المستخدمين المطلوبين الذين يرغبون في الوصول إلى الملف.
- إذا كنت تعمل على شبكة ، فيمكن أن تطلب من المشرف على الشبكة تقييد الوصول إلى ملف PSB الخاص بك على أجهزة كمبيوتر معينة فقط.
- يمكنك أيضًا حفظ ملف PSB الخاص بك كملف PDF. بهذه الطريقة ، يمكنك منع أي شخص من تغيير الملف أو تحريره. كل ما عليك فعله هو النقر فوق "Security" في مربع حوار Save PDF ، ثم ضمن خيار "Permissions" ، أدخل كلمة مرور لحماية ملف PSB الخاص بك.
إذا كنت لا تزال تواجه مشكلات مع ملفات PSB ، على الرغم من كل الجهود المبذولة لاستكشاف الأخطاء وإصلاحها ، فيمكنك طلب المساعدة من شركة Adobe من خلال زيارة موقع الويب الخاص بهم.
كلمة ختامية
يعد تعطل جهاز الكمبيوتر أو برنامج Photoshop مشكلة خارجة عن إرادتك في بعض الأحيان. ومع ذلك ، إذا كنت تستخدم التدابير الفعالة المذكورة أعلاه ، يمكنك استعادة وفتح ملفات PSB الغير محفوظة أو المحذوفة عن طريق الخطأ بعد حدوث العطل. يمكنك أيضًا استخدام برنامج لاسترداد املفات موثوق به واحترافي مثل Recoverit لاستعادة بياناتك المفقودة.

Khalid Abdullahi
contributor Editor
Generally rated4.5(105participated)