تأتي الأجهزة هذه الأيام بسعات تخزين محدودة. وهذا هو الحال مع أجهزة كمبيوتر Mac. لكن الوضع يتدهور مع وجود صور مكررة على نظام Mac. لمساعدتك ، دعونا نرى كيفية إزالة الصور المكررة على جهاز Mac.
ما الذي يمكن أن يجلب الصور المكررة على جهاز كمبيوتر Mac الخاص بك
في كثير من الأحيان قد يبدأ جهاز Mac الخاص بك في التشغيل ببطء. يحدث هذا بشكل عام بسبب تراكم الملفات المؤقتة والمكررة. الصور المكررة على أجهزة كمبيوتر Mac هي واحدة من بينهم. يعد العثور على الصور المكررة الآن على نظام Mac عملية صعبة وتستغرق وقتًا طويلاً. يوجد العديد من الأسباب وراء عملية التكرار. يمكن أن تكون لأسباب يدوية وتلقائية.
1. . لماذا لديك صور مكررة؟
عندما نتحدث عن نظام Mac ، فهو عامر بالعديد من ميزات الأمان والنظام. لكن إحدى ميزات النظام تجعل نظام Mac ينشئ نسخًا مكررة بشكل تلقائي. يحدث هذا بشكل عام عند تحميل بعض الصور على جهاز Mac الخاص بك أو عند التقاط بعض لقطات الشاشة. تبدأ ميزة النظام في إنشاء نسخ. مع مرور الوقت تتزايد أعدادها بدون أن تدرك ذلك.
2. لماذا تحتاج إلى البحث عن الصور المكررة وحذفها؟
- مع مرور الوقت تتزايد الصور المكررة في العدد.
- يتم تخزينها في ملفات مختلفة بأسماء مختلفة مما يجعل من الصعب عليك العثور عليها أو أي صورة عادية.
- مع مرور الوقت ، ستستهلك مساحة تخزين الجهاز.
- ستبدأ في مواجهة مشكلات عديدة. حيث سيبدأ النظام في التباطؤ كثيرًا. يحدث ذلك لأن غالبية مساحة التخزين سيتم استخدامها بواسطة الصور المكررة على نظام Mac.
ومن ثم يصبح من الضروري العثور عليها وحذفها.
اتبع طرق Mac للبحث عن التكرارات وحذفها مجاناً
عندما يتعلق الأمر بطرق Mac للعثور على الصور المكررة وحذفها مجانًا. يوجد تقنيتان أساسيتان توفران لك القدرة على إزالة الصور المكررة من جهاز Mac. دعونا نناقشها واحدة تلو الأخرى.
الطريقة 1. استخدام Finder
هذه واحدة من أسهل التقنيات وأكثرها فعالية على نظام Mac.
الخطوة 1: ابدأ بفتح نافذة "Finder" على جهاز Mac الخاص بك.
الخطوة 2: انتقل إلى قائمة Apple وانقر على "File". اختر "New Smart Folder" من الخيارات المتاحة.

الخطوة 3: الآن انقر فوق زر "+" كما هو موضح وحدد معلمات مثل "النوع" من الأسماء و "الصورة" من التطابقات. الآن حدد تنسيق الصورة. يمكنك أيضًا تحديد الكل كما هو موضح في الصورة.

الخطوة 4: حدد الآن الصور المكررة. انقر بزر الماوس الأيمن للماوس واختر "Move to Trash" من الخيارات المحددة وتكون بذلك قد انتهيت.

الطريقة 2. استخدام iCloud
يوفر لك iCloud فرصة لتحميل جميع صورك. ثم يمكنك إعادة رفعها على جهاز Mac الخاص بك بعد حذف الصور المكررة.
الخطوة 1: قم بتشغيل المتصفح على جهاز Mac الخاص بك وقم بتسجيل الدخول إلى معرف Apple الخاص بك على iCloud.com.\vd
الخطوة 2: انتقل الآن إلى علامة تبويب الصور وحدد كل الصور.
الخطوة 3: استمر الآن في الضغط على مفتاح Command ، وانقر فوق الصور متطابقة والمتشابهة. بمجرد الانتهاء من اختيار الصور المكررة ، اضغط على زر "Delete".

الخطوة 4: الآن احذف جميع الصور القديمة وأعد رفع الصور مرة أخرى.
الطريقة 3. برنامج مجاني لنظام Mac لإزالة الصور المكررة
عندما نتحدث عن حذف الصور المكررة على جهاز Mac ، فيوجد العديد من برامج Mac المجانية المتاحة لذلك. يمكنك تحميلها بسهولة من متجر تطبيقات Mac. من أجل راحتك ، نقدم لك أحد أفضل البرامج الموثوق بها والمختبرة لإزالة الصور المكررة على جهاز Mac.
Photos Duplicate Cleaner: من الصعب قضاء ساعات في البحث عن الصور المكررة عندما لا تكون لديك فكرة عن اسمها وموقعها. يمكن لـ Photos Duplicate Cleaner تسهيل مهمتك. فهو متاح مجانًا ويمكن تحميله بسهولة من متجر تطبيقات Mac.
الخطوة 1: افتح تطبيق الصور وقم بتشغيل Photos Duplicate Cleaner على جهاز Mac الخاص بك عبر مجلد التطبيقات.
الخطوة 2: انتقل الآن إلى واجهة التطبيق وانقر على "Add Photos Library".

الخطوة 3: انقر نقرًا مزدوجًا فوق "Photos Library" من متصفح Finder.

الخطوة 4: بمجرد الانتهاء من معالجة مكتبة الصور الخاصة بك ، ابحث عن مسارها محددًا في قائمة مسارات التطبيق. إذا كان هذا صحيحًا ، يمكنك المتابعة بالنقر فوق "Scan for Duplicates". هذا الزر متاح في الأسفل كما هو موضح.

الخطوة 5: الآن إذا تم فتح تطبيق الصور الخاص بك ، فستتلقى الرسالة كما هو موضح في الصورة. في هذه الحالة ، أنت مطالب باختيار "Quit & Retry" للمضي قدمًا.

ملاحظة: لن يتم عرض هذه الرسالة إلا عند فتح تطبيق الصور الخاص بك. ان لم يتم فتح التطبيق. لن يتم عرض هذه الرسالة.
الخطوة 6: بمجرد أن يعالج هذا البرنامج مكتبة الصور الخاصة بك ، فيمكنك إعادة تشغيل تطبيق الصور من مجلد التطبيقات أو باستخدام Spotlight. الآن دع تطبيق الصور يظل مفتوحًا في المقدمة وانتقل إلى شريط القائمة. ثم انقر فوق "View" متبوعًا بـ "Show Sidebar" في تطبيق الصور.

ملاحظة: ستنتقل إلى هذه الخطوة إذا لم يتم تمكينها مسبقًا. إذا تم تمكينها بالفعل اتركها.
الخطوة 7: الآن دع الشريط الجانبي ممكّنًا في تطبيق الصور وانقر على خيار "All Photos" من الشريط الجانبي كما هو موضح.

الخطوة 8: عد الآن إلى تطبيق Photos Duplicate Cleaner. ستجد هنا جميع الصور المكررة التي اكتشفها البرنامج. أنت الآن مطالب بالمرور عبر هذه الصور المكررة يدويًا. يمكنك وضع علامة في خانات الصور التي تريد حذف النسخ المكررة منها. بمجرد الانتهاء من ذلك ، سيتم عرض جميع الصور المحددة بإطار أحمر وستكون للصور غير المحددة إطار أخضر.
عندما تنتهي أخيرًا من التحديد ، ما عليك سوى النقر فوق "Trash Marked".

الخطوة 9: بمجرد النقر فوق "Trash Marked"، سيقوم البرنامج بمعالجة جميع الصور المكررة المحددة في مجلد آخر. سيتم تسمية هذا المجلد باسم "Duplicate Marked Photos" في تطبيق الصور.
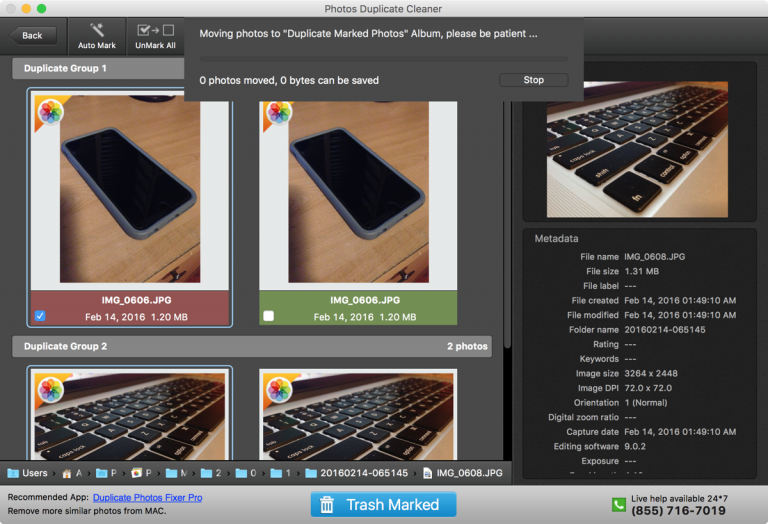
الخطوة 10: عند انتهاء العملية ، سيعلمك التطبيق ، كما هو موضح في الصورة.

انتقل الآن إلى تطبيق الصور وستلاحظ وجود مجلد "Duplicate Marked Photos" جديد ، موجود في الشريط الجانبي. يحتوي هذا المجلد على جميع الصور التي تم وضع علامة عليها على أنها مكررة وتم حذفها. شيء واحد تحتاج إلى معرفته هو أن هذه الصور لم يتم حذفها بعد. تمت إضافتهم فقط إلى المجلد المسمى "Duplicate Marked Photos".

الخطوة 11: حدد الآن جميع الصور في هذا المجلد وانقر بزر الماوس الأيمن فوق أي صورة. سيقدم لك بعض الخيارات "Delete X Photos". حيث X هنا تشير إلى العدد الإجمالي للصور. هنا تم تحديد صورتين لذلك يتم عرض "Delete 2 Photos".

بمجرد تحديد "حذف X صور" ، سيتم حذف جميع الصور المكررة من مكتبة الصور الخاصة بك في تطبيق Mac Photos. هذا يترك مكتبتك مع الصور الأصلية فقط. ومن ثم فهي تقنية سهلة وسريعة لإزالة الصور المكررة على نظام Mac
تذكر النصائح لتجنب تكرار الصور بشكل غير ضروري
يوجد العديد من الحالات التي قد تواجه فيها الصور المكررة على جهاز Mac. يوجد وضع عام بالنسبة للكثيرين حيث يوجد عدد كبير من العوامل. علاوة على ذلك ، هي مشكلة شائعة جدًا يمكن أن تحدث لأي شخص بدون أي معرفة مسبقة بذلك. تعرف معظم الأشخاص على هذه المشكلة عندما بدأوا في مواجهة بعض المشكلات الشائعة مثل مساحة التخزين الأقل توفرًا ، وتأخر النظام ، وما إلى ذلك.
أفضل طريقة لتجنب حدوث ذلك هي اتباع بعض النصائح لمنع تكرار الصور على نظام Mac. بعض النصائح الموثوق بها والمختبرة تم تقديمها هنا.
- انتقل إلى "تطبيق الصور" واختر خيار "Preferences" من شريط القائمة. الآن قم بتعطيل "Copy items to the Photos Library" من الخيارات المحددة. هي إحدى التقنيات البسيطة والسهلة التي ستمنع تكرار الصور في المستقبل.
- من الجيد أن يكون لدى صورك موقع مناسب. هذا يعني أن هدفك الرئيسي يجب أن يكون نقل صورك من كل الأجهزة إلى الموقع المحدد ذاته. سيمنع هذا التكرار لأنه لن يكون هناك تكرار على الإطلاق.
- يجب عمل نسخة احتياطية من مكتبة الصور بالكامل في موقعين على الأقل. يمكن أن يقلل النسخ الاحتياطي التلقائي من القلق الذي قد يؤدي غالبًا إلى التكرار.
- أحد الأشياء التي تحتاج إلى العناية التامة بها هو التحقق من آخر صورة تم استيرادها. يجب أن تفكر دائمًا في هذا الشيء لأن هذا سيمنعك من استيراد الصور ذاتها مرة أخرى.
- يوجد عدة حالات عندما تقوم بتحرير بعض الصور أو عمل نسخة. في هذه الحالة ، لا تنس حذف النسخ المكررة في أسرع وقت ممكن. يمكنك أيضًا إجراء فحص. هذا سيمنع أي ازدواجية في الصور.
احصل على نصائح قوية لاستعادة الصور المحذوفة عن طريق الخطأ على نظام تشغيل Mac
يوجد العديد من الحالات التي قد تقوم فيها بحذف الصور عن طريق الخطأ على جهاز Mac. يمكن ان يكون ذلك بسبب العديد من الاسباب لهذا. بغض النظر عن السبب بمجرد حذف الصورة ، فمن الصعب استعادتها.
شيء واحد يجب أن تعرفه هو أن ذلك ليس النهاية. يمكنك بسهولة استعادة الصور المحذوفة على نظام Mac باستخدام برنامج "Recoverit Data Recovery".
هو برنامج فعال لاستعادة الصور. وهو متاح لكل من نظامي تشغيل Windows و Mac OS. مع معدل إسترداد فعال يبلغ أكثر من 96٪ (البيانات التي تم جمعها من مراجعات العملاء) ، يمكن أن يساعدك هذا البرنامج في استعادة صورك بسهولة وبسرعة. ما عليك سوى اتباع ثلاثة خطوات بسيطة.
الخطوة 1: حدد الموقع
قم بتشغيل "Recoverit Data Recovery" على جهاز Mac الخاص بك وحدد الموقع الذي تم حذف صورك منه. بمجرد تحديد الموقع ، انقر فوق زر "Start" للمتابعة.

الخطوة 2: فحص الموقع المحدد
بمجرد النقر فوق "Start" ، سيبدأ "Recoverit" في إجراء فحص شامل للجهاز أو الموقع المحدد. باستخدام خوارزمية الفحص والبحث المتقدمة ، سيتم عرض جميع الصور المحذوفة من الموقع المحدد.

ملاحظة: يمكنك أيضًا إيقاف برنامج الفحص في حالة العثور على صورك المحذوفة مسبقًا. في حال أصبحت نتائج البحث مربكة ، يمكنك أيضًا تصفية النتائج بالانتقال إلى اللوحة اليمنى.
الخطوة 3: معاينة الصور واستعادتها
يسمح لك برنامج "Recoverit" بمعاينة الصور. يمكنك القيام بذلك قبل متابعة الإسترداد النهائي. تحتاج فقط إلى النقر فوق زر "Preview" الموجود على اللوحة اليمنى. يمكنك أيضًا النقر نقرًا مزدوجًا فوق الملف من "قائمة النتائج".

بمجرد الانتهاء من المعاينة ، ما عليك سوى النقر فوق "Recover" لاستعادة الصور المحذوفة. سوف يطلب منك تحديد موقعاً. ما عليك سوى اختيار الموقع الذي تريد حفظ صورتك التى استردادها فيه والنقر على "Save". سيتم حفظ صورتك في الموقع المحدد.
كلمة ختامية:
يعد حذف الصور المكررة على نظام Mac بمثابة مهمة صعبة بالنسبة للكثيرين. يتطلب ذلك تقنية تجنبك من التورط في تلك المهمة الشاقة والتي ستستغرق وقتًا طويلاً للبحث عن الصور وحذفها على نظام Mac. لمساعدتك ، تم تقديم تقنيات بسيطة ومختبرة للقيام بذلك هنا.

Khalid Abdullahi
contributor Editor
Generally rated4.5(105participated)