في الوقت الحاضر ، تمتلك كل أسرة تقريبًا كاميرا رقمية أو جهازًا مشابهًا لالتقاط الصور. صحيح أنك لم تعد بحاجة إلى فيلم بعد الآن لالتقاط الصور كما كان من قبل ويمكن للكاميرا التقاط صور JPG أو JPEG للسماح لك بحفظها في أي مكان. تكمن المشكلة الكبرى في أن بطاقة الكاميرا يمكنها بسهولة حفظ الكثير من الصور ، ولكن يتم فقدانها بسهولة بسبب إجراء عمليات غير صحيحة عليها.
إذا لم يكن الأمر كذلك طوال الوقت ، ولكن في كثير من الأحيان قد نتعرض إلى فقدان صور JPG الهامة بسبب الحذف عن طريق الخطأ أو تنسيق وحدة تخزين الجهاز أو تلف جهاز التخزين. بغض النظر عن الحالة ، ستعمل صور JPG الخاصة بك بالتأكيد على إخلاء مساحة التخزين الخاصة بك. ما الذي يفترض أن تفعله عندما يحدث ذلك بدون أي تحضير؟ يوجد عدة طرق لاستعادة ملفات JPG المفقودة.
الجزء 1. هل يمكن استرداد ملفات JPG المفقودة؟
لا يوجد أدنى شك في أن JPG أو JPEG هو أحد أكثر التنسيقات استخدامًا لتخزين ملفات الصور ، لكن الفقدان أو الحذف عن طريق الخطأ لهذا الملف يكاد يكون من الصعب تجنبه. سواء كنت تقوم بتخزينه على كاميرا رقمية أو جهاز هاتف أو محرك أقراص صلبة أو USB أو بطاقة ذاكرة ، فإن صورك معرضة لخطر الضياع لأسباب عديدة. اطلع على بعض الأسباب المذكورة أدناه.
- الحذف عن طريق الخطأ
- تنسيق جهاز التخزين
- هجوم الفيروسات أو الإصابة بالبرامج الضارة
- حوادث أخرى مثل انقطاع التيار الكهربائي أو تعطل النظام
ومع ذلك ، بصفتي خبيراً في صناعة استعادة البيانات ، فقد ألتقيت بالعديد من المصورين الذين يواجهون هذه المشكلة. لكن السيناريو مع مستخدم كاميرا GoPro هو الذي لفت انتباهي. لقد كان في موقف، فقد فيه عن طريق الخطأ صور العميل التي كان يجب أن يسلمها له في اليوم التالي بسبب الحذف عن طريق الخطأ. بغض النظر عن الغرض من ملف JPG ، لن يكون لدى أي شخص في هذا الموقف بالتأكيد أي أمل في التفكير في أنه يمكنه استرداد ملف JPG المفقود.
ولكن ، يوجد عدة طرق لاستعادة هذه الملفات المفقودة بسرعة وبسهولة. تابع القراءة لاكتشاف حلول كيفية استرداد ملفات صور JPG المفقودة.
الجزء 2. كيفية استرداد صور JPG المفقودة باستخدام / بدون برنامج
في الوقت الحاضر ، رأينا العديد من المواقف المتكررة الخاصة بفقدان صور JPG أو JPEG ، ولكن يبدو أن الكثيرين لا يفهمون منطق استعادة هذه الملفات. إذا كنت من بين أولئك الذين يعانون من هذا الموقف ، فراجع حلولًا لهذه المشكلة التي كانت جزءًا من حياة الإنسان اليومية لفترة طويلة جدًا أدناه.
نهائي - استعادة ملفات JPG المحذوفة باستخدام برنامج
بشكل عام ، يوجد أسباب مختلفة لفقدان صور JPG / JPEG ، مثل الحذف عن طريق الخطأ ، وتلف البطاقة ، وانقطاع التيار الكهربائي ، والإصابة بالفيروسات ، والمزيد. بغض النظر عن فقدان صورك لأي سبب من المذكورين أعلاه ، يمكن أن يساعدك برنامج Recoverit لاستعادة الصور في العثور عليها مرة أخرى بدون أي فقدان للجودة.
البرنامج لا يعمل فقط مع تنسيقات الصور المشار إليها أعلاه ، ولكن برنامج استرداد ملفات JPG هذا يدعم أيضًا استرداد مجموعة متنوعة من التنسيقات مثل TIF و BMP و PNG و GIF و RAF و ERF و PSD و WMF و CR2 و DNG و RAW و NEF و ORF والمزيد ، وكذلك استعادة الموسيقى والفيديو بأي تنسيق. قم بتحميل إصدار Windows أو Mac الذي تختاره ، واسترجع 10 ملفات JPG مجانًا الآن!
Recoverit يجعل الأمر ممكناً ويسهل عليك استعادة ملفات JPG. أطلع على المزيد واحصل على دليل كامل لاستعادة صور JPG.
كيفية استرداد صور JPG المحذوفة / المفقودة؟
دعونا نجرب استعادة الصورة على جهاز كمبيوتر يعمل بنظام Windows ونستعرض سوياً خطوات استعادة صور JPG خطوة بخطوة. إذا كنت على وشك استرداد صور JPEG / JPG المفقودة من الكاميرا الرقمية أو كاميرا الفيديو أو الهاتف المحمول أو أي جهاز محمول آخر ، فقم بتوصيله بجهاز الكمبيوتر الخاص بك أولاً.
الخطوة 1. حدد موقعًا لفحص ملفات JPG
لاستعادة ملفات JPG المحذوفة أو المفقودة ، حدد الجهاز أو القسم الذي فقدت فيه ملف JPG وانقر على "Start".
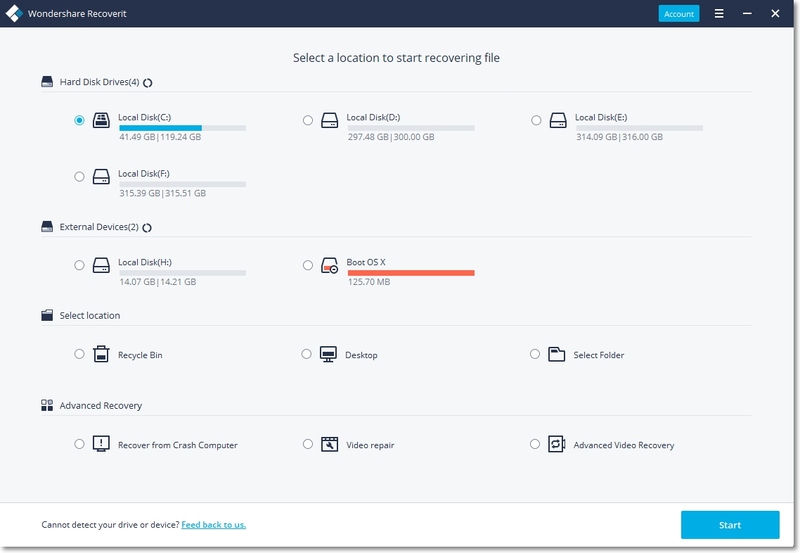
الخطوة 2. فحص الموقع بحثًا عن ملفات JPG المفقودة
سوف ينتقل برنامج Recoverit لاستعادة صور JPG لفحص القرص الصلب المحدد أو الجهاز الخارجي للبحث عن جميع صور JPG / JPEG المحذوفة أو المفقودة. يمكنك إيقاف عملية الفحص لمعاينة واستعادة ملفات JPG التي تجدها وتحتاجها.
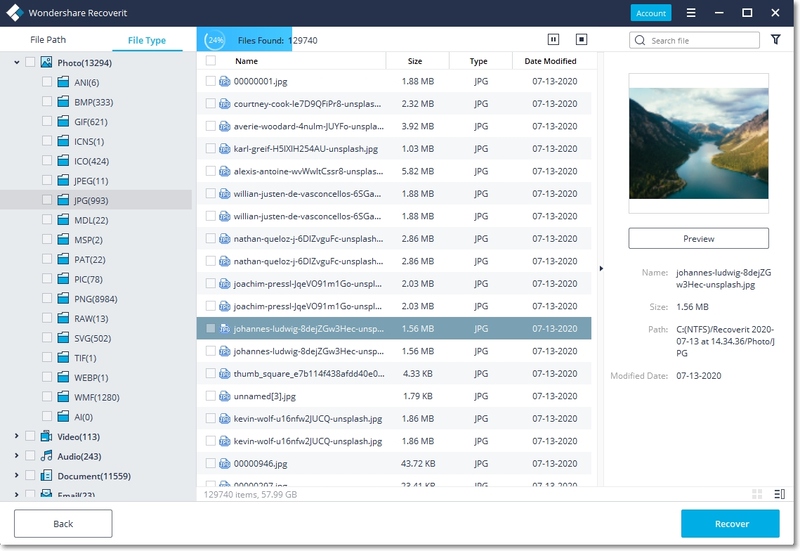
الخطوة 3. معاينة واستعادة ملفات JPG
عند انتهاء الفحص ، يتم العثور على جميع ملفات JPG / JPEG القابلة للاسترداد وعرضها في القائمة. لاستعادة الصور المحذوفة ، يمكنك تحديدها والنقر على "Recover".

نصائح لاستعادة JPG
- بعد فقدان صورك من بطاقة الذاكرة أو بطاقة SD أو البطاقات الأخرى ، يرجى عدم استخدامها لالتقاط الصور مرة أخرى أو وضع صور جديدة عليها ، حتى لا يقلل ذلك من إحتمالية استعادة صورك.
- إذا فقدت صور JPG من جهاز الكمبيوتر أو محركات الأقراص الصلبة الخارجية ، فمن المفترض ألا تضع أي بيانات جديدة في المكان الذي فقدت فيه الصور.
- لا تقم بتحميل أوتثبيت برنامج استرداد ملف JPEG / JPG هذا على القرص أو القسم الذي فقدت فيه صورك.
- لا تحفظ ملفات JPG / JPEG التي تم استردادها على القرص أو الجهاز الأصلي مرة أخرى ، لأن الملفات الجديدة ستحل محل الملفات المفقودة. إذا كان هناك أي ملفات مفقودة ، فلا يزال لديك فرصة ثانية لفحصها واستعادتها باستخدام برنامج Recoverit لاستعادة الصور.
- الدليل هو كل شيء عن استرداد Windows JPG. إذا كنت تستخدم جهاز كمبيوتر Mac ، فيرجى تحميل إصدار Mac والانتقال إلى هذه الصفحة: كيفية استرداد الصور المحذوفة على جهاز Mac.
حل عملي فى بعض الأحيان: استرداد ملف JPG المفقود من سلة المحذوفات
يعد استرداد ملفات JPG المفقودة من سلة المحذوفات عملية مباشرة للغاية ، ولكنها تصبح أكثر صعوبة إذا قمت بحذفها عن عمد مباشرةً من سلة المهملات.
تحقق من الخطوات السريعة لاستعادة صور JPG من سلة المهملات التي لم يتم إفراغها.
الخطوة 1: انقر نقرًا مزدوجًا فوق رمز سلة المهملات على جهاز الكمبيوتر الخاص بك لبدء تشغيل صفحتها.
الخطوة 2: حدد موقع ملفات JPG التي ترغب في استردادها وانقر عليها. بعد ذلك انقر فوق "Restore".
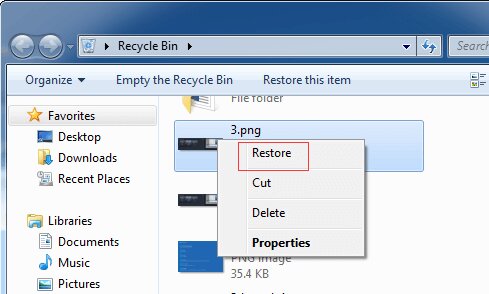
حل عملي في بعض الأحيان: استرداد ملفات JPG المفقودة من سلة مهملات نظام Mac
نعم! عند التعامل مع نظام تشغيل Mac OS ، فإنك تتطبق أيضًا خطوات مماثلة تمامًا مثل الحل السابق ولكن باستخدام أوامر مختلفة. لأن نظام Mac OS مختلف تمامًا عن أجهزة الكمبيوتر التي تعمل بنظام Windows.
استخدم الخطوات أدناه لاستعادة JPG من سلة مهملات Mac التي لم يتم إفراغها.
الخطوة 1: انقر فوق أيقونة سلة مهملات Mac لبدء تشغيل صفحتها.
الخطوة 2: حدد وانقر بزر الماوس الأيمن فوق ملف JPG أو JPEG المحذوف. ثم اختر "Pull Back" لاستعادة الملفات المفقودة.
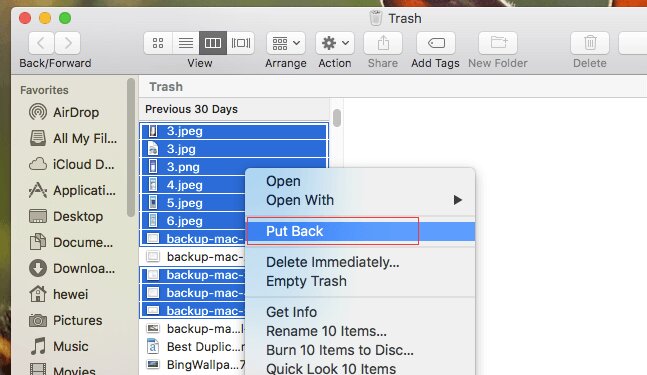
الجزء 3. طرق التعامل مع صور JPG على الكمبيوتر لتجنب فقدانها في المستقبل
لضمان فهم موجز لكل ما ناقشناه ، من الأفضل عدم مغادرة هذا الموقع بدون التعرف على أساسيات صور JPG. بدءًا من ماذا ، إلى كيف ، العديد من الأسئلة التي قد تدور في ذهنك ، سيغطي هذا القسم مفهومًا موجزًا عن صور JPG وسيساعدك في تقديم إجابات حول هذه الأسئلة.
ما هي صورة JPG؟
JPG / JPEG ، اختصار لـ Joint Photographic Expert Group (JPEG) ، هو تنسيق ضغط يستخدم على نطاق واسع لضغط الصور الرقمية. خاصة تلك الصور الصادرة من التصوير الرقمي. يتكون ملف JPG من تنسيقين فرعيين ، وهما ؛
JPG / JFIF (تستخدم على الإنترنت (شبكة الويب العالمية)) و JPG / Exif (تستخدم في الكاميرات الرقمية).
كيف تنشئ صورة JPG؟
أفضل طريقة للتعامل مع هذا النوع هو استخدام تطبيقات تحرير الصور على جهاز الكمبيوتر أو جهاز Mac أو عبر مواقع تحويل الصور عبر الإنترنت.
راجع الخطوات حول كيفية تحويل الصورة إلى JPG باستخدام Windows أو Mac أدناه
تحويل الصور إلى JPG على نظام Windows
الخطوة 1: انقر فوق قائمة Start في الركن الأيسر السفلي من جهاز الكمبيوتر الخاص بك وقم بتشغيل برنامج Paint.
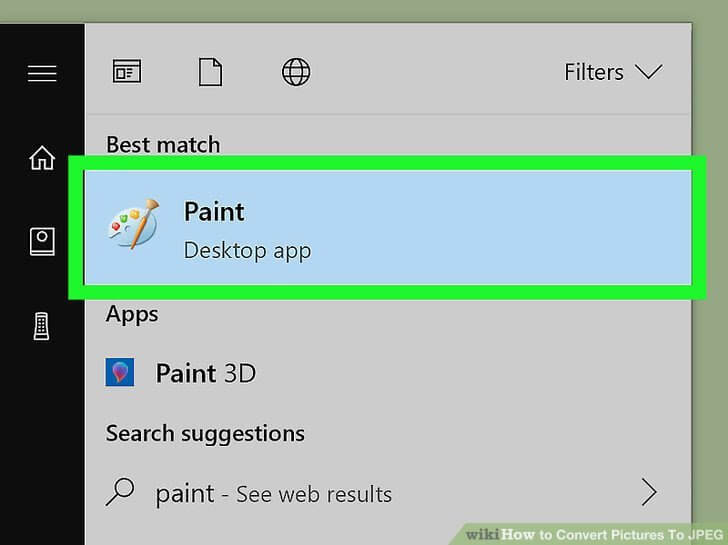
الخطوة 2: سيُطلب منك التوجه إلى صفحة تصميم paint. انقر فوق "File" في الزاوية اليسرى العلوية ، ستظهر قائمة منسدلة ، انقر فوق "Open" لتحديد الصورة.
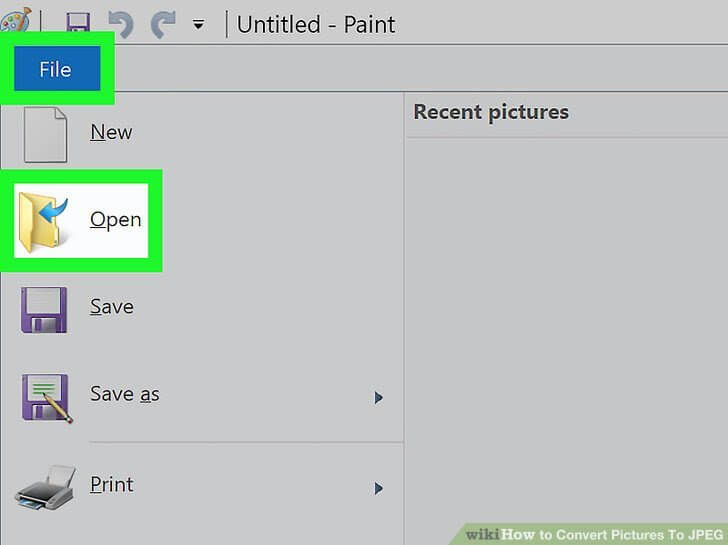
الخطوة 3: بعد فتح الصورة ، انقر فوق "File" مرة أخرى وحدد "Save as" في القائمة المنسدلة.
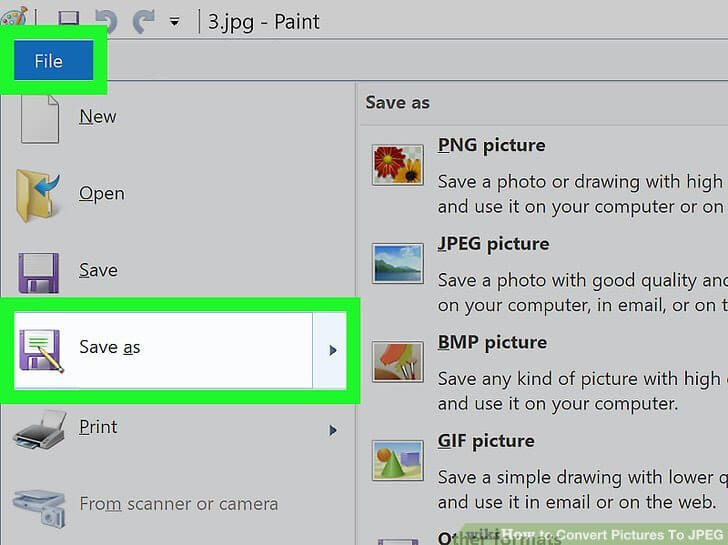
الخطوة 4: عند النقر فوق خيار "Save as" ، سيتم فتح قائمة أخرى أمامه مباشرةً. ثم حدد "JPEG".
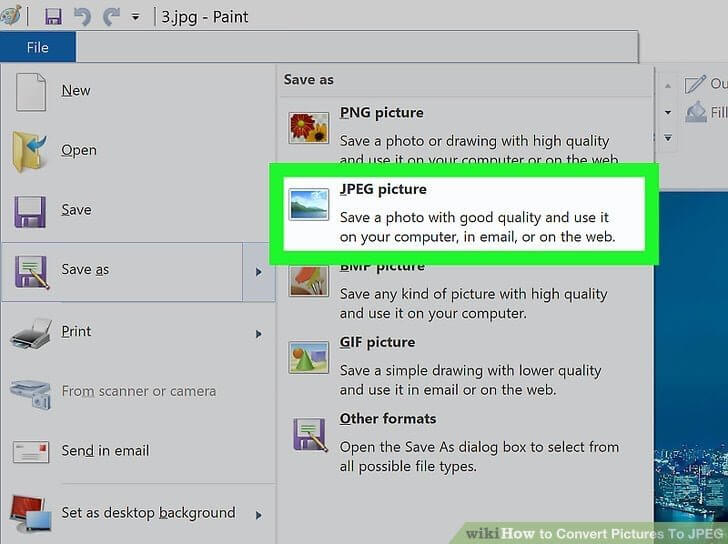
تحويل الصورة إلى JPG على نظام Mac
يوجد عدة طرق لتحويل الصور إلى JPG باستخدام نظام Mac ، لكنني أوجزت خطوات أسهل لوسائل القيام بذلك أدناه.
الخطوة 1: افتح "Photos" على جهاز Mac الخاص بك عبر مجلد التطبيقات
الخطوة 2: افتح الصورة التي تريدها بتنسيق JPG> انتقل إلى الزاوية العلوية اليسرى من الشاشة وانقر فوق File ، وحدد "Dupliacte" في القائمة المنسدلة.
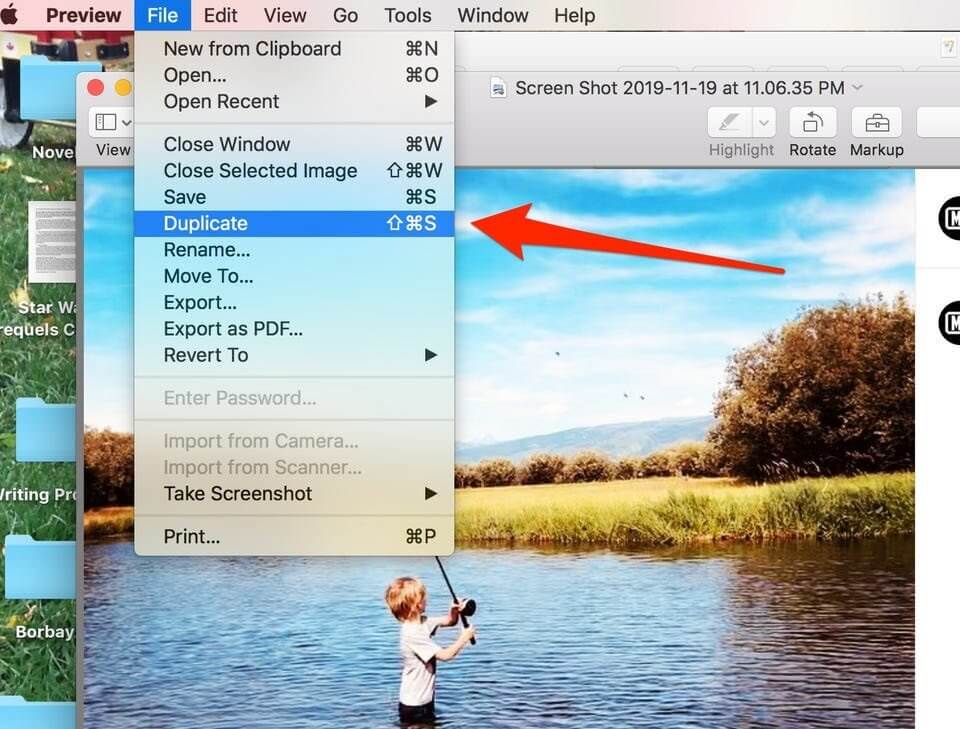
الخطوة 3: افتح الصورة المكررة الجديدة ، انقر فوق "File" مرة أخرى في الزاوية العلوية اليسرى من نافذة معاينة الصورة. هذه المرة ، انقر فوق Export في القائمة المنسدلة.
الخطوة 4: ستظهر نافذة منبثقة حيث يمكنك تغيير نوع الملف على الشاشة ، حدد JPEG في قائمة التنسيق المنسدلة ، وانقر فوق Save لإكمال العملية.
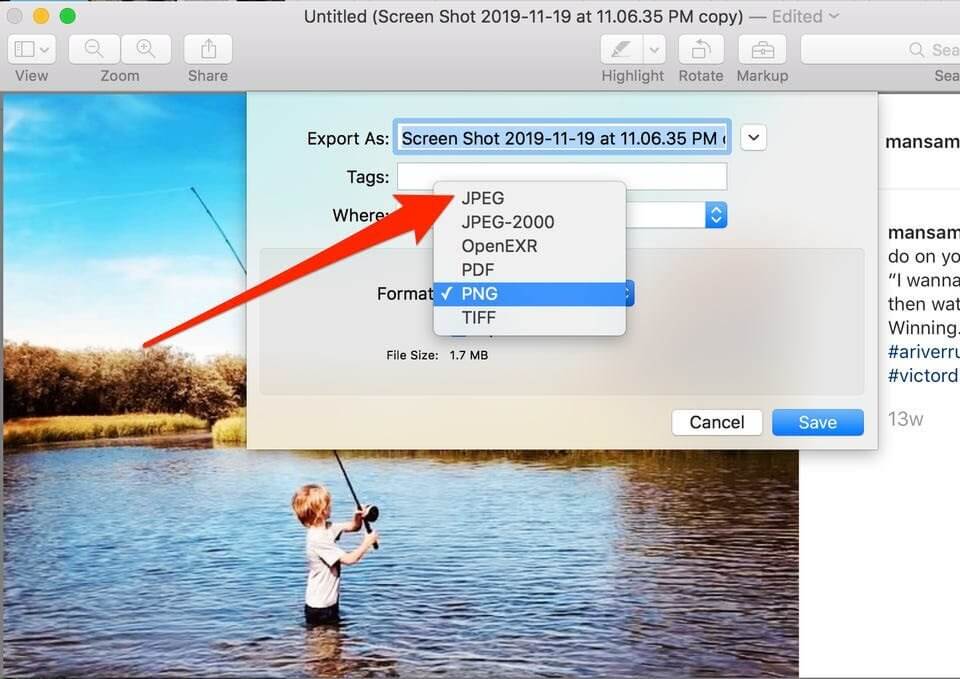
هل يمكنني إعادة تسمية JPEG إلى JPG؟
الجواب المباشر على هذا السؤال هو نعم! يمكنك إعادة تسمية JPEG إلى JPG. كل ما عليك فعله هو إعادة تسمية امتداد ملف الصورة. استخدم الخطوة أدناه لتنفيذ العملية.
الخطوة 1: قم بتشغيل مستكشف الملفات على جهاز الكمبيوتر الخاص بك وانقر فوق خيار "الصور" في جانب الصفحة.
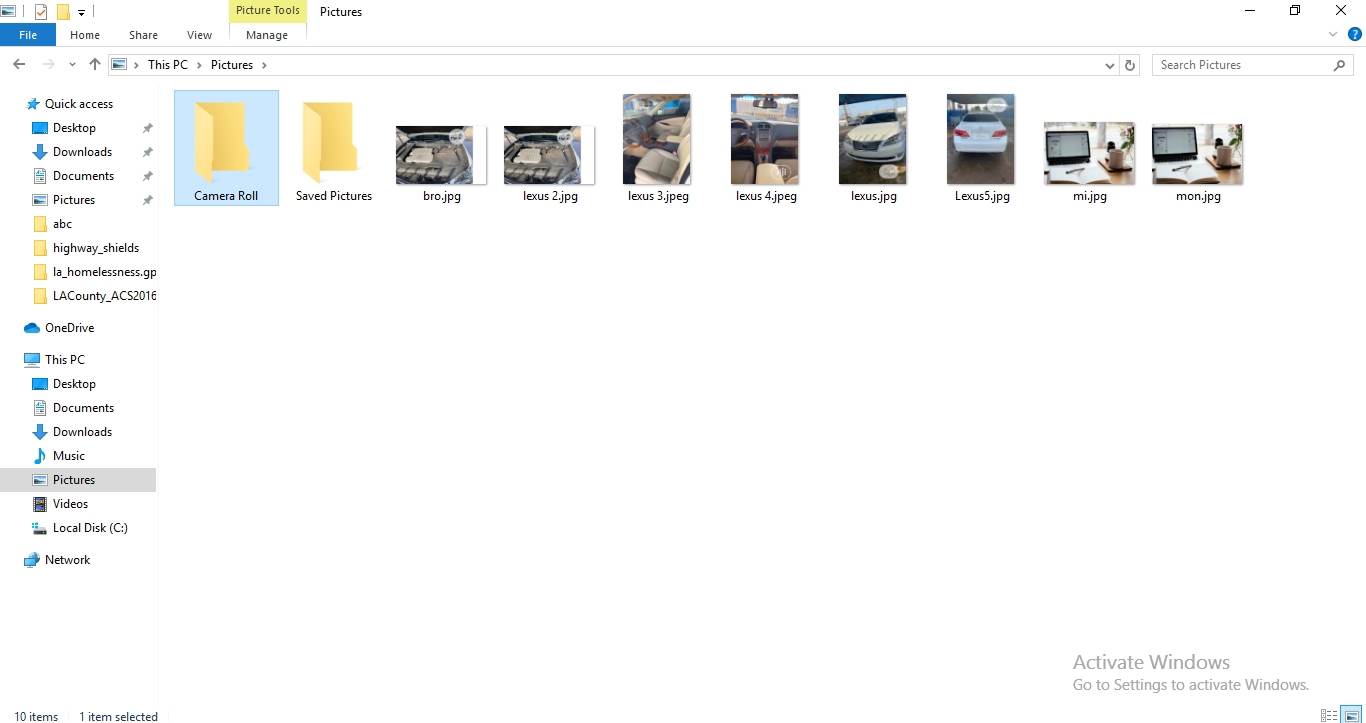
الخطوة 2: انتقل إلى أعلى الصفحة وانقر على "View" لفتح قائمة الشريط. في قائمة الشريط ، حدد خانة الاختيار "File name extensions".
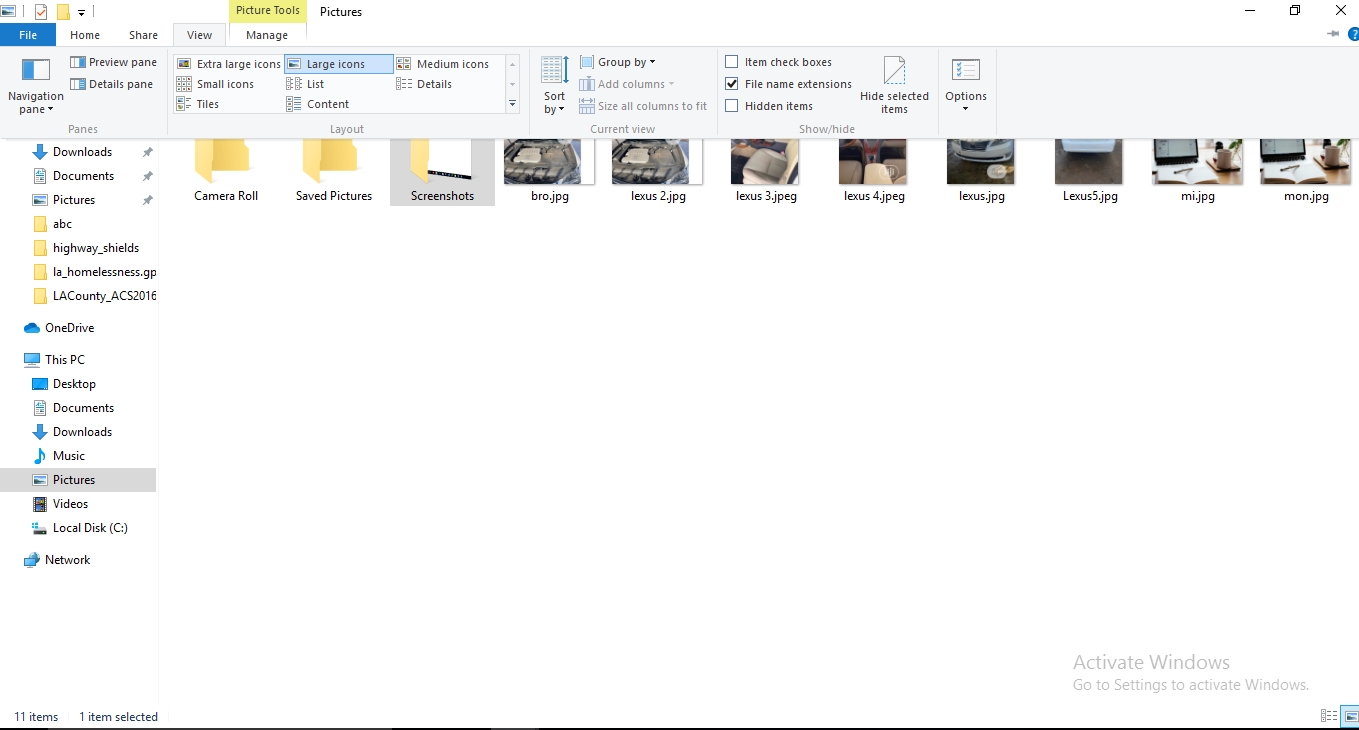
الخطوة 3: انقر بزر الماوس الأيمن على صورة JPEG التي ترغب في إعادة تسميتها إلى JPG وحدد "Rename" في القائمة المنسدلة.
الخطوة 4: بعد النقر فوق خيار إعادة التسمية ، اكتب JPG باعتباره امتداد الملف الجديد ، وانقر فوق Enter.
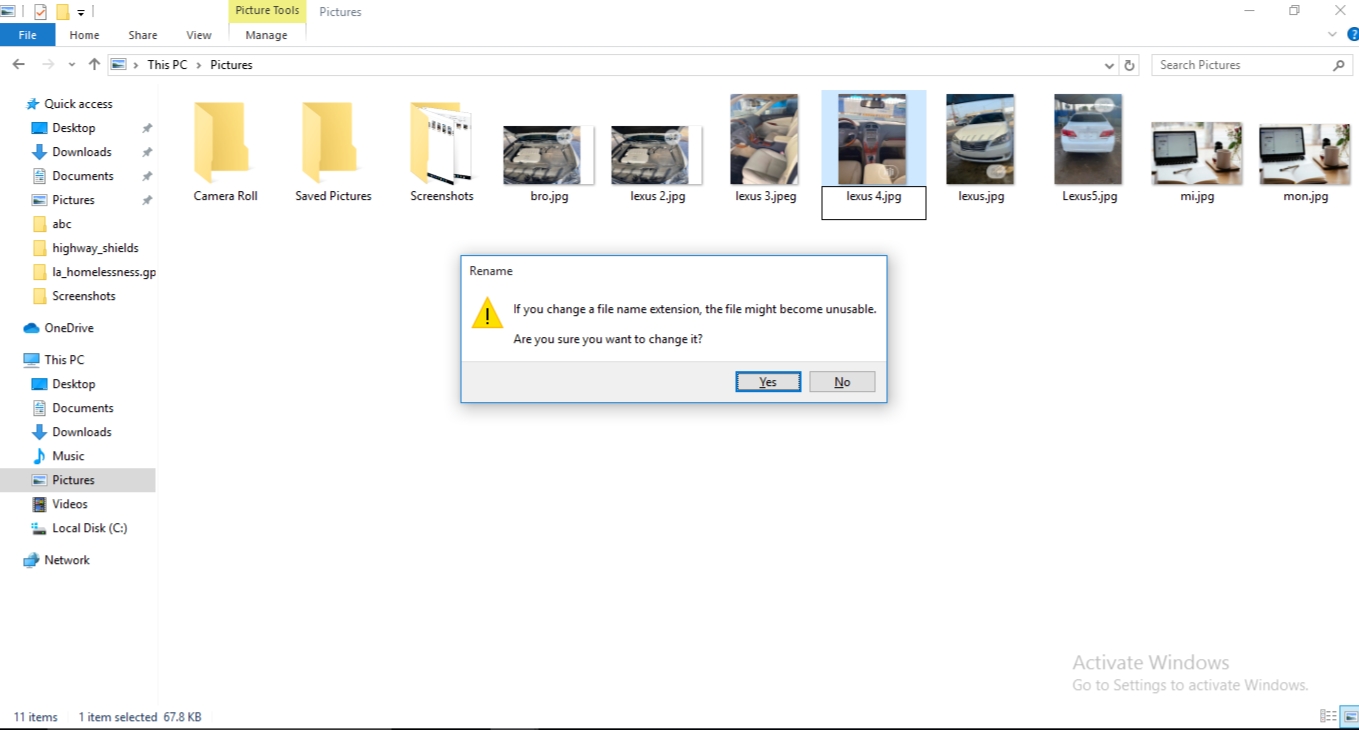
الخطوة 5: ستظهر نافذة منبثقة مع نافذة تحذير على الصفحة. انقر فوق "Yes" لإكمال العملية.
كيف يمكنك عرض ملفات JPG بدون فقدان على نظام Windows؟
بشكل أساسي ، لا يمكن فقدان ملفات JPG عند عرضها. ولكن يجب أن تكون دائمًا على دراية بالفيروسات وأسباب التلف. وكذلك تجنب الحذف عن طريق الخطأ.
الطريقة الوحيدة لضمان أمان ملفات JPG الخاصة بك هي نسخها احتياطيًا فورًا بعد حفظها على جهاز الكمبيوتر الشخصي الذي يعمل بنظام Windows.
الخطوة 1: انتقل إلى الزاوية اليسرى السفلية لجهاز الكمبيوتر الخاص بك ، واكتب "Control Panel" في مربع البحث ، وانقر عليها.
الخطوة 2: في صفحة لوحة التحكم ، انتقل إلى الصف الثالث وانقر فوق "Backup and Restore".
الخطوة 3: في الجزء العلوي الأيسر من الشاشة ، حدد "Create a system image" ، وحدد موقعًا لحفظ صورة النظام في النافذة المنبثقة ، وانقر فوق "Next".
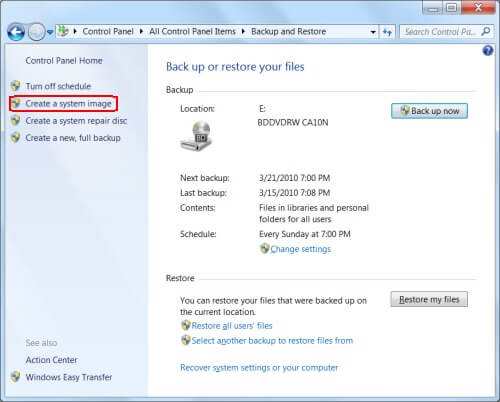
الخطوة 4: انقر فوق بدء النسخ الاحتياطي في النافذة المنبثقة التالية وانتظر حتى تبدأ عملية النسخ الاحتياطي.
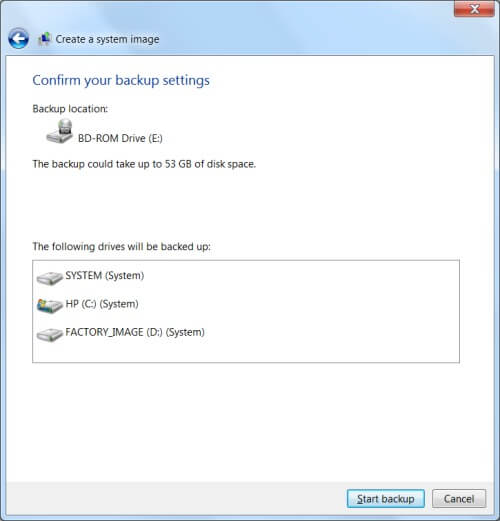
الخطوة 5: ستظهر نافذة منبثقة أخرى ، انقر فوق "OK".
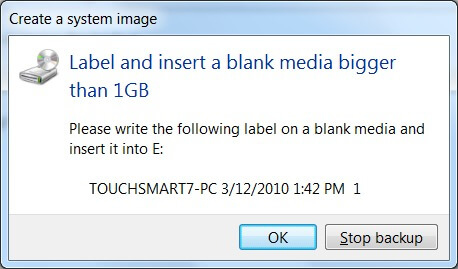
الخطوة 6: إذا كنت تقوم بعمل نسخة احتياطية لصورة النظام على قرص DVD ، وظهرت رسالة تطلب تنسيق قرص DVD ، فحدد "Format the DVD"
الخطوة 7: في الخطوة الأخيرة ، ستبدأ النافذة في حفظ صورة النظام ، ثم عليك الانتظار حتى تكتمل العملية.
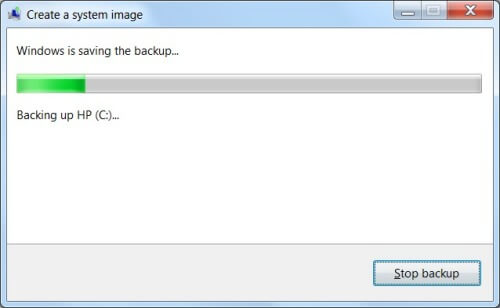
كيف يمكنك فتح ملفات JPG بدون فقدان على نظام Mac؟
لا يوجد حل آخر غير نسخ ملفات JPG احتياطيًا فور حفظها على جهاز Mac الخاص بك.
الخطوة 1: افتح تطبيق الصور على نظام Mac OS ، انتقل إلى الزاوية اليسرى العلوية من شاشتك وانقر على "Photos".
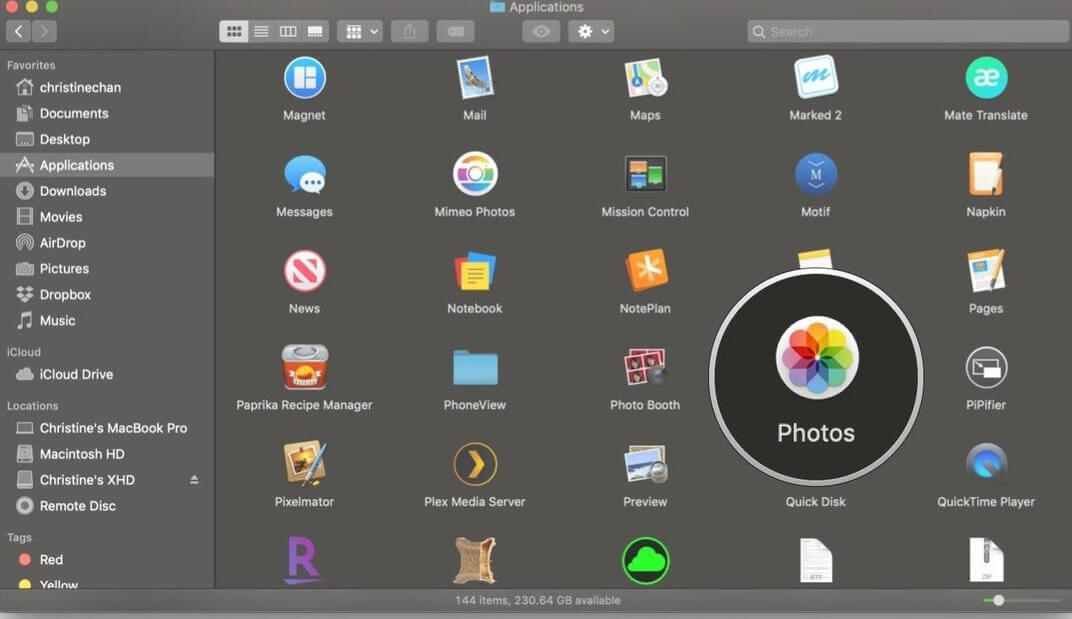
الخطوة 2: ستظهر قائمة منسدلة ، ثم ستختار "Preferences".
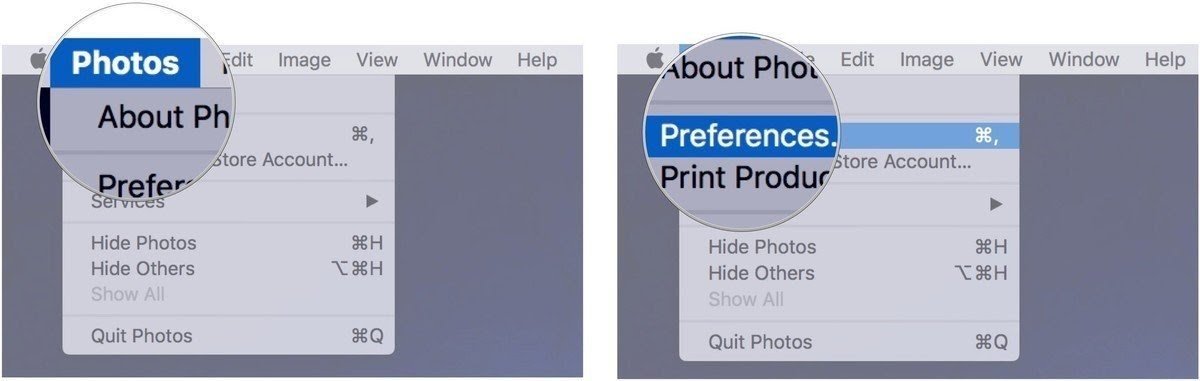
الخطوة 3: انقر فوق علامة تبويب iCloud وحدد "Download originals to this Mac".
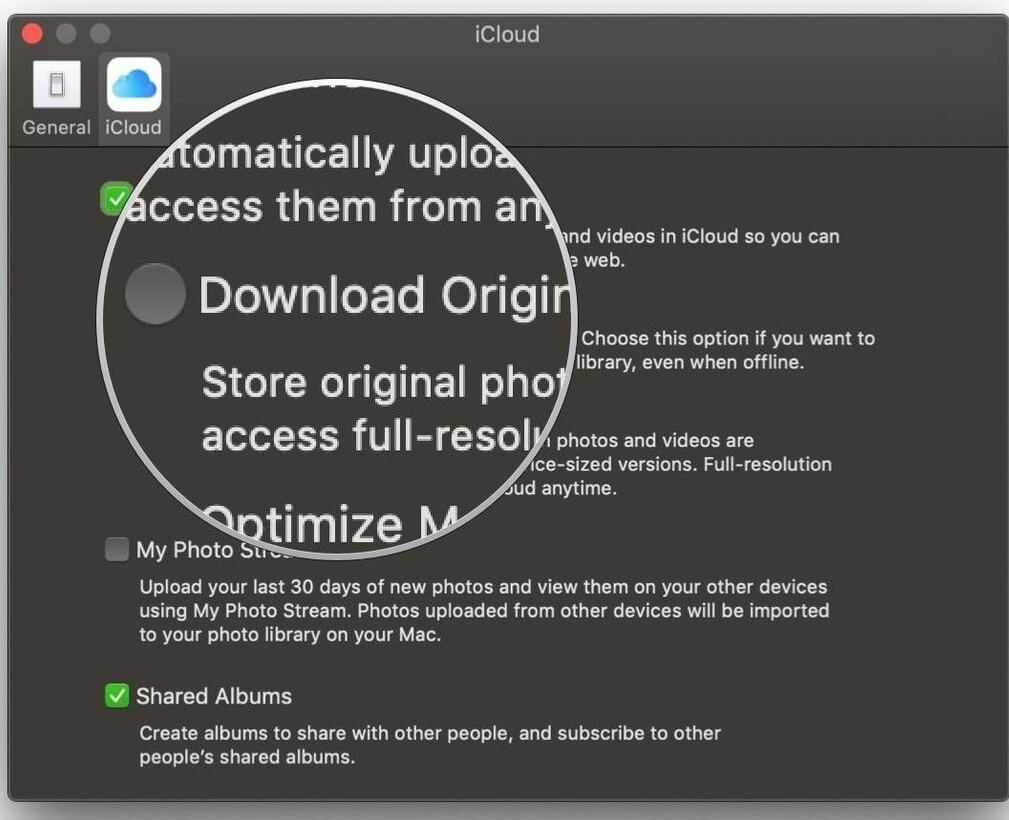
يوجد العديد من الأخطاء التي نرتكبها والتي عادة ما تؤدي إلى فقدان صور JPG الخاصة بنا. مهما كان السبب ، فقد غطت هذه المقالة جميع الخطوات والحلول الأساسية لمساعدتك على استعادة صور JPG المفقودة مجانًا وبسهولة.
على الرغم من أنه يمكنك استخدام Windows و Mac لاستعادة الصور المفقودة ، فلا يوجد ضمان بنسبة 100٪ أنك ستتمكن من الحصول على جميع صور JPG المفقودة. وبالتالي يوصى باستخدام برامج استعادة البيانات الاحترافية والفعالة مثل برنامج Recoverit.

Khalid Abdullahi
contributor Editor
Generally rated4.5(105participated)