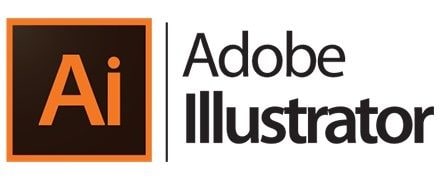
كبرنامج رسوم متجهة ، فإن Adobe Illustrator يعد هو معيار الصناعة. يستخدمه الفنانون والمصممين لإنشاء الشعارات ورسومات الويب والرسوم التوضيحية للكتب ورسومات الويب والهاتف المحمول وتغليف المنتجات واللوحات الإعلانية. ستمنحك هذه المقالة دورة تدريبية مكثفة حول سبب استمرار تعطل Illustrator لديك ، ولماذا ضاعت ملفاتك بعد تعطل Illustrator ، وكيف يمكنك استرداد ملفاتك.
الجزء 1: لماذا يستمر برنامج Adobe Illustrator في التعطل؟?
ليس من المألوف أن يتعطل Adobe Illustrator. ستستخدمه لمدة دقيقة واحدة بسلاسة لجميع أنواع العمل ؛ الشيء التالي الذي تراه هو أن Illustrator قد تعطل وتقدم عملك معه. على الرغم من أن Adobe Illustrator برنامج مشهور ، إلا أنه لا يزال يعاني من بعض المشكلات.
ما الذي يمكن أن يتسبب في تعطل Adobe Illustrator؟
مستخدمي Adobe Illustrator بالملايين ، فهو أداة مفيدة للغاية. ربما تم تصميم الكتاب الهزلي الذي تستمتع به كثيرًا باستخدام Adobe Illustrator ، ومع ذلك لا يستطيع برنامج Adobe Illustrator نفسه تحديد سبب الانهيار بدقة. فيما يلي بعض الأسباب المحتملة وراء تعطل Ilustrator الخاص بك:
- قد تتداخل بعض المكونات الإضافية مع أداء البرنامج.
- يمكن أن تكون الخطوط الخاصة بك تالفة ومن ثم تتعطل.
- ربما تستخدم إصدارًا قديمًا من Adobe Illustrator على نظام تشغيل محدث (OS).
- أيضًا ، قد تكون هناك مشكلة في الشبكة عندما تحاول فتح ملف محفوظ بالفعل أو حفظ ملف جديد.
هل يمكنك إصلاح مشكلة تعطل Adobe Illustrator؟
نعم هذا ممكن. ومع ذلك ، فإن ظروف التعطل ليست هي ذاتها مثل الجميع. أحيانًا يتعطل الرسامون لحظة إطلاقه. فهو أمر مزعج ومحبط للغاية عندما يحدث ذلك. يوجد عدة طرق يمكنك اتباعها لإصلاح العطل بشكل فعال.
هل سيتم حذف الملفات بعد إصلاح الأعطال في Illustrator؟
بعد حدوث عطل مفاجئ في التطبيق أو الكمبيوتر ، يجب أن تتوقع اختفاء ملفاتك. ومع ذلك ، يمكنك تمكين الحفظ التلقائي لتجنب فقدان البيانات. على الرغم من أن تمكين الحفظ التلقائي يمكن أن يجعل Adobe Illustrator بطيئًا ويتعطل. نظرًا لحجم الملفات وتعقيدها ، يقوم Illustrator بالنسخ الاحتياطي.
الجزء 2: كيفية إصلاح تعطل Adobe Illustrator؟?
بصفتك مستخدمًا دائماً لبرنامج Adobe Illustrator ، يجب أن تعرف طريقة أو طريقتين لإصلاح تعطل illustrator لأنه من شبه المؤكد أن الذكاء الاصطناعي سيتعطل في وقت ما. فيما يلي بعض الطرق البسيطة لإصلاح مشكلة تعطل Illustrator
الطريقة 1: إعادة تشغيل Adobe Illustrator
قد تعتقد أنه حلاً إعتيادياً. لماذا يجب أن يكون الحل الأول لمعظم المشاكل التقنية هو إعادة تشغيل البرنامج. هذا لأنه يعمل في كثير من الأحيان. حاول فرض إنهاء برنامج Illustrator وإعادة تشغيله ؛ للتعرف على إذا ما كان ذلك قد جعل Illustrator يعمل بشكل طبيعي مرة أخرى. عادةً ما تؤدي إعادة التشغيل إلى حذف معظم برامج الخطأ.

الطريقة 2: تحديث Adobe Illustrator
كما ذكرنا سابقًا ، فإن أحد الأسباب الرئيسية وراء مشكلة تعطل Illustrator هو تشغيل إصدار قديم من البرنامج. إذا كنت كذلك بالفعل ، فقم بتحديث البرنامج إلى أحدث إصدار له. يمكنك القيام بذلك عن طريق ؛
أ) فتح تطبيق Adobe Creative Cloud لسطح المكتب.
ب) النقر على أيقونة النقاط الثلاث في الجانب الأيمن العلوي من التطبيق.

ج) حدد "التحقق من وجود تحديثات للتطبيق" من القائمة المنسدلة.
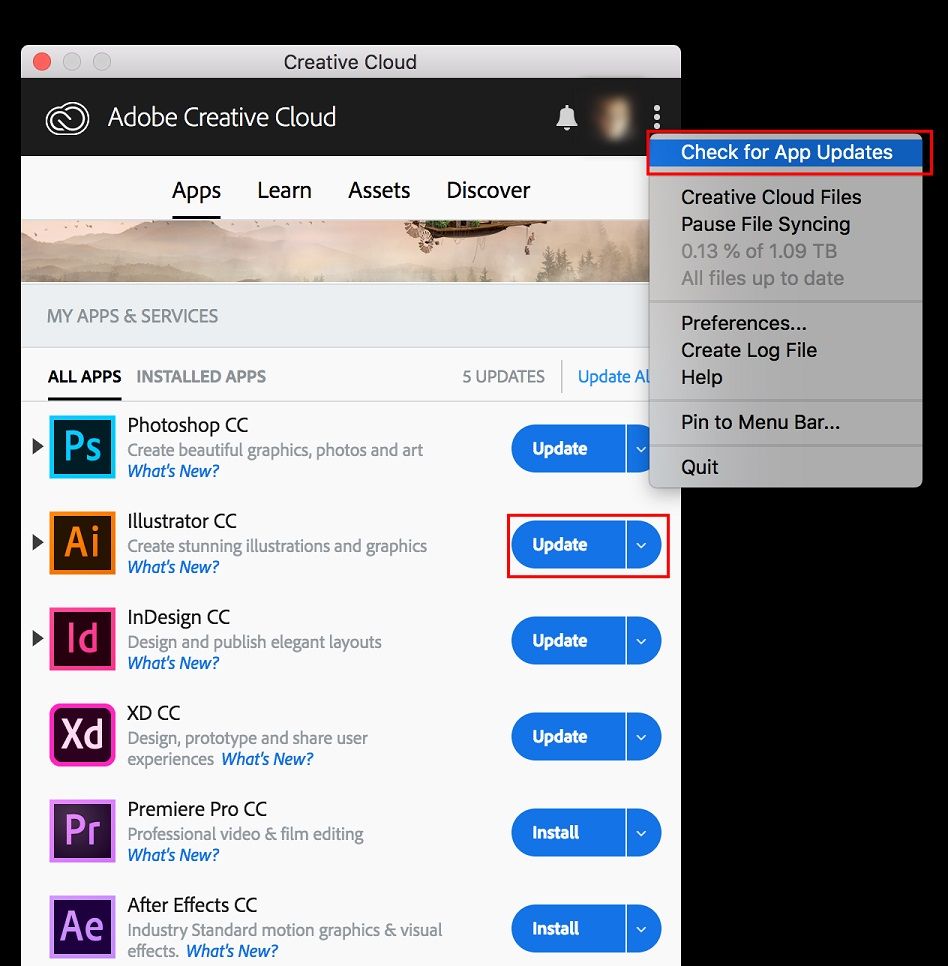
د) انقر فوق "Update" إذا تم عرضه بجانب التطبيق من نتيجة الفحص.
عند التحميل بنجاح ، أعد فتح البرنامج لمعرفة إذا ما كان Adobe Illustrator لا يزال يتعطل. إذا كان لا يزال يتعطل ، فسيتعين عليك تجربة خيار ثالث.
الطريقة 3: إزالة المكونات الإضافية للجهات الخارجية
عادة ، عندما تقوم بتثبيت برنامج جديد على نظام Windows الخاص بك ، فإنه يضاف إلى القائمة في "Program and Features". لذلك ، عندما تقرر إلغاء تثبيت برنامج ؛ فانتقل إلى قائمة " Programs and Features" ثم قم بإلغاء التثبيت من هناك.
الخطوة 1: انتقل إلى " Programs and Features" (انقر فوق "Start ، واكتب uninstall a program ، ثم انقر فوق النتيجة).

الخطوة 2: حدد موقع مكونات Illustrator الإضافية من القائمة.
الخطوة 3: انقر فوق Illustrator ثم انقر فوق uninstall.
يمكنك أيضًا إزالة المكونات الإضافية الغير مرغوب فيها عبر استعادة النظام. فهي أداة مساعدة تأتي مع نظام تشغيل Windows والتي يمكن أن تساعد مستخدمي الكمبيوتر على استعادة ما لم يكن لديهم برنامج يتداخل مع تشغيل الكمبيوتر. لاستخدام هذه الميزة ، يجب عليك إنشاء نقطة استعادة قبل تثبيت البرنامج. بهذه الطريقة ، يمكنك استخدام System Restore (استعادة النظام) للتخلص من أي برنامج غير مرغوب فيه ، مثل المكونات الإضافية لـ Illustrator.
الخطوة 1: أغلق جميع البرامج والملفات المفتوحة حاليًا.
الخطوة 2: على سطح المكتب ، انقر بزر الماوس الأيمن فوق "Computer" وحدد "Properties". وسيتم عرض نافذة النظام.
الخطوة 3: انقر فوق "System Protection" وستظهر نافذة خصائص النظام.

الخطوة 4: انقر فوق "System Restore" وستظهر نافذة استعادة النظام.
الخطوة 5: حدد "اختر نقطة استعادة مختلفة ثم انقر فوق" التالي ".
الخطوة 6: حدد الوقت والتاريخ من القائمة وانقر على "Next". قد لا تعمل البرامج وبرامج التشغيل المثبتة بعد الوقت والتاريخ المحددين بشكل صحيح. في هذه الحالة ، سيتعين عليك إعادة تثبيتها.

الخطوة 7: انقر فوق "Finish" ثم "Yes" للتأكيد مرة أخرى.

الطريقة 4: قم بتشغيل Adobe Illustrator في الوضع الآمن
قد يكون السبب وراء التعطل هو مكون إضافي غير متوافق أو تالف. عادةً ، عندما يكون Adobe Illustrator قيد الاستخدام ، يجب تحميل جميع الخطوط الضرورية ، والمكونات الإضافية ، وبرامج التشغيل ، وعناصر الطرف الثالث الأخرى وتشغيلها بشكل صحيح.
لهذا السبب ، فإن البدء في الوضع الآمن له ما يبرره. سيمنحك فرصة لإصلاح Adobe Illustrator عن طريق تشغيل التشخيصات وتصحيح كل تلميحات حول استكشاف الأخطاء وإصلاحها. إليك كيفية بدء تشغيل Adobe Illustrator في "Safe Mode" و "Run Diagnostics":
الخطوة 1: أعد تشغيل الكمبيوتر وافتح Illustrator.
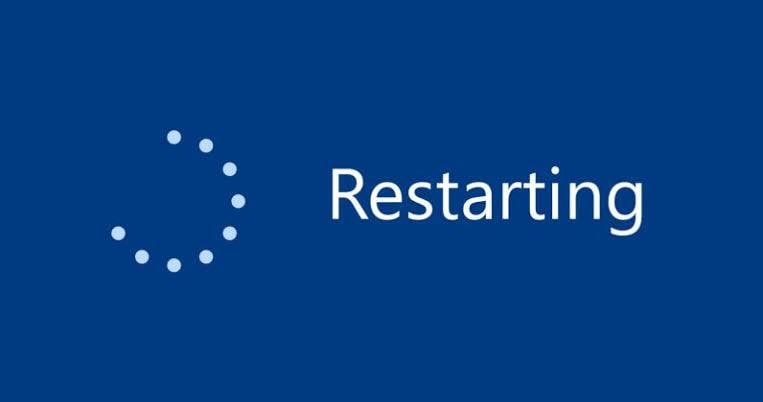
الخطوة 2: انقر فوق "Run Diagnostics" ثم اختر تشغيل Illustrator في "الوضع الآمن".
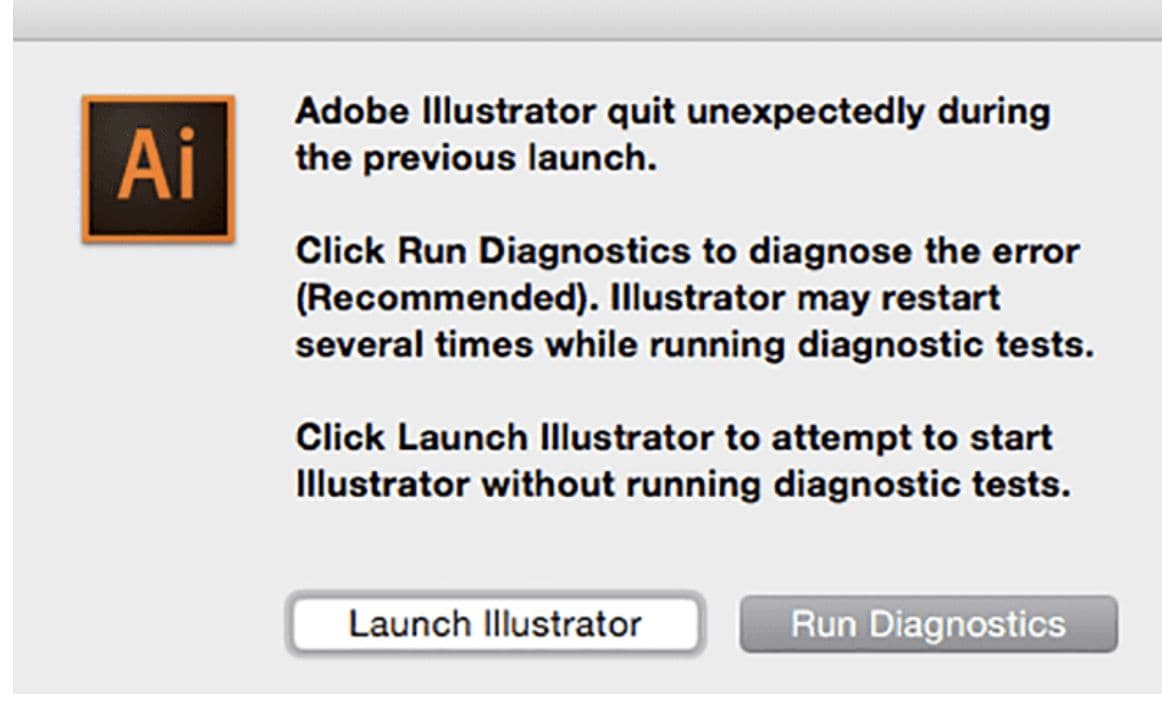
الخطوة 3: انقر فوق كل خيار في تلك القائمة ، فهم يقترحون سببًا يمكن أن يؤدي إلى تعطل Illustrator.
الخطوة 4: بعد ذلك ، سيتم عرض نصائح حول استكشاف الأخطاء وإصلاحها لكل مشكلة. اتبع النصائح المعروضة على الشاشة وقم بإجراء جميع التصحيحات.
الخطوة 5: انقر فوق "تمكين عند إعادة التشغيل".
عندما يتم إصلاح جميع المشكلات ، سيتم تشغيل Adobe Illustrator مرة أخرى في الوضع العادي وسيعمل بشكل صحيح.
الجزء 3: كيفية استعادة ملفات Illustrator بعد تعطلها؟?
في حالة تعطل Adobe Illustrator ، تتعطل ملفاتك أيضًا. ما لم تقم بتمكين الحفظ التلقائي على Illustrator ، فهذه ليست دائمًا فكرة جيدة. بعد إعادة تشغيل البرنامج ، يمكنك استعادة ملفاتك من نسختك الاحتياطية. ومع ذلك ، في حالة عدم تمكين الحفظ التلقائي في Illustrator ، ستفقد ملفاتك. برنامج Recoverit لاستعادة البيانات الذي يمكن أن يساعد في استرداد الملفات المفقودة.
ما هي تنسيقات ملفات Adobe Illustrator؟
عندما يتعلق الأمر بأعمال إنتاج الطباعة ، فإن Adobe Illustrator لديه ثلاثة (3) تنسيقات ملفات رئيسية لك وهي Encapsulated Postscript (.esp) و Adobe PDF (.pdf) و Adobe Illustrators Document (.ai). على الرغم من أن خيار "حفظ باسم" في Illustrator يقدم خيارًا رابعًا - Scalable Vector Graphics (.svg). أيضًا ، يحتوي Illustrator على خيار تصدير يسمح لك بتصدير ملفك إلى جميع أنواع التنسيقات الأخرى مثل .jpg و .png و .dxf. هذا يعني أن Illustrator يمكنه قراءتها أيضًا ، وهكذا يمكنك استخدام الملف المستخدم في تطبيقات مختلفة
- Adobe PDF (.pdf)
هو الشكل الأكثر شيوعًا المتاح هذه الأيام. فهو تنسيق Illustrator الأصلي من Adobe. تنسيق ملف Adobe PDF (.pdf) شائع لأنه يدعم العديد من الميزات مثل الملاحظات وخيارات البحث والتعليقات التوضيحية والارتباطات التشعبية.
- Encapsulated Postscript (.esp)
تدعم جميع تطبيقات الرسوم القياسية تقريبًا تنسيق ملف ESP على الرغم من أنه يدعم الشفافية. يتم استخدامه لوضع العناصر الرسومية في الصفحة. يمكن أن يكون برنامج ESP مجرد صورة على صفحة أو صفحة كاملة.
- Adobe Illustrators Document (.ai)
يُعرف باسم تنسيق الملف الأصلي لبرنامج Adobe Illustrator. نتيجة لذلك ، فهو يدعم جميع الميزات التي يوفرها Adobe Illustrator ، ولا يمكن قراءته إلا من خلاله.
- Scalable Vector Graphics (.svg) and SVG Compressed (.svgz)
يتم استخدامه في الغالب من قبل شبكة الويب العالمية (WWW). يتيح حفظ الملفات بتنسيق svg. باستخدام Illustrator إمكانية حفظ جزء أو الخط بأكمله
لماذا تضيع الملفات بعد تعطل Illustrator
تضيع الملفات عندما لا تقوم بتمكين الحفظ التلقائي في Illustrator. تم إغلاق البرنامج بشكل غير متوقع ، لذلك فُقد كل التقدم
كيفية استرداد ملفات Adobe المفقودة في Illustrator
بالنسبة لهذا الحل ، يرجى استخدام برنامج Recoverit لاستعادة البيانات . يتمتع Recoverit بسمعة كونه أفضل برنامج لاستعادة البيانات. ربما ، لأنه حل سهل الاستخدام وشامل يمكّنك من استرداد أكثر من ألف (1000) نوع وتنسيق من البيانات والملفات. أيضًا ، هو متاح لكل من مستخدمي Windows و Mac ، بالإضافة إلى المستخدمين المبتدئين والمحترفين. وبالتالي ، يمكننا استخدام Recoverit لاستعادة الملفات المفقودة من Adobe Illustrator.
خطوات كيفية استخدام Recoverit لاستعادة الملفات المفقودة من Adobe Illustrator
إليك أدناه 3 خطوات بسيطة يجب اتباعها لاستعادة ملفات Illustrator المفقودة على جهاز الكمبيوتر الخاص بك.
الخطوة 1: حدد قسماً.
الخطوة 2: فحص القسم.
الخطوة 3: معاينة واستعادة البيانات.
الخطوة 1: حدد قسماً
قم بتشغيل برنامج Data Recovery لاستعادة واختيار الموقع على محرك الأقراص الصلبة حيث تم تخزين الملفات المحذوفة في البداية. انقر فوق "Start".

الخطوة 2: فحص القسم
يبدأ الفحص العميق تلقائيًا. مع مرور الوقت ، سترى قائمة متزايدة من ملفاتك ، ومن بين تلك القائمة ستكون ملفات Adobe Illustrator: ملفات AI و PDF و ESP و SVG. انظر إلى يسار البرنامج وسترى عدة خانات اختيار. حيث يمكنك تحديد تلك المقابلة لتنسيق الملف الذي تبحث عنه ؛ وهذا سيسرع عملية الفحص.

الخطوة 3: معاينة واستعادة ملفات Adobe Illustrator المفقودة
بمجرد انتهاء البرنامج من الفحص عبر القسم ، سترى جميع الملفات التي وجدها. يمكنك معاينتها هناك في نافذة Recoverit أو يمكنك فقط المتابعة لاستعادتها.
انقر فوق "recover" وسيبدأ البرنامج في العمل. سيتم استرداد ملفات Adobe Illustrator الخاصة بك ولكن عندما يتعلق الأمر بحفظها ، قم بذلك في موقع مختلف عن القسم الذي كانت عليه من قبل. افعل ذلك لتجنب الكتابة فوق تلك الملفات التي تحاول استعادتها.

الجزء 4: معلومات موسعة حول Adobe Illustrator
Adobe Illustrator هو محرر رسومات متجه معروف يستخدم لجميع أنواع الأعمال. يمكنك تخصيص الإعدادات في Illustrator
كيف يمكنني حذف التفضيلات القديمة في Illustrator؟
يحفظ Illustrator إعداداتك الشخصية والافتراضية في مجلد واحد مخفي في ملفات البرنامج. يمكن تخصيص كل من عرض تخطيط العمل وأدوات القياس وإعدادات تصدير الصور ، ويمكن أيضًا استعادتها إلى الوضع الافتراضي في أي لحظة. لحذف تفضيلاتك القديمة على Illustrator ، ما عليك سوى حذف المجلد المسمى "AIPrefs" على Windows.
إذا كنت تريد طريقة أبسط ، أو لا تريد حذف مجلد كامل من ملف برنامج التطبيق. يمكنك الضغط باستمرار على مفاتيح "Alt+Control+Shift" على جهاز الكمبيوتر الذي يعمل بنظام Windows وسيبدء Illustrator. سيؤدي القيام بذلك إلى حذف تفضيلاتك القديمة وإنشاء واحدة جديدة عند بدء .
كيف يمكنني حماية ملفات Illustrator؟
يمكنك حماية ملفات Illustrator عن طريق تمكين الحفظ التلقائي. يدعم البرنامج تقدم عملك على فترات زمنية منتظمة تحددها لنفسك. اتبع هذه الخطوات لموقع الحفظ التلقائي للرسام
الخطوة 1: انتقل إلى "Preferences" > "File Handling & Clipboard" > "Data Recovery"

الخطوة 2: حدد خانة الاختيار "Automatically Save Recovery Data Entry"
الخطوة 3: اضبط الفاصل الزمني لحفظ الملفات تلقائيًا
الخطوة 4: انقر فوق "اختيار" لتعيين موقع يخزن فيه Adobe Illustrator ملفات النسخ الاحتياطي
الخطوة 5: حدد خانة الاختيار "إيقاف تشغيل استعادة البيانات للمستندات المعقدة" لتجنب تعطل Illustrator
الخطوة 6: انقر فوق "OK"
لاحظ أن تعيين فترة زمنية قصيرة سيؤدي إلى مقاطعة عملك بينما يزيد الفاصل الزمني الطويل من إحتمالية فقدان البيانات.
كلمة ختامية
يعد Recoverit هو معيار الصناعة لبرامج استعادة البيانات. باستخدام البرنامج ، يمكنك استرداد الملفات المفقودة من أي مكان. يعمل على كل من Windows و Mac لاستعادة الملفات الكبيرة والمعقدة. Recoverit هو الحل الذي تأمل فيه.
يسأل الناس أيضاً عن
-
1. كيف يمكنني التعامل مع تعطل Adobe Illustrator؟
إذا أصبح برنامج Adobe Illustrator غير مستجيب ، فيجب عليك تركه وتشغيله مرة أخرى. إذا كنت تستخدم نظام Windows ، فاضغط على Ctrl + alt + del ثم شريط المهام وقم بفرض إنهاء البرنامج. -
2. كيف يمكنني زيادة الذاكرة في Illustrator؟
إذا لاحظت أن Illustrator الخاص بك يعمل بشكل أبطأ نسبيًا ، فيمكنك تحسين أدائه جنبًا إلى جنب مع تطبيقاتك الأخرى. لتخصيص المزيد من الذاكرة لبرنامج Adobe Illustrator ، يمكنك:
- التحديث إلى أحدث إصدار من البرنامج
- استعادة الإعدادات الافتراضية
- حافظ على تحديث برامج تشغيل بطاقة الرسوم وأنظمة التشغيل.
- تحسين Windows
-
3. كيف يمكنني الحفظ بشكل تلقائي في Illustrator CS6؟
لا تتوفر ميزة الحفظ التلقائي في برنامج Illustrator CS6. ومع ذلك ، من الممكن استخدام برنامج جهة خارجية لحفظ عملك تلقائيًا. -
4. كيف يمكنني إعادة تعيين Adobe Illustrator؟
يمكنك إعادة تعيين Adobe Illustrator عن طريق الضغط على مفاتيح "Alt + Control + Shift" على جهاز الكمبيوتر الذي يعمل بنظام Windows لبدء تشغيل Illustrator. ستتم استعادة Illustrator إلى الإعدادات الافتراضية.
subtitle:
إصلاح مشكلة تعطل Adobe Illustrator

Khalid Abdullahi
contributor Editor
Generally rated4.5(105participated)