غالبًا ما يكون برنامج PhotoRec هو الخيار الأول لاستعادة الصور المحذوفة. فهو برنامجاً مجانياً لاستعادة ملفات البيانات ولكنه صعب بعض الشيء للمبتدئين لأنه بتقنية سطر الأوامر. في الدليل التالي ، سنعرض لك الخطوات المحددة لكيفية استعادة الصور المحذوفة على جهاز كمبيوتر باستخدام برنامج PhotoRec ، كما نوصي لك بأفضل بديل لبرنامج PhotoRec ، وسنجري مقارنة بين برنامج PhotoRec و برنامج Recoverit المجاني لاستعادة الصور..
الجزء 1: كيفية استرداد الصور المحذوفة باستخدام برنامج PhotoRec

برنامج PhotoRec هو برنامج فعال لاستعادة الملفات ، حيث يتيح لك استعادة أنواع مختلفة من الملفات ، بما في ذلك الوسائط المتعددة والمستندات والمحفوظات وغير ذلك الكثير من مجموعة من وحدات التخزين المختلفة مثل (الأقراص الصلبة والأقراص المضغوطة و USB وبطاقات الذاكرة وما إلى ذلك). يمكنه أيضًا استعادة الصور من الكاميرات الرقمية (يدعم جميع ماركات الكاميرات الرئيسية بما في ذلك: Canon و Nikon و Olympus و Pentax وما إلى ذلك).
يعمل مع جميع أنظمة الملفات الرئيسية مثل : FAT، NTFS، HFS+، exFAT، ext2/ext3/ext4. حتى إذا تعرض نظام الملفات الخاص بك للتلف الشديد أو تم تنسيقه ، فسيظل برنامج PhotoRec يساعدك. البرنامج مجاني ويدعم أكثر من 440 نوعًا مختلفًا من الملفات (حوالي 270 عائلة من أنواع الملفات). يستخدم برنامج PhotoRec تقنية القراءة فقط ، مما يضمن لك سلامة عملية الاسترداد بأكملها.
خطوات كيفية استرداد الصور المحذوفة أو المفقودة باستخدام برنامج PhotoRec:
الخطوة 1. قم بتحميل برنامج PhotoRec وتثبيته
عندما تبدأ العمل مع PhotoRec ، أولاً وقبل كل شيء ، تحتاج إلى اختيار القرص الذي ترغب في العمل معه. رغم ذلك ، للقيام بذلك ، تحتاج إلى التأكد من أنك تستخدم حساب مدير الجهاز.
استخدم السهمين لأعلى / لأسفل لاختيار القرص الصلب. اضغط على Enter للمتابعة.
الخطوة 2. الآن لديك ثلاثة خيارات للاختيار من بينهم
- انقر فوق بحث لبدء عملية الاسترداد ؛
- انقر فوق خيارات لتغيير الإعدادات ؛
- انقر فوق File Opt لتعديل قائمة أنواع الملفات التي ترغب في البحث عنها ؛
الخطوة 3. قائمة الخيارات
- Paranoid - يتم التحقق من الملفات القابلة للاسترداد ، والملفات الغير صالحة - المرفوضة ؛
- Allow Partial Last Cylinder - يحدد كيفية تعريف هندسة القرص ؛
- Keep Corrupted Files - للاحتفاظ بجميع الملفات ، بما في ذلك الملفات التالفة ؛
- Expert Mode – يسمح لك بفرض حجم لكتلة نظام الملفات ؛
- Low Memory - تمكين / تعطيل استخدام الذاكرة المنخفضة للنظام الخاص بك إذا تعطل أثناء عملية الاسترداد ؛
ملاحظة: قم بتغيير هذه الإعدادات فقط إذا كنت متأكدًا بنسبة 100٪ مما تفعله
الخطوة 5. حدد القسم
عندما تختار قسمًا معينًا ، سيطلب برنامج PhotoRec معلومات حول نظام الملفات. ما لم يكن ext2/ext3/ext4 ، اختر أخرى.
الخطوة 6. الآن يمكنك اختيار موقع البحث عن الملفات
- اختر Free لاستعادة الملفات المحذوفة؛
- اختر Whole إذا كان نظام الملفات تالفًا
الخطوة 7. حدد الدليل
اختر الآن الدليل الذي تريد كتابة الملفات المستردة إليه. استخدم السهمين لأعلى / لأسفل لهذا الغرض.
ملاحظة: قد تختلف العملية اعتمادًا على نظام التشغيل الذي تستخدمه.
الخطوة 8. استعادة الملفات
انتظر حتى يتم استعادة الملفات. يمكن الوصول إلى الملفات المستردة قبل نهاية عملية الاسترداد.
الخطوة 9. استعادة الملفات
اطلع على النتيجة ، عند انتهاء عملية الاسترداد. يُنصح أيضًا بفحص الملفات المستردة باستخدام برنامج مكافحة الفيروسات ، حيث قد يكون برنامج PhotoRec قد ألغى حذف بعض أحصنة طروادة أو غيرها من الملفات الضارة.
عند استخدام برنامج PhotoRec لإجراء استعادة للبيانات خطوة بخطوة ، يصبح من الصعب جدًا فهم واجهة سطر الأوامر. بعد اكتمال عملية الاسترداد ، لا يمكنك الحصول على موقع مستهدف لاستعادة بياناتك المستردة. فهو برنامج لاستعادة البيانات أكثر تقنية. ولكن إذا كنت تريد مزيدًا من التفاصيل حول الخطوات ، فيمكنك الانتقال إلى هذه الصفحة – https://www.cgsecurity.org/wiki/PhotoRec_Step_By_Step.
يعد برنامج PhotoRec تقنيًا تمامًا للمستخدمين ، يجب أن تحصل على برنامج موثوق به لاستعادة الصور يساعدك بسهولة وفعالية في استعادة الصور المحذوفة أو المفقودة على الكمبيوتر. في القسم التالي ، سوف نوصي لك بأفضل بديل لبرنامج PhotoRec.
الجزء 2: أفضل بديل لبرنامج PhotoRec لاستعادة الصور
1. أفضل برنامج مجاني لاستعادة الصور:
Recoverit المجاني لاسترداد الصور هو برنامج قوي لاستعادة الصور ، وهو سهل الاستخدام للغاية من برنامج PhotoRec ، ولا يحتاج إلى مهارة تقنية.
- يسترجع الصور المحذوفة من الكمبيوتر وبطاقة ذاكرة الكمبيوتر المحمول والكاميرا الرقمية و Macbook بشكل فعال ،وبأمان وبشكل كامل.
- يسترجع الصور المفقودة بسبب الحذف عن طريق الخطأ أو الفقدان أو التنسيق أو فقدان التقسيم أو هجوم الفيروسات وتعطل النظام.
- يسترجع أي بيانات وأنواع ملفات مختلفة بنسبة نجاح عالية وبدون أي فقدان للجودة.
- أنظمة التشغيل المدعومة: Windows 10/8/7/XP/Vista, Mac OS 10.13, macOS 10.12, OS X 10.11, 10.10, 10.9, 10.8.
2. خطوات كيفية استرداد الصور المحذوفة باستخدام برنامج Recoverit لاستعادة البيانات:
قم بتحميل وتثبيت برنامج Recoverit لاستعادة البيانات مجانًا على جهاز الكمبيوتر الخاص بك. سيركز هذا الدليل على كيفية استعادة الصور المحذوفة من نظام Windows ، إذا كنت تستخدم جهاز كمبيوتر يعمل بنظام Mac ، فانتقل إلى تحميل برنامج Recoverit لاستعادة البيانات لنظام تشغيل Mac و استعادة صور Mac.
الخطوة 1. حدد القرص الصلب لجهاز الكمبيوتر
حدد الموقع الذي فقدت فيه صورك. حدده وانقر فوق زر "Start" لبدء المعالجة.

الخطوة 2. فحص البيانات على القرص الصلب
سيبدأ برنامج Recoverit لاستعادة البيانات في إجراء فحص سريع للقرص. بعد الانتهاء ، يمكنك التحقق من بعض الملفات القابلة للاسترداد.

الخطوة 3. معاينة واستعادة الصور المحذوفة
بعد الفحص العميق ، يمكنك التحقق من جميع البيانات المستردة. انتقل لمعاينة الصور المستردة وانقر على زر "Recover" لحفظ الصور الخاصة بك.

كما هو مذكور أعلاه خطوات استعادة الصور ، من الواضح جدًا والسهل جدًا استرداد الصور المحذوفة مرة أخرى باستخدام Recoverit لاستعادة البيانات. أيضًا أفضل حل لك لاستعادة مقاطع الفيديو والتسجيلات الصوتية ورسائل البريد الإلكتروني والمستندات المفقودة على أجهزة الكمبيوتر التي تعمل بنظام Windows. قم بتحميل برنامج استعادة الصور مجاناً وجربه الآن.

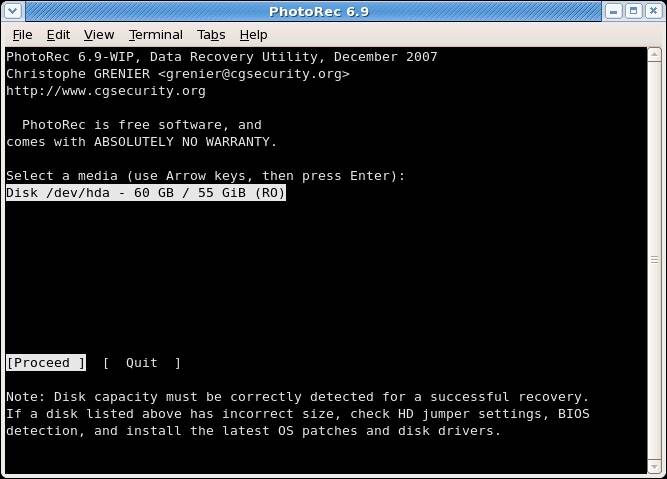
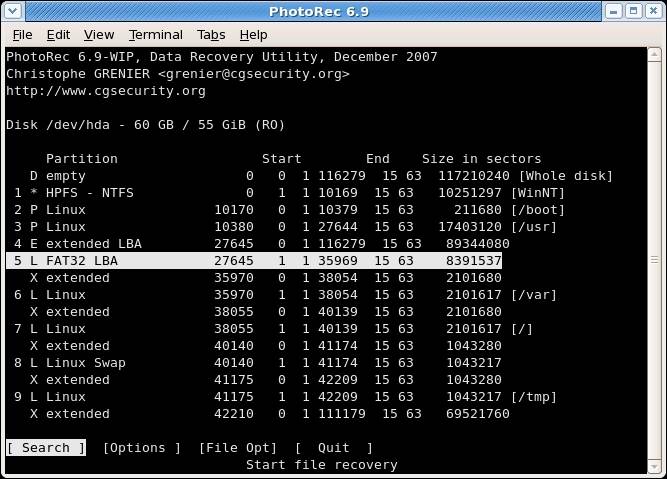
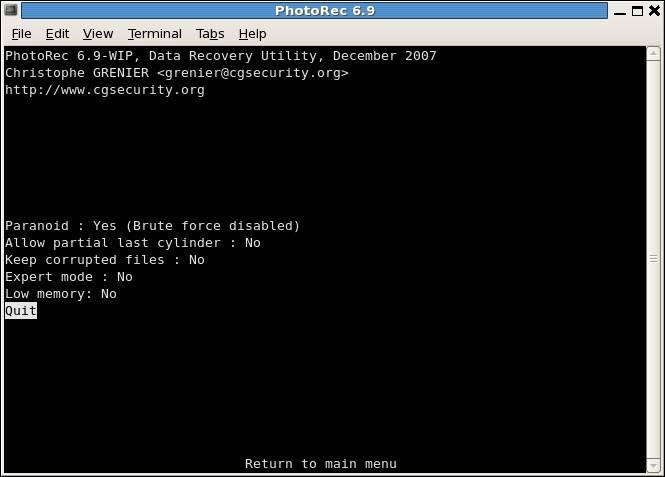
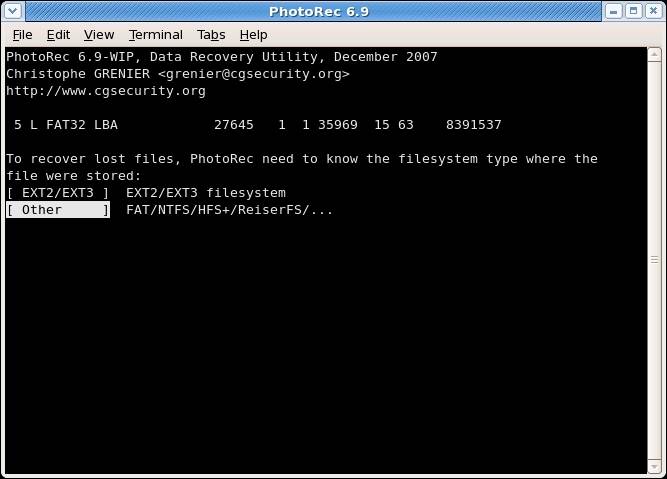
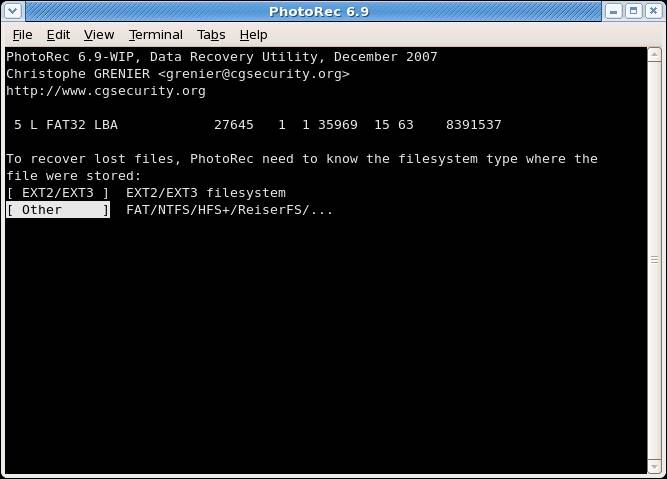
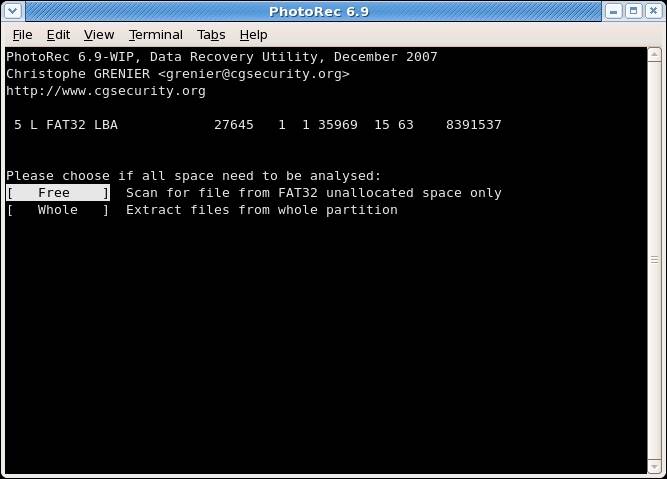
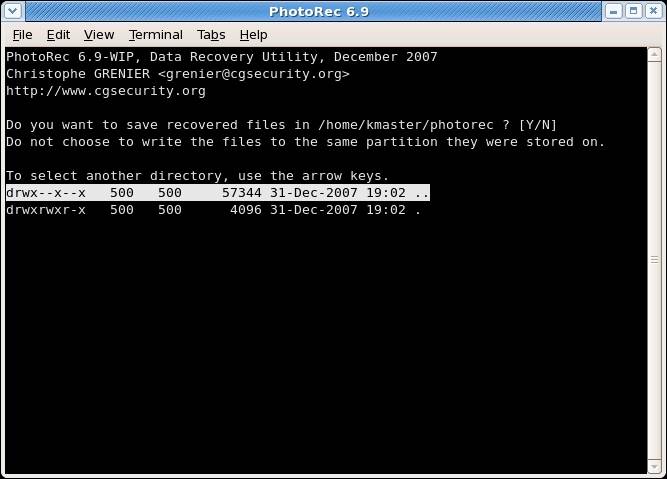
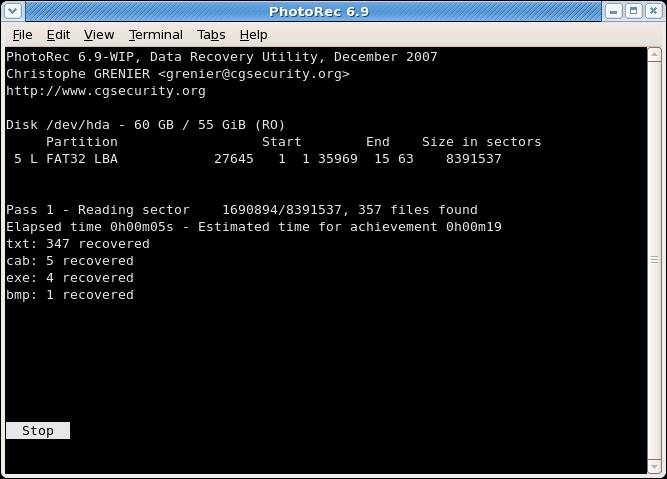
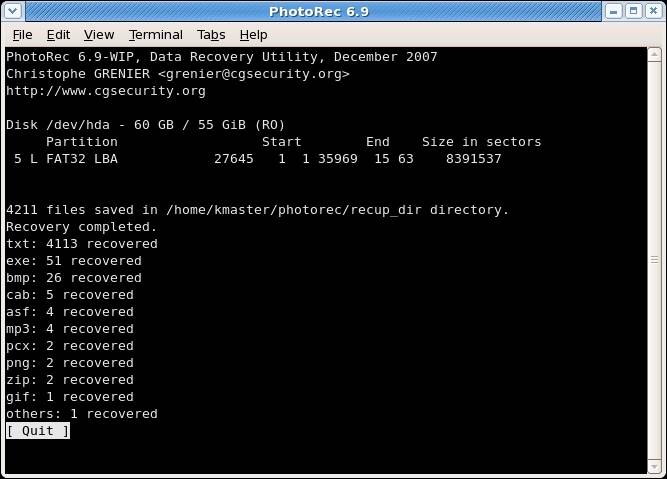
Khalid Abdullahi
contributor Editor
Generally rated4.5(105participated)