
تهدف هذه المقالة إلى مناقشة النسخ الاحتياطي من Google والطرُق التي يمكنك من خلالها استرداد الصور الاحتياطية من نسخة Google الاحتياطية. أيضًا، إذا قمت بأي فرصة بحذف الصور من نسخة Google الاحتياطية، فستسلط هذه المقالة الضوء على عدة طرق يمكنك من خلالها استعادة صورك.
الجزء 1: كيفية استرداد الصور من نسخة Google الاحتياطية
تمامًا كما قمت بتحميل صورك إلى نسخة احتياطية من Google لحفظها، سيأتي وقت ستحتاج فيه إلى استرداد الصور. باستخدام عنوان بريد إلكتروني وكلمة مرور صالحين فقط، تمنحك Google إمكانية الوصول بسهولة إلى صورك المخزنة. ومع ذلك، ما هي نسخة Google الاحتياطية التي قد تسأل;

ما هو نسخ Google الاحتياطي؟
يُعد النسخ الاحتياطي من Google طريقة رائعة لتخزين الصور ومقاطع الفيديو ورسائل الوسائط المتعددة بأمان، وكل ذلك باستخدام حساب Google واحد. تستخدم نسخة Google الاحتياطية حساب بريدك الإلكتروني لتسجيل دخولك. يحتوي كل حساب Gmail على مساحة تخزين سحابية تبلغ 15 غيغابايت (GB) مجانًا. النسخ الاحتياطي من Google هو محرك الأقراص الثابتة الذي تستخدمه للنسخ الاحتياطي، ولكن هذه المرة فهو عبر بالإنترنت - لا يتعين عليك الاحتفاظ به فعليًا للوصول إلى ملفاتك.
لقد جعلتهُ Google في متناول الجميع بنقرة زر واحدة من أي منطقة زمنية في العالم. مع ذلك، ستشعر براحة البال مع العلم أن ذكرياتك وملفاتك المهمة مخزنة في السحاب.
علاوة على ذلك، قطعت Google خطوة إلى الأمام لجعل عملية النسخ الاحتياطي أسهل بكثير. يتيح تطبيق Google One لجميع مستخدمي Android الاحتفاظ بنسخة احتياطية من هواتفهم المحمولة تلقائيًا. أيضًا، من نفس التطبيق، يمكنك إدارة النسخ الاحتياطية الخاصة بك.
كيفية البحث عن الصور واستعادتها من النسخ الاحتياطي من Google
كما ذكرت أعلاه، من السهل جدًا الوصول إلى النسخ الاحتياطي من Google. اعتمادًا على نوع الجهاز الذي تستخدمه، قد تختلف العملية. للعثور على صور Google على جهاز الكمبيوتر الخاص بك، اتبع هذه الخطوات;
الخطوة 1: انتقل إلى photos.google.com على جهاز الكمبيوتر الخاص بك
الخطوة 2: قم بتسجيل الدخول إلى الحساب الذي استخدمته لحفظ الصورة إذا لم تكن قد قمت بذلك بالفعل
الخطوة 3: تحقق من الحساب
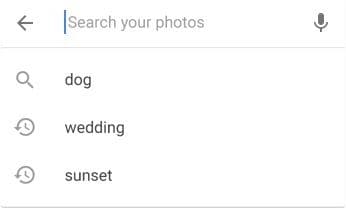
بالنسبة لأولئك الذين لديهم أكثر من حساب Gmail، قم بتسجيل الدخول وابحث عن الصورة في كل حساب. لا تنس التحقق من سلة المهملات لجميع الحسابات. ربما تكون قد حذفت الصورة عن طريق الخطأ. تبقى الصور المحذوفة في مجلد المهملات لمدة تصل إلى ستين يومًا قبل حذفها نهائيًا.
انتقل إلى photos.google.com/search_tra_ على جهاز الكمبيوتر الخاص بك إذا كنت لا تزال غير قادر على العثور على الصورة. سيتعين عليك إجراء بحث متقدم باستخدام التاريخ الصحيح والكلمات الرئيسية - شيء مثل "لاس فيجاس" أو "البنادق" أو الاسم فقط إذا تم تصنيف صورك.
إذا كنت تستخدم هاتفًا محمولًا أو جهازًا لوحيًا يعمل بنظام Android، فقد تكون الصورة إما في أحد حساباتك أو في مجلد جهازك.
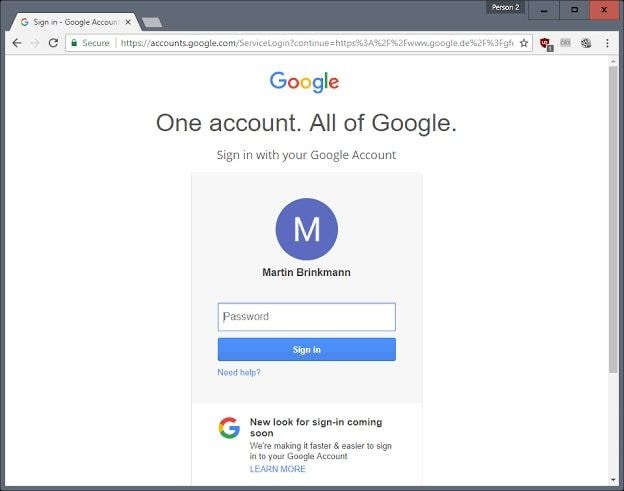
- قم بتسجيل الدخول إلى جميع حسابات Gmail الخاصة بك إذا كان لديك أكثر من حساب، وتحقق من الحسابات.
- افتح تطبيق صور Google على هاتفك أو جهازك اللوحي
- اضغط على الألبومات في الأسفل
- تحقق من مجلدات جهازك ضمن الصور على الجهاز
بالنسبة لأولئك الذين يستخدمون iPhone أو iPad، يمكن أن تكون الصورة إما في أحد حسابات Gmail الخاصة بك إذا كان لديك أكثر من حساب أو إذا قمت بالنقر فوق إخلاء مساحة على صور Google. نتيجة لذلك، ربما تم نسخ الصورة احتياطيًا في صور Google، ثم حذفها من جهازك.
ماذا لو لم تتمكن من رؤية الصور ومقاطع الفيديو
حسنًا، إذا كنت لا تزال غير قادر على رؤية الصورة أو الفيديو بعد محاولة البحث عنها في كل مكان. هناك احتمال أن تكون قد حذفتها عن غير قصد، وقد مر أكثر من ستين (60) يومًا منذ ذلك الحين. ومع ذلك، يمكنك محاولة استعادة الصورة أو مقطع الفيديو إذا كان ذلك مهمًا بالنسبة لك.
الجزء 2: كيفية استرداد الصور المحذوفة من نسخ Google الاحتياطي
هناك أوقات تعتقد أنك انتهيت من ملف، لذلك تقوم بحذفه دون التفكير فيه مرة أخرى. ولكن، قد تحتاج إلى الملف، والآن تريد استعادته. إذا حدث ذلك، فهناك طرق يمكنك اتباعها لاستعادة ملفك. ومع ذلك، تختلف العملية من جهاز لآخر.
طريقة Windows 1: استعادة الصور من سلة المحذوفات
بافتراض أنك قمت للتو بحذف ملف من نسخة Google احتياطية ولم تقم بإفراغ سلة المحذوفات. تعتمد عملية الاسترداد للملف على ما إذا كنت المالك الأصلي للملف أم لا. المالك الأصلي هو الشخص الذي أنشأ الملف أولاً أو حمّله إلى Google Drive. إذا كنت المالك الأصلي للملف، فكل ما عليك فعله هو وضعه في القرص الخاص بك.
من ناحية أُخرى، إذا حدث أنك لست مالك الملف وتريد استخدامه. سيتوجب عليك;
- عمل نسخة من الملف
- التواصل مع المالك واطلب منه استعادته.
طريقة Windows 2: استعادة الصور ومقاطع الفيديو المحذوفة / المفرغة من سلة المحذوفات باستخدام Recoverit
عندما تقوم بحذف ملف من جهاز الكمبيوتر الخاص بك من أي مصدر ؛ القرص الصلب الداخلي أو القرص الصلب الخارجي أو الأقسام. تنتهي جميع الملفات المحذوفة في سلة المحذوفات، ويحدث نفس الشيء مع النسخ الاحتياطي من Google. عندما تحذف ملفًا وتقوم بتفريغ سلة المهملات أيضًا على جهاز الكمبيوتر، يتم حذف الملف نهائيًا من محرك Google. ومع ذلك، لا يزال الملف من الناحية الفنية موجودًا في سلة المهملات بجهاز الكمبيوتر. إذا كنت تريد ذلك، يمكنك استعادته باستخدام برنامج Recoverit لاستعادة البيانات.
يتمتع Recoverit بسمعة كونه أفضل برنامج لاستعادة البيانات. ربما، لأنه حل سهل الاستخدام وشامل يمكّنك من استرداد أكثر من ألف (1000) نوع وتنسيقات من البيانات والملفات. أيضًا، إنه متاح لكل من مستخدمي Windows و Mac، بالإضافة إلى المستخدمين المبتدئين والمحترفين. وبالتالي، يمكننا استخدام Recoverit لاستعادة الصور ومقاطع الفيديو المحذوفة نهائيًا. اتبع هذه الخطوات لتنزيل Recoverit وتكوينه أولاً.
خطوات حول كيفية استخدام Recoverit لاستعادة الصور من سلة المحذوفات المفرغة
عندما يتعلق الأمر باستعادة الملفات المفقودة من سلة المحذوفات التي تم إفراغها على Windows أو Trash على Mac، فهناك وضعان للفحص في Recoverit وهما الفحص الشامل والمسح العميق. والخطوات هي كما يلي.
الخطوة 1: حدد سلة المحذوفات
ابدأ برنامج Recoverit لاستعادة البيانات. حدد سلة المحذوفات كالموقع الهدف للفحص والبحث. بعد ذلك، انقر فوق "ابدأ".

الخطوة 2: فحص سلة المحذوفات
سيبدأ Recoverit في فحص شامل ومتعمق في سلة المحذوفات. سترى قائمة من الملفات تبدأ في الظهور واحدة تلو الأخرى مع تقدم الفحص. سيقوم Recoverit بسرد جميع الملفات عن طريق تصنيف أنواع الملفات على اليسار. يمكنك استخدام عدة خيارات مثل نوع الملف وتنسيقه لتصفية الملفات التي لا تريد استردادها.

الخطوة 3: معاينة واستعادة بيانات سلة المحذوفات
عند الانتهاء من الفحص، سيعرض لك البرنامج نافذة حيث يمكنك معاينة الملفات قبل استعادتها، ولكن هذا مجرد خيار. يمكنك استعادة الملفات بسرعة بالنقر فوق الزر "استرداد".
سيقوم البرنامج بعد ذلك باستعادة جميع صورك من سلة المحذوفات الخاصة بك ووضعها على محرك الأقراص الثابتة مرة أخرى - ولكن لا تقم بحفظ الملفات في نفس محرك الأقراص الذي تم حذفها منه.

طريقة Mac 3: استعادة الصور المحذوفة من سلة المهملات
إذا قمت للتو بحذف ملف من محرك النسخ الاحتياطي لـ Google ولم تقم بإفراغ سلة المحذوفات. تعتمد عملية الاسترداد للملف على ما إذا كنت المالك الأصلي للملف أم لا. المالك الأصلي هو الشخص الذي أنشأ الملف أولاً أو حمّله إلى Google Drive. إذا كنت المالك الأصلي للملف، فكل ما عليك فعله هو وضعه في My Drive.
- انتقل إلى سلة المهملات على جهاز Mac الخاص بك.
- ابحث عن الملف وحدده.
- انقر فوق استعادة لاسترداد صورتك من ناحية أخرى، إذا حدث أنك لست مالك الملف وتريد استخدامه. ما تفعله هو;
- قم بعمل نسخة من الملف.
- تواصل مع المالك واطلب منه استعادته.
طريقة Mac 4: استعادة الصور المحذوفة من Time Machine
لا داعي للقلق عند حذف صورة على جهاز Mac الخاص بك عن طريق الخطأ. ستقوم ميزة Time Machine "آلة الزمن" من Mac بحمايتك. اتبع هذه الخطوات الأساسية لاستعادة صورة محذوفة من Time Machine في Mac.
- حدد موقع Time Machine وافتحه
- استخدم السهم لأعلى ولأسفل على الشاشة للعثور على الصورة
- عند تحديد موقع الصورة، حددها واضغط على مِفتاح المسافة لمعاينة الصورة
- انقر فوق استعادة لاسترداد الصورة.
الجزء 3: نصائح مهمة حول Google Backup
التخزين السحابي هو ابتكار ثوري. لقد جعل تخزين الملفات أمرًا أسهل بكثير. يقوم Google Backup تلقائيًا بنسخ تطبيقاتك احتياطيًا، وبعض إعدادات النظام، وبيانات الإصدار التجريبي من Chrome، وما إلى ذلك. ومع ذلك ، إذا كنت تريد نسخ صورك احتياطيًا تلقائيًا أيضًا، فسيتعين عليك تعيينها. فيما يلي بعض النصائح حول Google Backup:
- عند حذف ملف نهائيًا من نسخة Google، يمكنك نقل ملكيته إلى شخص آخر. بهذه الطريقة، إذا احتجت إلى الملف، فسيصبح الحصول عليه أمرًا سهلاً. أيضًا، حتى لا يفقد الأشخاص الآخرون الذين يستخدمون الملف إمكانية الوصول.
- يمكنك الاحتفاظ بنسخة احتياطية من جهاز الكمبيوتر أو الهاتف المحمول بالكامل على Google Backup. عندما يكون لديك جهاز جديد، لا يتعين عليك تخصيصه مرة أخرى.
- يمكنك مزامنة جميع أجهزتك معًا باستخدام Google Backup. يتيح لك القيام بذلك الوصول إلى جميع ملفاتك عبر جميع أجهزتك.
- احفظ الصور ومقاطع الفيديو بجودة عالية وليس بالدقة الأصلية. سيوفر الكثير من المساحة.
كلمات الختام
يمكن استخدام Recoverit لاسترداد أكثر من مجرد الصور ومقاطع الفيديو ؛ يمكنك أيضًا إصلاح مقاطع الفيديو التالفة. مع Recoverit، لا يتم حذف أي شيء نهائيًا. يمكن استردادها في الإجراءات القانونية الواجبة. هناك طريقة للتأكد من عدم فقد البيانات أبدًا في المقام الأول وهي نسخها احتياطيًا إلى Google Backup.

Khalid Abdullahi
contributor Editor
Generally rated4.5(105participated)