قد يكون القرص الصلب ممتلئًا، أو قد ترغب فقط في حذف بعض الصور القديمة. ومع ذلك، بغض النظر عن الأسباب العديدة، فإن الأمر كله يتعلق بالسؤال حول كيفية حذف الصور على جهاز Mac؟ حسنًا، يمكن تحقيق ذلك بعدّة طرق، كل منها يختلف عن بعضها البعض، ولكن في النهاية تُحقّق نفس الهدف.
إذا كنت تريد أيضًا معرفة كيفية حذف الصور من مكتبة الصور على Mac، فهذا هو المكان المناسب لك. يجب أن تتعلم عن حذف الصور وتخزينها وحتى استعادة الصور التي قمت بحذفها عن طريق الخطأ على جهاز MacBook الخاص بك في هذه المقالة.
الجزء 1 كيفية حذف الصور على جهاز Mac
للبدء، سنحتاج إلى النظر في بعض الأسباب التي قد تدفعك إلى حذف الصور من جهاز Mac. المزايا عندما تقوم بحذف جميع الصور. أيضًا، سيتم إرشادك حول كيفية حذف جميع الصور من MacBook بالإضافة إلى العديد من الطرق للقيام بذلك بكل بساطة.
1. لماذا القيام بحذف الصور من Mac
الآن، هناك عدة أسباب وراء حاجتك إلى حذف الصور من جهاز Mac. فيما يلي قائمة مختصرة لبعض الأسباب المحتملة:
- قد ترغب في إزالة الصور التي تعرضت للتلف. قد يأتي التلف بأشكال مختلفة. قد تتلف بعض الصور لأن الصورة المصغرة المسؤولة عن فتح ملف الصورة تالفة، وبالتالي لا يمكن فتح الملف.
- سبب آخر هو إذا كنت ترغب في تحرير المساحة على Mac. على الرغم من ذلك، قد لا يتم تحرير مساحة كبيرة، إلا إذا كان لديك الكثير من الصور، وتشغل مساحة كبيرة.
- قد تكون بعض الصور قديمة، وعلى الرغم من أنها تحتوي على بعض الذكريات، فمن المحتمل أنك قمت بنسخها احتياطيًا في مساحة تخزين أخرى. قد يكون حذفها على جهازك مفيدًا لتجنب تكرار الملفات نفسها. ليست هناك حاجة للاحتفاظ بنفس الشيء مرارًا وتكرارًا.
- قد تقرر أيضًا حذف الصور إذا كانت تحتوي على بعض الصور التي يمكن اعتبارها غير مهمة. ربما تم التقاط الصور كصور بانورامية وبعضها تم تنزيله أو مجرد لقطات شاشة لا فائدة منها.
2. كيفية حذف الصور من Mac
لذا، دعونا نلقي نظرة على الخطوات التي يمكنك من خلالها حذف الصور من Mac:
- حدد موقع تطبيق الصور. قد يكون موجودًا ضمن التطبيقات.
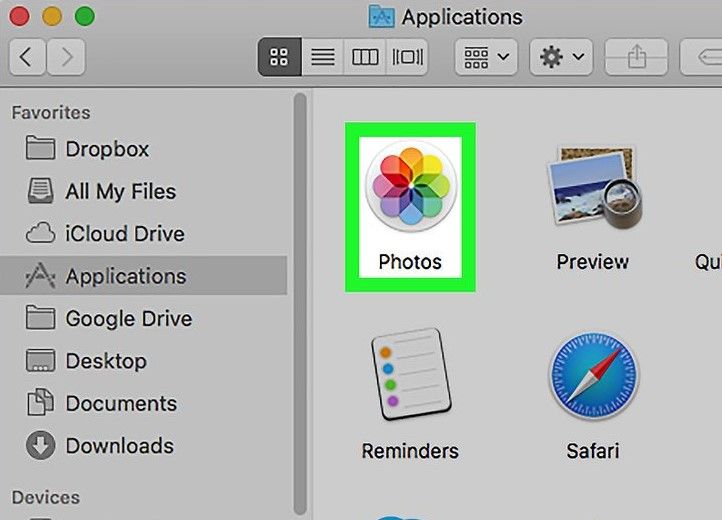
- بعد تحديد موقع تطبيق الصور وتشغيله، تابع النقر فوق الصور ضمن المكتبة التي ستعرض الصور المحفوظة ضمن مكتبة صور iCloud.
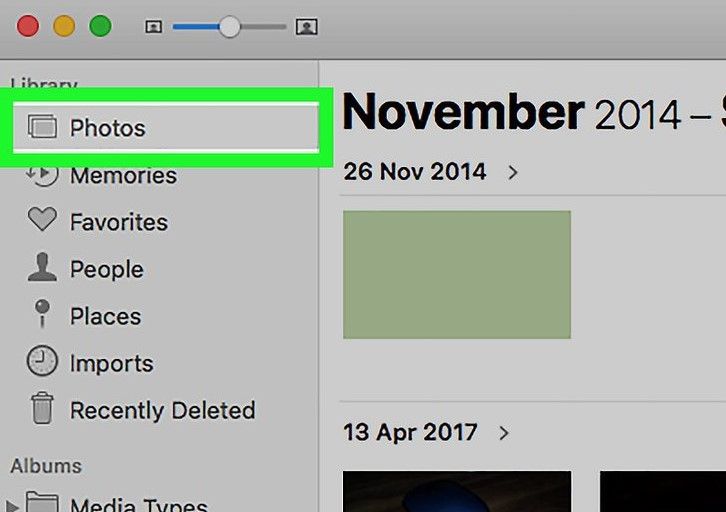
- حدد الصور التي تريد حذفها. يمكنك القيام بذلك إما عن طريق السحب بالماوس أو إنشاء مربع لتحديد الصور المطلوبة أو الضغط على Command وتحديد الصور التي ترغب في حذفها بشكل فردي.
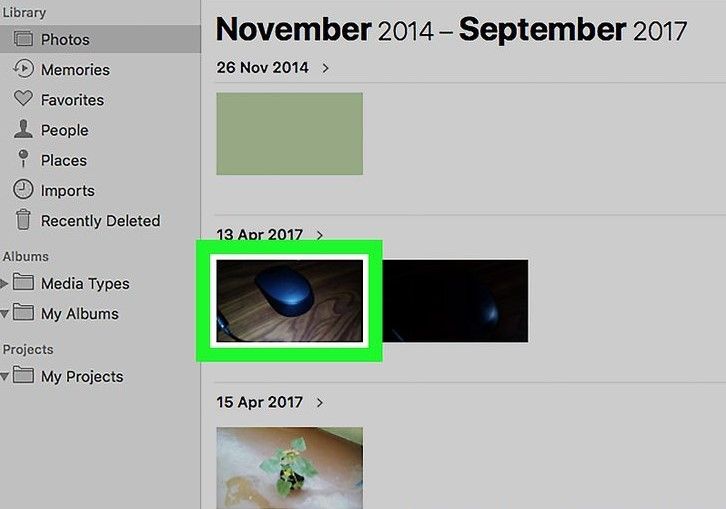
- بمجرد تحديد الصور المحددة المراد حذفها، تابع بالضغط على حذف.
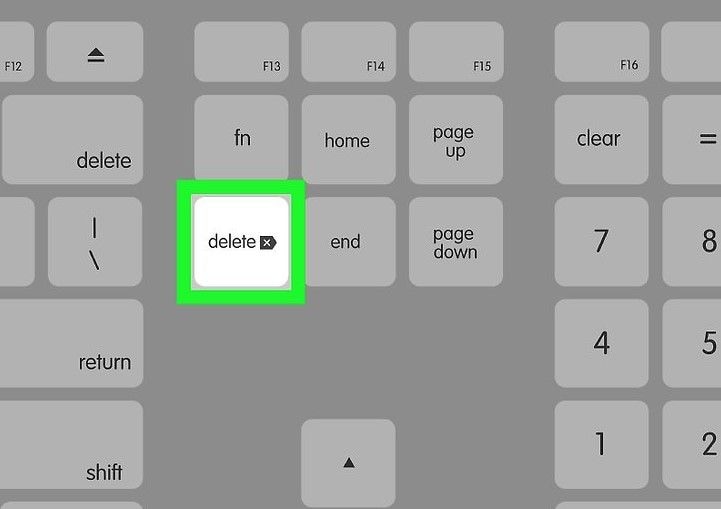
- ستظهر مطالبة تسأل عما إذا كنت متأكدًا من رغبتك في حذف الصور. انقر فوق "حذف" لإنهاء عملية الحذف للملفات المحددة المراد حذفها.
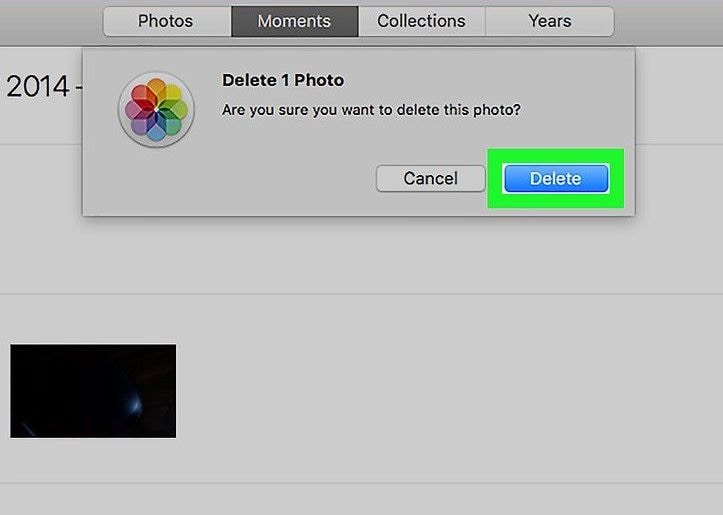
الجزء 2 كيفية البحث عن ملفات الصور على نظام Mac
من خلال هذا القسم، ستتعرف على بعض الطرق السريعة حول كيفية العثور على ملفات الصور على جهاز Mac. ستبدأ بمعرفة مكان تخزين الصور على جهاز Mac.
1. أين يتم تخزين الصور على Mac
يتم تخزين الصور الموجودة في نظام Mac في تطبيق الصور قبل حذفها. لاستكشافها، ستحتاج إلى زيارة التطبيقات وتحديد موقع الصور ضمن التطبيقات.
في نظام Mac عادةً، يعمل تطبيق Photos كموقع تخزين الصور. حسنًا، الدافع الرئيسي لتطبيق Photos هو إدارة الصور المنسوخة من iPhone أو بطاقة الذاكرة أو غيرها من الصور المستوردة.
ومع ذلك، ما زلنا بحاجة إلى معرفة مكان الصور المخزنة في Mac قبل حذفها. على نظام Mac، يتم تخزين ملفات الصور في الموقع التالي: "~/Pictures/Photos Library.photoslibrary/Masters/". يمكنك الوصول مباشرة إلى هذا الموقع باستخدام الأمر "الانتقال إلى الملف"
بدلاً من ذلك، إذا كنت ترغب في الوصول إلى الموقع يدويًا، فستوجّهك الخطوات التالية:
- على نظام Mac، افتح قائمة "البحث" ثم قم بزيارة الدليل الرئيسي.
- بعد ذلك، افتح قائمة "الصور". هناك تحتاج إلى تحديد موقع "مكتبة الصور."
- هنا، استخدم إما القائمة المختصرة Ctrl + Click أو انقر بزر الماوس الأيمن فوق "مكتبة الصور" لتحديد "إظهار محتويات الحزمة".
- ثم افتح المجلد "الرئيسي" للوصول إلى ملفات الصور داخل تطبيق الصور.
- هنا في المجلد الرئيسي، سترى جميع أدلة الصور بطريقة منظمة داخل المجلدات الفرعية. يمكنك الوصول إليها حسب اليوم أو السنة أو الشهر.
ملاحظة: لا تحذف أبدًا أي ملف من المجلد الرئيسي، إذا قمت بذلك، فلن يمكن استرداد تلك الملفات المحذوفة بأي وسيلة.
2. كيفية البحث عن الصور المحذوفة مؤخرًا
يحتوي نظام MacOS على ميزة تساعدك في استعادة الصور المحذوفة من Mac. للقيام بذلك، ابدأ أولاً باكتشاف مكان مكتبة الصور على نظام Mac. بمجرد تحديد موقع الصور، ستتمكن من العثور على الصور المحذوفة مؤخرًا.
الألبوم المحذوف مؤخرًا هو خيار جديد يضاف إلى نظام MacOS وهو الخيار الذي يساعدك في العثور على الصور المحذوفة مؤخرًا. الآن، تابع على النحو التالي للعثور على الصور المحذوفة مؤخرًا.
حدد موقع تطبيق الصور مرة أخرى. داخل شريط الأدوات، حدد موقع الملف وتحت خيارات الملف، ستجد خيار "إظهار المحذوفة مؤخرًا" والذي يمكن من خلاله العثور على الصور المحذوفة.
عند زيارة "المحذوفة مؤخرًا"، ستجد جميع الملفات المحذوفة مع عدد الأيام المتبقية المذكورة قبل أن يتم حذفها نهائيًا.
بعض الطرُق أكثر تعقيدًا من الآخر، لكنهم في النهاية ينجزون المهمة. ستساعدك الطرُق التي ناقشناها مسبقًا على استعادة الصور المحذوفة على Mac بكل بساطة وفعالية. فقط تأكد من متابعة الطرُق بتمعّن لاستعادة أي صور محذوفة منها Mac.
3. كيفية استرداد الصور المحذوفة مؤخرًا
تتمثل الخطوة الأولى لاستعادة الصور المحذوفة على نظام Mac في استخدام خيار "المحذوف مؤخرًا" في تطبيق الصور. هذه طريقة بسيطة للغاية، ما عليك سوى اتباع الخطوات القصيرة الواردة أدناه لتحقيق ذلك.
- قم بتشغيل تطبيق الصور. داخل التطبيق، انتقل إلى شريط القائمة وانقر على ملف.
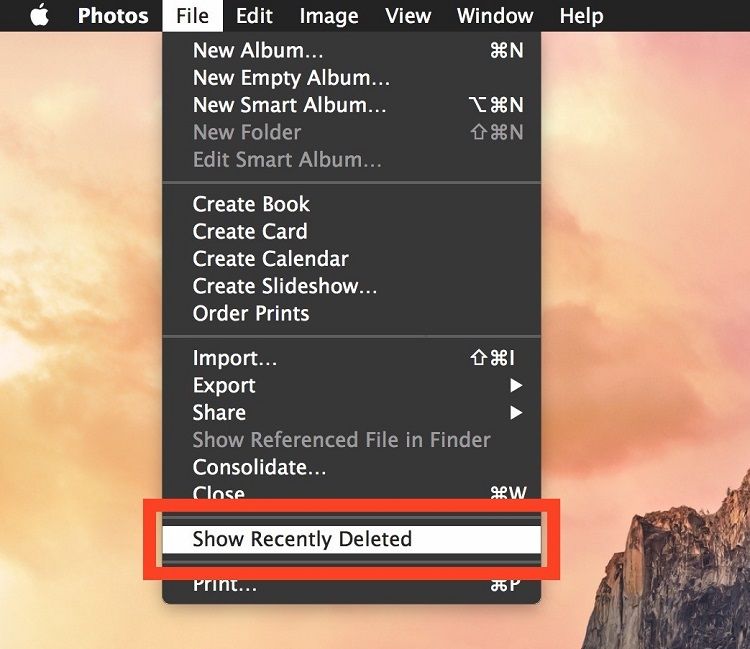
- في قسم الملف، يتم إعطاء العديد من الخيارات. ستحتاج إلى النقر فوق الخيار إظهار المحذوفة مؤخرًا. سيؤدي هذا إلى فتح الألبوم المحذوف مؤخرًا.
- من هنا يمكنك تحديد الصور التي ترغب في استعادتها. كل ما عليك فعله هو تحديد الصور التي ترغب في استردادها.
- بعد تحديد الصور المطلوبة، ستنتقل بعد ذلك إلى الضغط على استعادة في الجزء العلوي من تطبيق الصور، وهذا سيتم إعادة الصور المحذوفة إلى وضعها الأصلي.
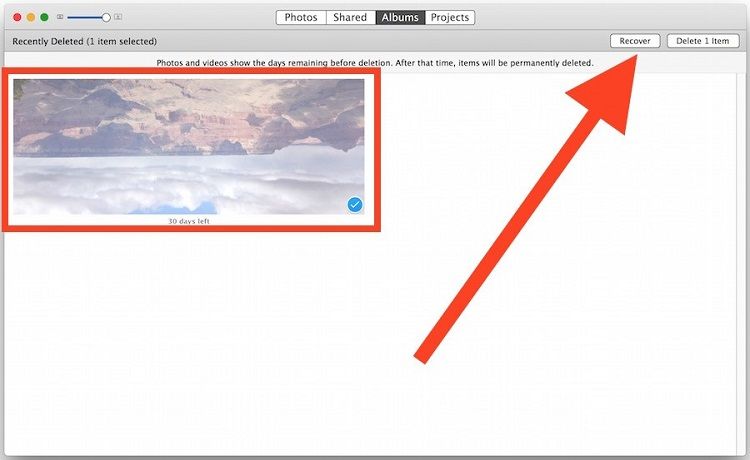
- بمجرد الانتهاء من جميع الخطوات المفصلة أعلاه، ستكون قد انتهيت من استعادة الصور المحذوفة ويمكنك مغادرة الألبوم المحذوف مؤخرًا لرؤية الصور المستردة.
ملاحظة: هذه الطريقة لها بعض القيود حيث توجد عادة فترة سماح قبل حذف الصورة بالكامل. عادةً ماتكون 30 يوماً وفي حالة نفاد المساحة، فقد يتم حذف الصور قبل انقضاء الوقت، بسبب مخاوف تتعلق بالمساحة.
لذلك، للمضي قُدمًا في عملية الاسترداد بأكملها، هناك طريقة أفضل لاستعادة الصور المحذوفة. هذه الطريقة أفضل بكثير حيث يمكنك أيضًا استعادة الصور المحذوفة تمامًا، حتى تلك الموجودة في المجلد المحذوف مؤخرًا.
الجزء 3 كيفية استرداد الصور المحذوفة على Mac
يوجد أدناه دليل مفصل حول كيفية استعادة الصور المحذوفة على MacBook. ستكون الطريقة مفيدة للغاية في استعادة البيانات المفقودة أو المحذوفة.
1. تنزيل برنامج Recoverit لاستعادة الصور لنظام التشغيل Mac
يُعد حذف الصور على Mac أمرًا سهلاً حقًا، على الرغم من أن الأمر يأخذ منعطفًا آخر بعد حذف الصور. هذا في حالة حذف الصور المهمة عن طريق الخطأ. إحدى الطرُق الموصى بها حول كيفية استعادة الصور المحذوفة على جهاز Mac والتي نجحت مع الكثيرين ويمكن القيام بها بسهولة كبيرة هي من خلال استخدام تطبيق استعادة الصور. هذه الطريقة أفضل من استخدام تطبيق "الألبوم المحذوف مؤخرًا" على الصور لاستعادة الصور المحذوفة.
قد تتساءل عما سينجزه تطبيق استعادة الصور؟ حتى نُزيل الغموض عن كل ذلك، هذا هو Recoverit لاستعادة الصور التي تعد واحدة من أفضل الأدوات للوظيفة وقد أوصى بها العديد من المهنيين على مستوى العالم. يحتوي على بعض الميزات الغريبة عندما يتعلق الأمر باستعادة الصور المحذوفة، وقد تمت مناقشة بعضها أدناه.
- خوارزمية متقدمة
Recoverit لاستعادة الصور هو تطبيق مصمم بخوارزمية متقدمة جدًا، ومُدمج في مُحلل بيانات قوي للغاية يقوم بإجراء عمليات فحص عميقة في غضون ثوانٍ لاستعادة البيانات المفقودة أو المحذوفة. من المعروف والمعتمد أن لديه معدل استرداد 96٪.
- يدعم العديد من تنسيقات الملفات
يدعم البرنامج عددًا لا يحصى من تنسيقات الملفات، من مستندات Word أو الصور أو أي ملفات وسائط متعددة أخرى بالإضافة إلى الأجهزة ذات تنسيقات الملفات المختلفة مثل NTFS أو FAT32 أو APFS أو HFS + أو أي تنسيق جهاز آخر.
- خيارات استرداد قوية
البرنامج قوي للغاية بحيث يمكنه استعادة الملفات المحذوفة من أي شكل من أشكال الحذف. يمكنه استعادة البيانات المفقودة من قرص ثابت مهيأ أو حتى من الأقسام المفقودة. يمكنه أيضًا استعادة البيانات من الضياع بسبب تعطل الكمبيوتر أو هجمات الفيروسات.
- توافق متعدد الاستخدامات
أفضل شيء في هذا التطبيق هو أنه متاح لنظام التشغيل Mac وكذلك أي نظام تشغيل آخر. علاوة على ذلك، يمكنك تنزيل التطبيق مجانًا وسيعمل جيداًَ بشكل ملحوظ لاستعادة الصور المحذوفة من Mac.
2. كيفية إلغاء حذف الصور على Mac
عندما يتعلق الأمر باستخدام التطبيق، فهو بسيط جدًا. ما عليك سوى اتباع الخطوات التفصيلية أدناه لإنجاز كل ذلك في ثوانٍ.
- حدد موقعًا لبدء استعادة الصور
قم بتنزيل وتثبيت وتشغيل Reocoverit لاستعادة الصور. بعد ذلك، حدد القرص الصلب حيث وجدت الصور مفقودة، وانقر فوق "ابدأ" للبدء. ولكن إذا فقدت الصور من جهاز خارجي، فيجب عليك توصيله بجهاز Mac مسبقًا.
- افحص محرك الأقراص المحدد بحثًا عن الصور المفقودة
سيتم بدء فحص شامل للبحث بعمق في محرك الأقراص الثابتة المحدد والبحث عن الصور المفقودة أو المحذوفة. قد تحتاج العملية إلى القليل من الوقت لأنها تقوم بتجميع جميع البيانات معًا للتأكد من أنه يمكنك العثور على الصور المفقودة.
- استعادة الصور المحذوفة على Mac
أخيرًا، سيتم عرض وتصنيف جميع الصور التي تم العثور عليها من خلال Recoverit. يمكنك إجراء معاينة للصور القابلة للاسترداد، وتحديد ملفات الصور التي تريد استعادتها والنقر فوق "استرداد" لاستردادها وحفظها في مكان آمن.
الخاتمة
مع المعلومات التفصيلية الواردة أعلاه، بالتأكيد، يمكنك الآن تنفيذ أي إجراءات حول كيفية حذف الصور من جهاز Mac، أو حتى كيفية استعادة الصور المحذوفة. لقد أصبحت على دراية جيدة بموقع ملف مكتبة الصور على نظام Mac لتتمكن من استعادة الصور المحذوفة مؤخرًا. أخيرًا، عندما يتعلق الأمر بـ استعادة الملفات المحذوفة أو الصور، تم تقديم أفضل تطبيق لاستعادة الصور والذي سيساعدك على استعادة أي ملفات محذوفة على جهاز Mac بشكل فعال.

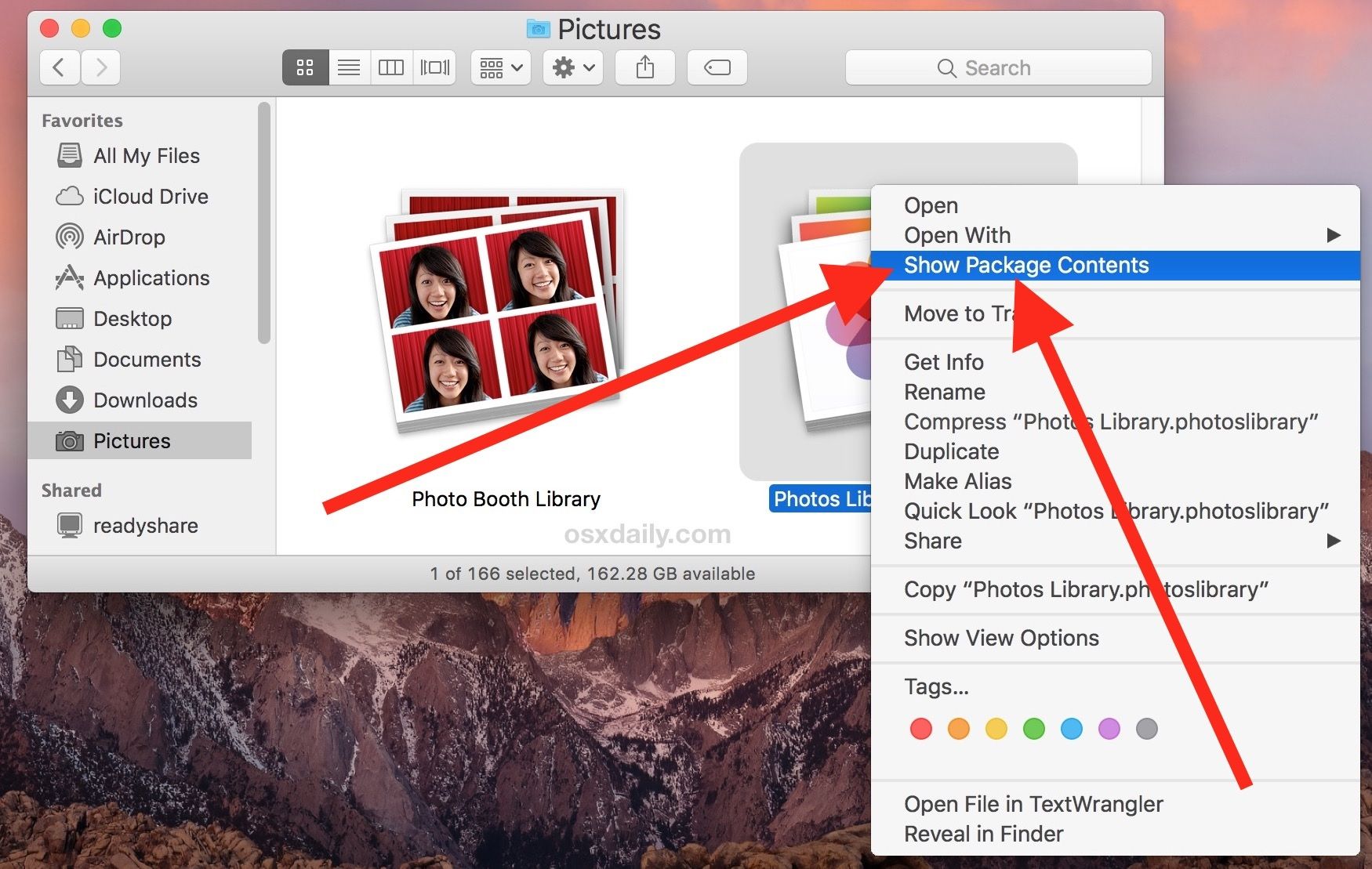
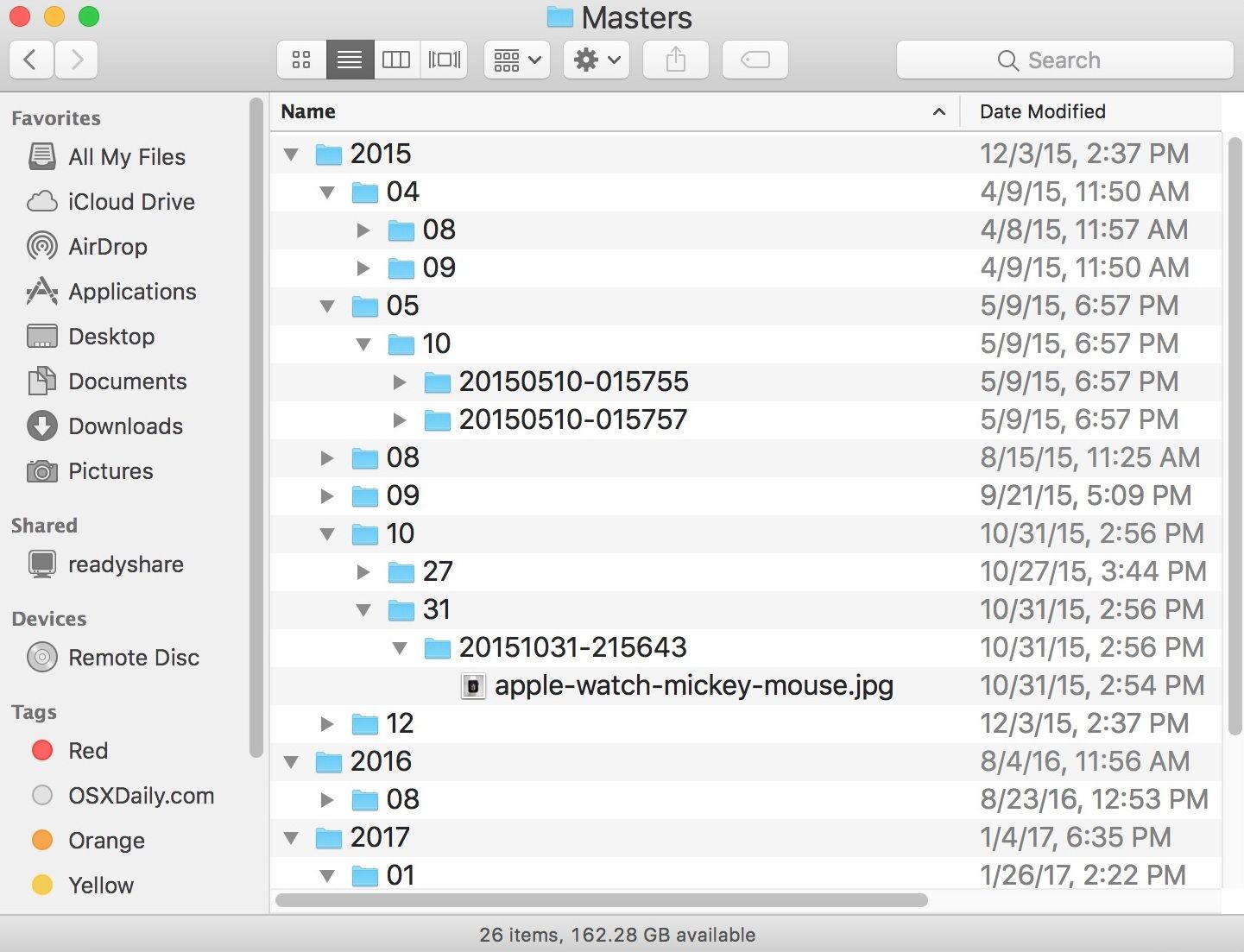
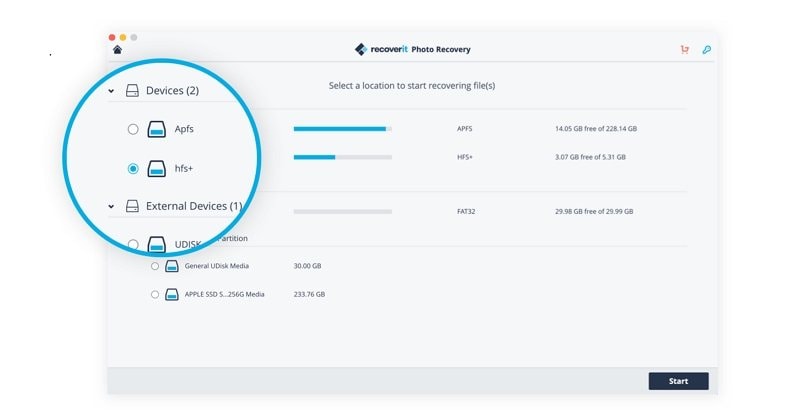
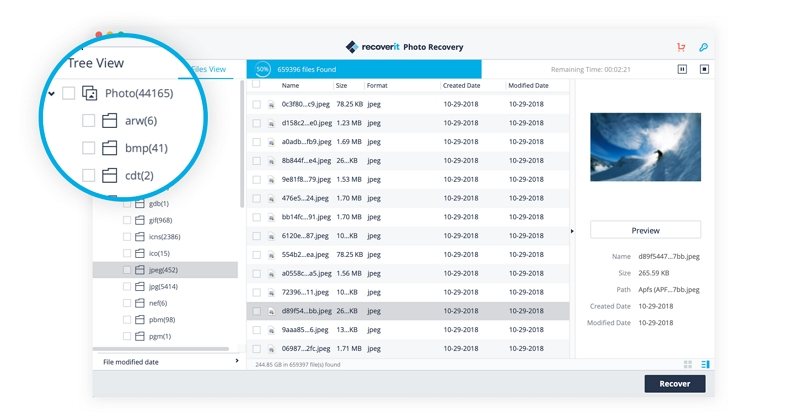
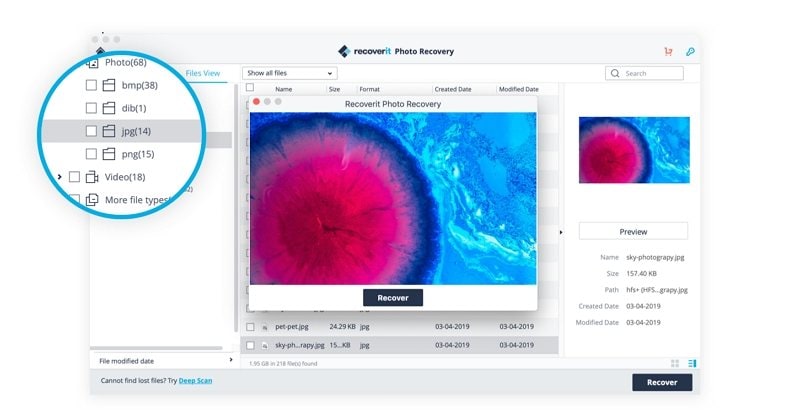
Khalid Abdullahi
contributor Editor
Generally rated4.5(105participated)