
قد يبدو الأمر مفاجئًا ، لكنني أتلقى العديد من الاستفسارات المماثلة لما ذكره هذا الشخص من غير قادرين على استرداد صورهم من جهاز اللاب توب المعطل. حسنًا ، لنكن صادقين ، قد تكون هناك أسباب مختلفة لتعطل جهاز الكمبيوتر الخاص بك. ومع ذلك ، فليس لمجرد أن اللاب توب لا يعمل بطريقة مثالية ، فهذا لا يعني أنه لا يمكننا استرداد البيانات المخزنة عليه. في هذا المنشور ، سأعلمك كيفية إستخراج الصور من لاب توب معطل باستخدام بعض الطرق المجربة والمختبرة.
الجزء 1: هل يمكنني استرداد الصور من كمبيوتر محمول معطل
قبل أن أجيب على السؤال الخاص بـ كيف يمكنني إستخراج الملفات من جهاز كمبيوتر المحمول معطل ، أريد تغطية بعض الأساسيات. على سبيل المثال ، قد تفكر في إمكانية استرداد الصور من جهاز كمبيوتر محمول معطل. في هذه الحالة ، سيعتمد الأمر كليًا على الحالة الحالية لجهاز الكمبيوتر المحمول الخاص بك.
- إذا تعرض الكمبيوتر المحمول لأضرار بالغة وتعرض القرص الصلب الخاص به للتلف والتحطم إلى أجزاء ، فلن تتمكن من استعادة البيانات منه.
- ومع ذلك ، فإذا كان العطل في أحد المكونات المادية فقط (مثل البطارية أو الشاشة) ، ولكن القرص الصلب سليم و آمن ، فيمكنك محاولة استعادة صورك.
- أيضًا ، إذا كانت هناك مشكلة متعلقة بالبرنامج ، فيمكنك بسهولة إنشاء وسائط قابلة للتمهيد لإجراء استعادة للبيانات على نظامك.
لذلك ، نعم - يمكنك استعادة الصور من جهاز كمبيوتر محمول معطوب أو معطل ، لكن ذلك يعتمد على درجة تلفه.
الجزء 2: كيفية استرداد الصور من جهاز كمبيوتر / لاب توب معطل
إذا كنت ترغب في التعرف على كيفية إستخراج الصور من جهاز كمبيوتر معطل ، فإنني أوصي بمتابعة هذا القسم. لنفترض أن جهاز الكمبيوتر الخاص بك قد تعطل ، والآن لا يعمل بشكل جيد. هذا يعني أن هناك مشكلة متعلقة بالبرامج الثابتة ولا يمكنك تشغيله بالطريقة المعتادة. لإصلاح ذلك ، أوصي باستخدام برنامج Recoverit Data Recovery، فهو بمثابة أداة استثنائية لاستعادة البيانات موثوق به من قبل الخبراء. يتيح لك إنشاء قرص Windows قابل للتمهيد يمكنك استخدامه للتشغيل على جهاز كمبيوتر معطل وإجراء استعادة للبيانات عليه.
- باستخدام برنامج Recoverit لاستعادة البيانات، يمكنك إنشاء قرص Windows Preinstallation Environment يمكن استخدامه لتشغيل جهاز الكمبيوتر المعطل.
- علاوة على ذلك ، فإنه يوفر حلاً بسيطًا يمكنك تجربته لإجراء استعادة للبيانات على نظامي Mac و Windows الرائدين .
- التطبيق سهل الاستخدام ويمكن لأداة (أفعل ذلك بنفسك) DIY استرداد جميع أنواع الملفات المفقودة (بما في ذلك الصور ومقاطع الفيديو والمستندات والمزيد).
- حتى إذا لم تكن لديك معرفة تقنية مسبقة ، فلا يزال بإمكانك استخدام أداة استعادة البيانات هذه على نظامك.
- سيسمح لك أيضًا بمعاينة صورك وتصفيتها بناءً على معايير مختلفة على واجهته.
للتعرف على كيفية إستخراج الصور من لاب توب معطل غير قادر على التمهيد ، يمكنك تجربة برنامج Recoverit واتباع الخطوات التالية:
الخطوة 1: بدء استرداد الكمبيوتر المعطل
أولاً ، تحتاج إلى تثبيت وتشغيل برنامج Recoverit لاستعادة البيانات على كمبيوتر آخر صالح للعمل. من الخيارات المتوفرة في الصفحة الرئيسية ، حدد ميزة "Recover from Crash Computer".

الخطوة 2: حدد نوع الوسائط القابلة للتمهيد المراد إنشاؤها
الآن ، قم بتوصيل مصدر مثل محرك أقراص USB أو قرص CD / DVD بنظامك وانقر فوق زر "Start" في واجهة Recoverit.
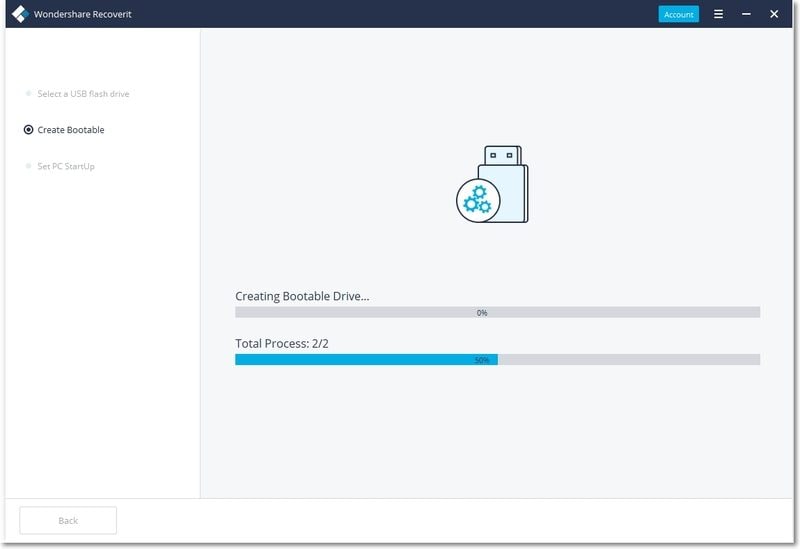
أولاً ، تحتاج إلى تحديد إذا ما كنت قد قمت بتوصيل محرك أقراص USB أو قرص مضغوط CD / DVD. أيضًا ، حدد محرك الأقراص المصدر من القائمة المنسدلة وانقر فوق زر "Create" للمتابعة.

الخطوة 3: إنشاء الوسائط القابلة للتمهيد
نظرًا لأن العملية ستؤدي إلى محو البيانات الموجودة على محرك أقراص USB أو قرص CD / DVD ، ستتيح لك الواجهة التعرف على ذلك. انقر فوق زر "Format" لمحو المصدر وبدء العملية.

الآن ، انتظر لفترة من الوقت حيث سيقوم Recoverit بتحميل البرنامج الثابت لإنشاء بيئة التثبيت المسبق لـنظام Windows. في النهاية ، سيقوم فقط بتنسي محرك أقراص USB (أو CD / DVD) وسيحوله إلى وسائط قابلة للتمهيد. فقط تحلى بالصبر وتأكد من أن نظامك متصل بإنترنت ثابت.

بمجرد اكتمال العملية ، سيخبرك Recoverit حتى تتمكن من إزالة وسائط Windows القابلة للتمهيد التي تم إنشاؤها حديثًا بأمان.

الخطوة 4: تغيير إعدادات BIOS على نظامك
الآن ، قم بتوصيل الوسائط القابلة للتمهيد بنظامك وتشغيلها. أثناء التمهيد ، اضغط مع الاستمرار على مفتاح BIOS لضبط إعدادات BIOS الخاصة به. يمكن أن يكون مفتاح BIOS هو DEL ، F2 ، F10 ، F12 ، وما إلى ذلك لأنه قد يختلف من نظام إلى آخر.

بعد إدخال إعدادات BIOS ، انتقل إلى علامة تبويب Boot واستخدم مفاتيح الأسهم لتغيير تسلسل التمهيد. تأكد من وضع الوسائط القابلة للتمهيد كأولوية قبل حفظ هذه التغييرات.
الخطوة 5: إجراء استعادة للبيانات على جهاز الكمبيوتر الخاص بك
بمجرد الخروج من إعدادات BIOS ، سيتم إعادة تشغيل نظامك وتشغيل بيئة التثبيت المسبق لـ Windows. في النهاية ، ستحصل على شاشة Recoverit حيث يمكنك اختيار إجراء استعادة للبيانات على جهاز الكمبيوتر الخاص بك. يمكنك إما نسخ البيانات من القرص الثابت الخاص بك أو إجراء الاسترداد على أي قسم.
الجزء 3: كيفية إصلاح جهاز كمبيوتر / لاب توب معطوب أو معطل
الآن عندما تعرف كيفية إستخراج الصور من جهاز كمبيوتر لا يمكن تشغيله ، فستتمكن بالتأكيد من استعادة بياناتك. بالإضافة إلى ذلك ، إذا كنت ترغب في إصلاح جهاز الكمبيوتر الخاص بك المعطوب أو المعطل ، فإنني أوصي بالحلول التالية.
الطريقة 1: إجراء إعادة ضبط ناعمة على نظامك
بمعنى آخر ، إعادة الضبط الناعمة هي مجرد فرض لإعادة تشغيل النظام الخاص بك. نظرًا لأن ذلك سيعيد ضبط دورة الطاقة الحالية ، فمن المحتمل أنه يمكنه إصلاح جهاز الكمبيوتر المعطل.
- أولاً ، اضغط مع الاستمرار على مفتاح الطاقة على نظامك لفرض إيقاف تشغيله. بعد ذلك ، انتظر لفترة من الوقت ، واضغط على مفتاح التشغيل مرة أخرى لتشغيله.
- إذا كان الجهاز جهاز سطح المكتب ، فيمكنك فقط إزالة مصدر الطاقة الخاص به لفرض إيقاف تشغيله.
- يمكن لمستخدمي اللاب توب فرض إعادة تشغيل نظامهم من خلال إزالة بطارية النظام. ما عليك سوى تحريك مفتاح البطارية وإزالة البطارية من الكمبيوتر المحمول. تأكد من الانتظار لبضع دقائق قبل توصيلها مرة أخرى.

الطريقة 2: إجراء استعادة للنظام أو استرداد للصورة
إذا كنت قد احتفظت بالفعل بصورة من النظام أو نقطة استعادة لجهاز الكمبيوتر الخاص بك ، فيمكنك حينئذٍ الإستعانة بهم كذلك. وغني عن القول ، أنها ستعمل فقط إذا كان لديك نقطة استعادة سابقة أو صورة محفوظة. في حين أن صورة النظام سوف تسترد فقط البرامج الثابتة الخاصة بنظام Windows ، فإن استعادة النظام ستعيد المحتوى المحفوظ على جهاز الكمبيوتر الخاص بك أيضًا.
للقيام بذلك ، ما عليك سوى إجراء بدء تشغيل متقدم على نظامك. ما عليك سوى تشغيل مفتاح بدء التشغيل مع الاستمرار (مثل Power أو F8) للحصول على خيارات بدء التشغيل. الآن ، تصفح للوصول إلى Troubleshooting > Advanced Options واختر إجراء استعادة للنظام أو استعادة للصور. يرجى توصيل المصدر الخارجي حيث تم حفظ نقطة الاستعادة وتحديد الاختيار المناسب من المعالج.

بدلاً من ذلك ، يمكنك أيضًا اختيار إعادة تعيين نظامك من خيارات بدء التشغيل المتقدمة. سيتيح لك ذلك استعادة إعداداتك أو التخلص من كل شيء من نظامك أيضًا.
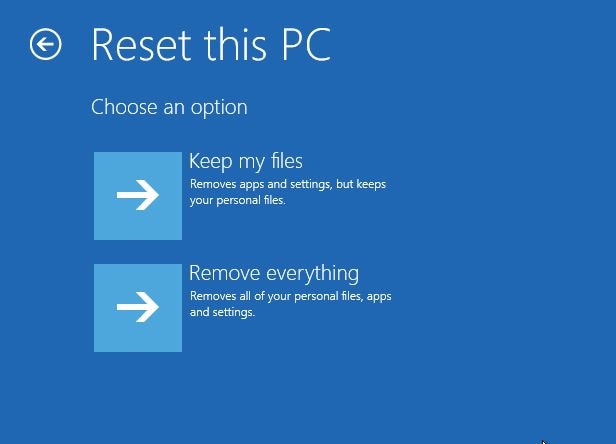
الطريقة 3: إعادة تشغيل النظام في الوضع الآمن
إذا كانت هناك مشكلة في شبكة النظام والأجهزة الطرفية الملحقة والتطبيقات وما إلى ذلك ، فيمكنك إعادة تشغيل النظام في الوضع الآمن. سيؤدي ذلك إلى تحميل بيئة نظام Windows الأساسية فقط بدون أي عمليات أخرى غير مرغوب فيها. للقيام بذلك ، ما عليك سوى إعادة تشغيل نظامك والضغط على مفتاح F8 عدة مرات للحصول على خيارات بدء التشغيل المتقدمة. من هنا ، يمكنك فقط اختيار تشغيل نظامك في الوضع الآمن.

الطريقة 4: إجراء إصلاح تلقائي للنظام
إذا لم ينجح أي شيء آخر ، فيمكنك أيضًا إجراء إصلاح تلقائي للنظام على نظام Windows الخاص بك. في حالة وجود مشكلة بسيطة في نظام Windows الخاص بك ، فسيكون قادرًا على إصلاحها. بخلاف ذلك ، سيقدم اقتراحات ذات صلة في النهاية (مثل استخدام قرص تثبيت Windows لإعادة تثبيت البرنامج الثابت).
الخطوة 1. أولاً ، قم بتشغيل نظامك واضغط على مفتاح الطاقة أو مفتاح F8 لمقاطعة تمهيده وتوفير خيارات بدء التشغيل. قد يختلف مفتاح بدء التشغيل الدقيق بين الأنظمة المختلفة.
الخطوة 2. بمجرد عرض خيارات بدء التشغيل ، انتقل إلى Troubleshoot > Advanced Options وانقر فوق ميزة "Startup Repair".
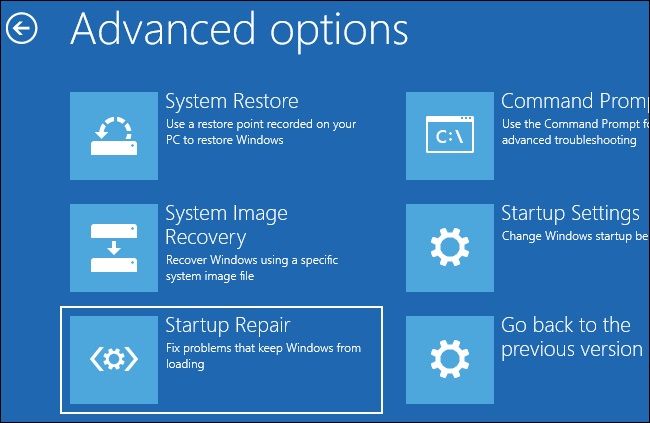
الخطوة 3. سيؤدي ذلك إلى تشغيل واجهة سطر أوامر مخصصة يمكنك اتباعها لإصلاح نظامك. ما عليك سوى اختيار بدء "Startup Repair" من هنا وانتظر بينما يحاول نظام Windows إصلاح المشكلة.

الطريقة 5: فك وتوصيل محرك الأقراص الصلبة بنظام آخر
في حالة تعرض نظامك لتلف مادي ، ولكن تعتقد أن محرك الأقراص الصلبة الخاص بك لا يزال يعمل ، فيمكنك اتباع هذه الطريقة. قم بفك الكمبيوتر المحمول بعناية وتأكد من عدم توصيله بمصدر الطاقة. الآن ، قم بإزالة القرص الصلب بطريقة لا تتسبب في إتلاف الموصلات الخاصة به. في وقت لاحق ، يمكنك توصيله بأي كمبيوتر آخر أو استخدام علبة محرك أقراص داخلية إلى خارجية لاختبار عمله.

وغني عن القول ، إذا لم ينجح أي شيء آخر ، فهذا يعني أن هناك مشكلة كبيرة في جهاز الكمبيوتر الخاص بك. في هذه الحالة ، لن تتمكن من معرفة كيفية إستخراج الصور من جهاز كمبيوتر محمول معطل بنفسك ، وحينئذ قد تحتاج للإستعانة بأحد الخبراء لمساعدتك.
الجزء 4: كيفية تجنب تعطل جهاز اللاب توب / الكمبيوتر الخاص بك
بعد مشاركة تجربتي حول كيفية إستخراج الملفات من الكمبيوتر المحمول المعطوب ، ستتمكن من حل حالتك. رغم ذلك ، إذا كنت لا ترغب في مواجهة سيناريو مشابه مرة أخرى ، ففكر في اتباع هذه الاقتراحات.
- تجنب تشغيل العديد من التطبيقات الثقيلة على نظامك في الوقت ذاته مما قد يؤدي إلى تعطل النظام.
- تأكد من أنك تقوم فقط بتثبيت التطبيقات من مصادرها الأصلية ومن المطورين قبل تشغيلها على نظامك.
- عند توصيل أي مصدر خارجي مثل محرك أقراص USB ، قم بفحصه بشكل صحيح باستخدام مضاد للفيروسات.
- حافظ على تحديث تطبيق Windows Defender (أو أي أداة أخرى لمكافحة البرامج الضارة) واستخدمه لفحص نظامك بشكل متكرر.
- حاول عدم زيارة مواقع الويب الغير موثوق بها أو الاتصال بشبكات WiFi العامة التي يمكن أن تلحق الضرر بلاب توب الخاص بك.
- تجنب تثبيت التطبيقات المقرصنة أو استخدام ملفات torrents لأن بعض هذه الكيانات يمكن أن تضر بنظامك.
- إذا كنت لا تريد أن تفقد صورك الهامة ، فاحتفظ بنسخة احتياطية على محرك أقراص صلب خارجي أو في السحابة.
- أثناء نقل صورك من مصدر إلى آخر ، لا تغلق نظامك أو تعيد تشغيله في المنتصف.
خلاصة القول ، يا رفاق! آمل أن أكون قد تمكنت من الإجابة على استفساراتكم الخاصة بـ هل من الممكن استرداد الصور من جهاز كمبيوتر محمول معطل أو كيفية إستخراج الصور من جهاز كمبيوتر محمول معطل الآن. كما ترى ، يوفر برنامج Recoverit لاستعادة البيانات حلاً سلسًا لإنشاء وسائط قابلة للتمهيد. يمكن استخدامه لاحقًا لاستعادة البيانات المفقودة أو التي يتعذر الوصول إليها من نظام معطل. لا تتردد في الاحتفاظ بالأداة في متناول يديك حيث يمكنها إنقاذ يومك في حالة حدوث أي سيناريو لفقدان البيانات في حالات الطوارئ.
يسأل الناس أيضاً عن
-
1. كيف يمكنني إستخراج الصور من جهاز كمبيوتر لا يعمل؟
للتعرف على كيفية استرداد الملفات من كمبيوتر محمول معطل ، يمكنك استخدام برنامج Recoverit لاستعادة البيانات. حيث يمكنه إنشاء وسائط قابلة للتمهيد يمكنها مساعدتك في إجراء استعادة للبيانات على جهاز الكمبيوتر المعطل. -
2. كيفية إسترجاع البيانات من القرص الصلب؟
يوجد العديد من الطرق لإجراء استعادة لبيانات القرص الصلب ، ولكن من خلال استخدام أداة موثوق بها لاستعادة البيانات (مثل Recoverit) سيكون ذلك أفضل رهان بالنسبة لك. -
3. هل يمكنك استعادة الملفات من القرص الصلب المعطل؟
نعم ، يمكنك استعادة الملفات من محرك الأقراص المعطوب أو المعطل حيث لا يتم إزالة المحتوى المحذوف منه على الفور. من المحتمل أن تكون بياناتك موجودة ويمكنك استعادتها إذا اتخذت إجراءات فورية. -
4. ما هي ميزة Recoverit WinPE؟
يمكنه إنشاء بيئة التثبيت المسبق لـ Windows ، وهي ميزة خفيفة الوزن لاستكشاف الأخطاء وإصلاحها على نظام Windows. بمجرد إنشاء قرص Windows PE ، يمكنك استخدامه كوسائط قابلة للتمهيد وتشغيل Recoverit عليه.

Khalid Abdullahi
contributor Editor
Generally rated4.5(105participated)