أظهرت الدراسات أن الصور الموجودة على جهاز الكمبيوتر أو القرص الصلب أو أي مساحة تخزين معرضة للتلف لأسباب غير معروفة. ولهذا السبب أيضًا يرغب المزيد والمزيد من الأشخاص في إصلاح الصورة التالفة التي تظهر نصف رمادية أو سوداء أو رمادية أو سوداء بالكامل في السنوات الأخيرة. إذا كنت أيضًا أحد هؤلاء ، فأنت في المكان الصحيح. في هذه المقالة ، سيتم إرشادك لمعرفة سبب تحول صورك إلى نصف رمادية أو سوداء بالكامل ، وحلول لإصلاح الصور الرمادية بسهولة.
لنبدأ الآن ...
الجزء 1: لماذا تصبح الصور نصف أو بالكامل رمادية أو سوداء ؟
خطأ واحد سخيف أو إهمال بسيط يكفي لجعل كل اللحظات المثيرة التي لا تنسى في الماضي تتحول إلى شاشة رمادية أو سوداء. قد يواجه العديد من المستخدمين هذه المشكلة. بدون مزيد من اللغط ، يرجى إلقاء نظرة على سبب هذا النوع من المشاكل هنا حيث أن "الوقاية خير من العلاج دائمًا".
1. تنسيق الصورة غير متوافق
يوجد ظاهرة شائعة وهي أن الصور تظهر نصف رمادية أو رمادية بالكامل بسبب مشكلة في عدم التوافق. يحدث هذا بشكل أساسي عندما تكون صورتك بصيغة RAW ، وهو نوع من تنسيق ملفات الصور غير المضغوطة الذي يشبه إلى حد كبير الصورة الرقمية السلبية. لن يتم فتح صورة RAW في عارض الصور ، ونتيجة لذلك ، قد تظهر نصف أو بالكامل رمادية أو سوداء عندما تريد رؤيتها.
2. حدوث مقاطعة أثناء عملية نقل الصورة
هذا سبب آخر قد يؤدي إلى الصور النصف رمادية أو الرمادية بالكامل. عندما يتم إعاقة عملية نقل الصور ، يقوم جهاز الكمبيوتر الخاص بك إما بحذف صورك أو إتلافها.
3. بطاقة SD تالفة
إذا كانت بطاقة SD الخاصة بك تالفة ، فيوجد إحتمال كبير لتلف تلك الصور ، مثل أن تصبح نصف أو بالكامل رمادية أو سوداء ، وغير قابلة للقراءة ، وما إلى ذلك. القطاعات السيئة هي الأسباب الرئيسية لتلف بطاقة SD.
4. الهجمات الضارة على ملفات الصور
ملفات الصور هي الأكثر تعرضًا للهجمات الضارة ، يمكن أن يؤدي تغيير بسيط في تنسيق الصورة أو البيانات إلى صورة رمادية أو سوداء.
بصرف النظر عن الأسباب المذكورة أعلاه ، يمكن أن يكون هناك أيضًا بعض الاحتمالات الأخرى لكي تصبح الصورة نصف أو رمادية بالكامل. إذا واجهت مثل هذه المشكلة ، فيرجى متابعة القراءة ، وسنقدم لك حلاً كاملاً.
الجزء 2: حلول لإصلاح الصور التالفة
يوجد العديد من الطرق التي يمكنك من خلالها إصلاح الصور النصف أو بالكامل رمادية. في هذا القسم ، سنناقش الحلول الأكثر فعالية وسهولة في المتابعة. لا تفقد الأمل ، إذا كانت صورك تالفة ، فانتقل ببساطة إلى الحلول التالية.
الحل 1: قم بتحميل الصور مرة أخرى
كما ذكرنا ، فإن السبب الأكثر شيوعًا لتلف الصور هو انقطاع عملية التحميل. في بعض الأحيان عندما لا يتم تحميل ملفات الصور بشكل كامل ، أو عندما يحدث أي خطأ في الصورة ، يجب أن تكون محاولتك الأولى هي محاولة تحميل ملف الصورة مرة أخرى ، خاصةً عندما تظهر الصور بشكل جزئي.
الحل 2: استرجع الصور من النسخة الاحتياطية
يعد النسخ الاحتياطي أحد أفضل الخيارات المعروفة لإصلاح الملفات التالفة على أي جهاز. كل ما عليك فعله هو التوجه إلى أداة النسخ الاحتياطي ، مثل OneDrive أو Cloud Backup أو Local Disk وما إلى ذلك. ابحث عن الصورة المطلوبة واستبدلها على جهاز الكمبيوتر أو محرك USB أو بطاقة SD أو بطاقة الذاكرة. أيضًا ، يمكنك استخدام برنامج Ubackit لحماية بياناتك.
الحل 3: استخدم أداة إصلاح احترافية للصور - Wondershare Repairit
إذا كانت صورتك لا تزال رمادية أو سوداء بعد تجربة الطرق المذكورة أعلاه ، فيمكنك الإستعانة ببرنامج إصلاح احترافي للصور مثل Wondershare Repairit.
Wondershare Repairit هي أحد أفضل أدوات إصلاح الصور في جميع أنحاء العالم. يمكنه إصلاح العديد من ملفات الصور التالفة بسهولة. ستساعدك الخطوات التالية على تعلم كيفية استخدام أدوات Wondershare Repairit بشكل فعال لاستعادة ملفات الصور التالفة.
الخطوة 1: قم بتحميل برنامج Wondershare Repairit على نظامك وقم بتثبيته
الخطوة 2: أدخل جهاز التخزين الخاص بك إذا كانت الصور التي تريد إصلاحها مخزنة على محرك أقراص خارجي ، ولكن إذا كانت موجودة على النظام ، فما عليك سوى تحديد الملف المطلوب فحصه وإجراء ذلك باستخدام البرنامج.

الخطوة 3: الفحص من خلال جهاز التخزين وستظهر الملفات التالفة. انقر فوق "Repair" وستظهر لك شاشة تعرض لك معاينة للملف التالف الآن والذي يجب أن تكون صوره قد تم إصلاحها الآن لكي تتحقق منها.

الخطوة 4: بمجرد إصلاح جميع الصور ، انقر فوق زر Save وسيطلب منك اختيار موقع مختلف عما كان عليه من قبل. بمجرد اختيارك للموقع الذي تريده ، ستكون صورك جيدة تماماً مثل الصور الجديدة.

الأداة مضمنة بمنهجية فحص متطورة تعمل على حل مشاكل التلف المرتبطة بالصور وتسمح لك باختيار الملف المطلوب من المعاينة من أجل استرداده بشكل كامل. لا يدعم فقط كل تنسيقات الصور مثل PNG و GIF و TIF و JPEG وما إلى ذلك ، ولكنه يوفر أيضًا وظائف إصلاح واستعادة آمنة وبسيطة وموثوق بها للملف التالف. لذلك ، إذا كنت قلقًا بشأن كيفية إصلاح ملفات JPEG الغير متوافقة ، فبمجرد امتلاك هذا البرنامج الأفضل والفعال ، لا داعي للقلق.
الحل 4: إصلاح الصورة نصف رمادية باستخدام موجه الأوامر
القطاعات السيئة هي أيضًا من الأسباب البارزة التي تؤدي إلى تلف الصور. يمكنك إصلاح هذه القطاعات السيئة بمساعدة الأداة المساعدة Command Prompt على نظام Windows. انتقل من خلال الخطوات التالية للتعرف على كيفية إصلاح الصور التالفة التي تظهر نصف أو بالكامل رمادية / سوداء.
1. قم بتشغيل مربع بحث Windows وأدخل Command Prompt أو CMD.

2. قم بتشغيل Command prompt واكتب CHKDSK (اسم محرك الأقراص) فيه.
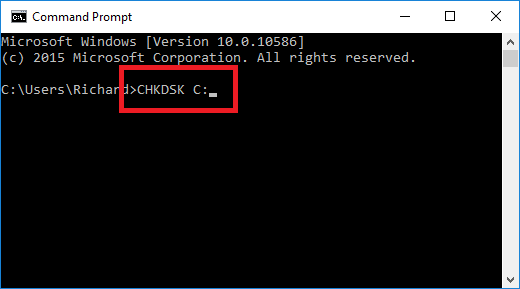
3. انتظر قليلاً حتى تكتمل العملية ، وأعد تشغيل الكمبيوتر ، وتحقق مما إذا كان بإمكانك رؤية الصورة التالفة.
أيضًا ، إليك الاستخدامات الأخرى لاستخدام موجه الأوامر لإصلاح نظام تشغيل Windows 10.
الحل 5: إصلاح الصورة التالفة باستخدام أدوات Hex Editor
Hex Editor هي أداة احترافية تعرض ملفات الصور بصيغة raw. يمكنك أيضاً إصلاح الصور التالفة بسهولة باستخدام Hex Editor. كل ما عليك القيام به بسهولة هو استبدال رأس الملف التالف برأس ملف سليم تم التقاطه بواسطة الكاميرا ذاتها. إذا كانت الصورة تظهر صفر بايت ، فلا يمكن إصلاحها.
ستساعدك الخطوات التالية على إصلاح الصور التالفة باستخدام أداة Hex Editor.
الخطوة 1: أولاً ، عليك تحميل وتثبيت أداة Hex Editor الموثوق بها على جهاز الكمبيوتر الخاص بك. HxD و Hex Workshop هما أشهر أدوات Hex Editor المتوفرة في السوق.
الخطوة 2: قم بتثبيت البرنامج وتشغيله وافتح الملف التالف.
الخطوة 3: الآن ، انتقل بعناية إلى الكود السداسي العشري لملف الصورة التالف. يمكن أن يكون الرمز الست عشري أي شيء من 0000 إلى FFFF.
الخطوة 4: بمجرد إجراء التغييرات ، احفظه على جهاز الكمبيوتر الخاص بك. افتح الآن الصورة التالفة ، هذه المرة قد تتمكن من رؤية الصورة.
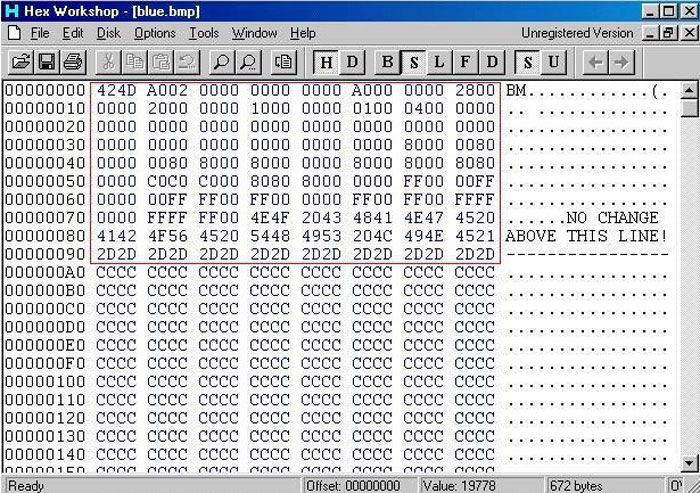
الخلاصة
في هذه المقالة ، ناقشنا العديد من الطرق التي ستساعدك على إصلاح الصور نصف رمادية أو الرمادية بالكامل. على الرغم من ذلك ، يعد إصلاح الصورة التالفة أمرًا صعبًا ، وقد تفشل بعض الحلول المذكورة أعلاه في إصلاح الصور النصف أو بالكامل رمادية أو سوداء ، بينما تم تجهيز الأدوات الاحترافية مثل Wondershare Repairit بوظائف قوية وتسمح لك بإصلاح الصور الرمادية في 3 خطوات بسيطة.

Khalid Abdullahi
contributor Editor
Generally rated4.5(105participated)