عندما أحاول تشغيل برنامج على نظام تشغيل Windows 10 ، 8 أو حتى 7 ، تظهر رسالة خطأ على الشاشة تحت مسمى " Error Status 0xc000012f" ، مما يعني أن هذا خطأ الصورة السيئة.
العالم الثوري الذى نعيش فيه الآن لديه أنواع مختلفة من المهام التي يجب أداؤها بوسائل مختلفة. اليوم ، يتم تنفيذ معظم العمل من خلال أجهزة الكمبيوتر وأجهزة اللاب توب. يتم تحويل معظم الأنظمة اليدوية إلى أنظمة آلية على أجهزة الكمبيوتر ، ويتم أتمتة المهام.
ولكن ماذا لو واجهت مثل هذه الأخطاء أثناء العمل؟ الأهم من ذلك ، أن الشخص العادي لا يمكنه أبدًا التعامل مع مثل هذه الأخطاء بمفرده ، لذلك نحن هنا لمساعدتك لأننا سنقدم إجابات لأسئلة عديدة مثل إصلاح أخطاء الصورة السيئة على أنظمة Windows 10 أو 8 أو 7. عدد قليل من الناس قد يتساءل: كيف يمكنني التخلص من الخطأ المنبثق الخاص بالصورة السيئة الذى يظهر باستمرار على الشاشة.
الجزء 1. ما هو خطأ الصورة السيئة في Windows 7/8/10 ؟
خطأ الصورة السيئة هو عندما تحاول تشغيل برنامج Windows ، لكنه لا يبدأ بشكل صحيح. والسبب في ذلك أن الملفات أو المكتبات اللازمة لتشغيل البرنامج قد تكون تالفة ، أو أن العملية متوقفة ، مما يؤدي إلى مواجهة المستخدم لخطأ الصورة السيئة. يحدث هذا الخطأ عادةً في أي إصدار من Windows ، خاصةً فى إصدارات Windows 10 و 8 و 7.
يظهر هذا الخطأ عمومًا بعد تحميل تحديث معيب لنظام تشغيل Windows وتثبيته ، وفي بعض الحالات ، عند ترقية نظام Windows للكمبيوتر إلى Windows 8 أو Windows 10 ولكن مع تحديثات معيبة مثبتة مسبقًا. عندما تنبثق الرسالة ، تحاول تجاهل رسالة الخطأ بالنقر فوق "موافق" ، لكنها تظهر مرة أخرى.
بخلاف هذه الأسباب ، هناك عدد قليل من العوامل المختلفة التي قد تقود المستخدم إلى مشكلة خطأ الصورة السيئة ذاته. مثل عامل إعدادات النظام التي تم تكوينها بشكل غير صحيح ، وإدخالات التسجيل التالفة ، وبرامج بدء التشغيل الزائدة عن الحد ، والملفات المجزأة ، وما إلى ذلك.
الجزء 2. كيف يمكنك إصلاح خطأ الصورة السيئة على نظام Windows ؟
الشخص الذي يواجه المشكلة الملحة الخاصة بخطأ الصورة السيئة التي لا يمكن التخلص منها قد يكون متحيراً فى البداية. ولكن مع مرور الوقت ، فإن ذلك الشخص المتحير يصبح متضايق من رسالة الخطأ تلك التي تستمر في الظهور على الشاشة.
إذا كنت تبحث عن حل لإصلاح المشكلة ، فأنت محظوظ لاختيارك المنصة الصحيحة لذلك. حيث تنتشر المشكلة بشكل شائع بين مستخدمي Windows 10 و 8 و 7. رسالة الخطأ طويلة بما يكفي لإرباك القارئ لأن الرسالة تحتوي على معلومات قليلة أو تقريباً لا تحتوي على معلومات على الإطلاق.
دعنا نلقي نظرة معًا على طرق مختلفة لإصلاح خطأ الصورة السيئة ؛
الطريقة 1: إلغاء تثبيت تحديث Windows الإشكالي
كما شرحنا سابقًا ، قد يكون هذا الخطأ بسبب تثبيت تحديث معيب لنظام Windows. لذلك ، قد يكون حل هذه المشكلة بالتراجع عن الخطأ و إلغاء تثبيت تحديث Windows الإشكالي. ستوجهك الخطوات التالية حول كيفية القيام بذلك ؛
1. أولاً ، يُطلب من المستخدم الضغط على مفتاحي "Windows + I" لفتح إعدادات Windows.
2. بمجرد فتح تطبيق الإعدادات ، يجب على المستخدم تحديد لوحة "Update & Security".

3. بعد ظهور نافذة جديدة أمامك ، انتقل إلى "Windows Update" ، ومن هناك ، حدد خيار "Advanced Options".
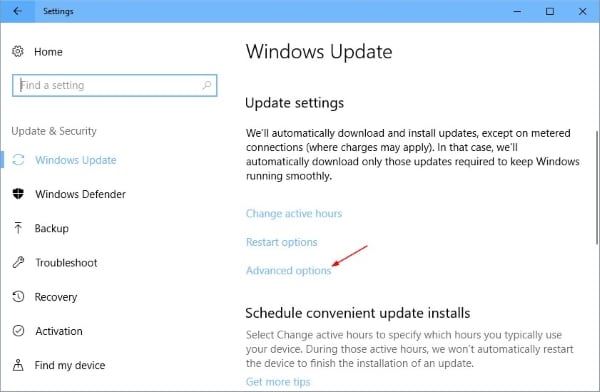
4. ستظهر الآن صفحة جديدة ، يُقترح من خلالها على المستخدم النقر فوق "View your update history".
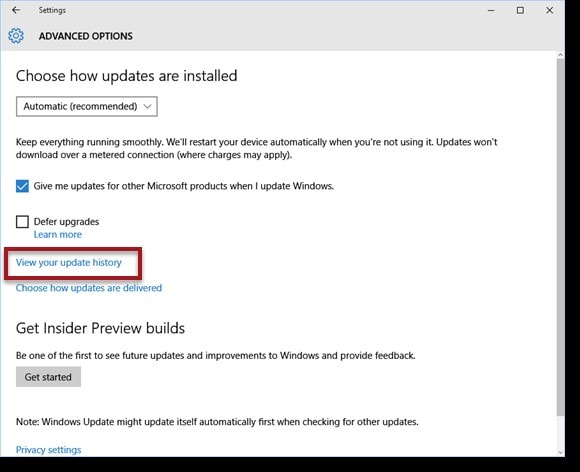
5. في هذه المرحلة ، ستحتوي شاشتك على قائمة بجميع التحديثات على جهازك ، بما في ذلك التحديثات الفاشلة أيضًا.
6. من المفترض الآن أن يقوم المستخدم بالنقر فوق "Uninstall Updates".
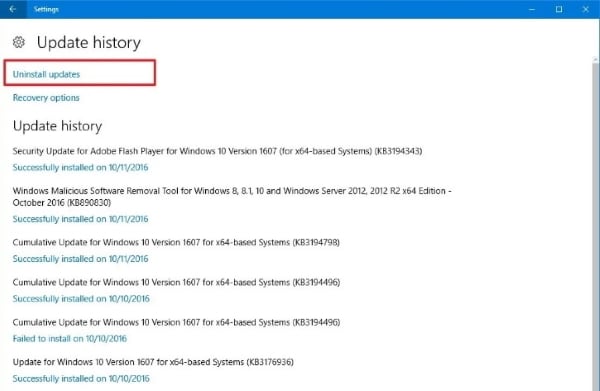
7. ستأخذك هذه النقرة إلى نافذة جديدة مثل "Uninstall an update".
8. في الخطوة الأخيرة ، يتعين على المستخدم النقر فوق التحديث الأول الظاهر في القائمة والنقر فوق إلغاء التثبيت "Uninstall".
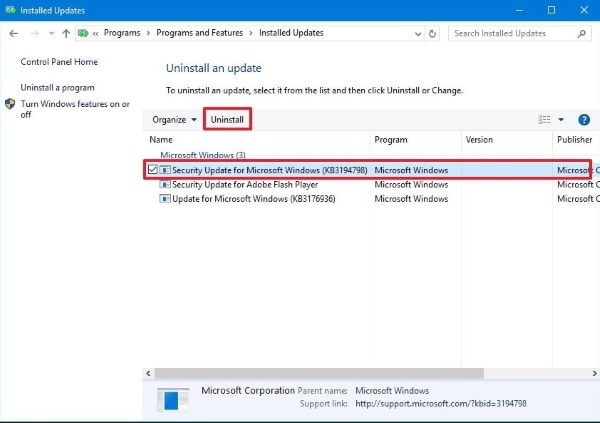
الطريقة 2: عن طريق تشغيل SFC Scan
على الرغم من عيوب و أعطال نظام Windows ، إلا أنه لا يزال يقدم العديد من الأدوات التي تساعد في إصلاح أي نوع من المشكلات. من بين هذه الأدوات ، يأتي فى صدارة القائمة مدقق ملفات النظام (SFC). باستخدام تلك الأداة ذاتها، سنرشدك الآن إلى كيفية إصلاح خطأ الصورة السيئة ؛
1. انقر على قائمة Start وافتحها. اكتب "cmd" في المربع.
2. الآن ، من نتيجة البحث ، حدد "Command Prompt". من خلال النقر بزر الماوس الأيمن فوقه ، ستظهر قائمة صغيرة. من هناك ، اختر "run as administrator".
3. بعد ذلك ، ستظهر نافذة جديدة. مطلوب منك كتابة 'sfc/scannow' بدون أي فاصلة مقلوبة.
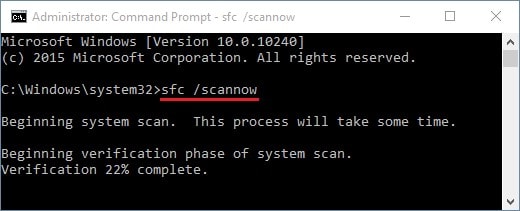
4. بعد الكتابة ، اضغط على زر "Enter".
5. سيقوم Windows الآن بفحص الخطأ ، وفي النهاية ، سيصلح المشكلة.
الطريقة 3: تثبيت Visual C ++ Redistributable
يمكن أن يساعد تثبيت Visual C ++ Redistributable الخاص بـ Visual Studio 2015 أيضًا في حل المشكلة المطروحة. يقوم البرنامج بإصلاح مشكلة الصورة. ولكن إذا كنت لا تعرف كيفية استخدامه ، فابق معنا ؛
1. أولاً ، قم بتثبيت Visual C ++ Redistributable الخاص بـ Visual Studio 2015.
2. بعد ذلك ، قم باختيار لغة الحزمة وإصدارها وفقًا لمواصفات نظامك ، وبمجرد الانتهاء من ذلك ، قم بتحميله.
3. بعد تنزيل ملف الإعداد بنجاح ، قم بتشغيل الملف على جهاز الكمبيوتر الخاص بك لتثبيت حزمة Visual C ++ Redistributable.

4. بمجرد اكتمال التثبيت ، من المفترض أن تعيد تشغيل الكمبيوتر وتتحقق مما إذا نجح الأمر فى إصلاح خطأ الصورة السيئة أم لا.
الطريقة 4: إلغاء تثبيت البرنامج وإعادة تثبيته
قد يكون سيناريو الخطأ خاص ببرنامج واحد يواجه تلك المشكلة الخاصة بخطأ الصورة السيئة ، بينما باقى البرامج تعمل بشكل جيد. في مثل هذه الحالة ، يحتاج البرنامج المحدد إلى المعالجة لحل المشكلة. سنخبرك بكيفية إلغاء التثبيت ثم إعادة تثبيت البرنامج المعين المتأثر وهو ما سيساعدك بالتأكيد في حل المشكلة ؛
1. أولاً ، انتقل إلى مربع بحث Windows ، واكتب "Control Panel".
2. عندما تظهر نتائج البحث في شكل قائمة ، حدد Control Panel من هناك.

3. الآن سيتم فتح نافذة جديدة. انقر فوق "Uninstall a Program" والذي سيكون مرئيًا في قسم "Programs".

4. ستظهر نافذة جديدة بها قائمة بالتطبيقات المثبتة. من ذلك ، ابحث عن البرنامج الإشكالي الذي يسبب خطأ الصورة السيئة. ثم حدده.
5. بعد التحديد ، من المفترض أن تضغط على زر "Uninstall".
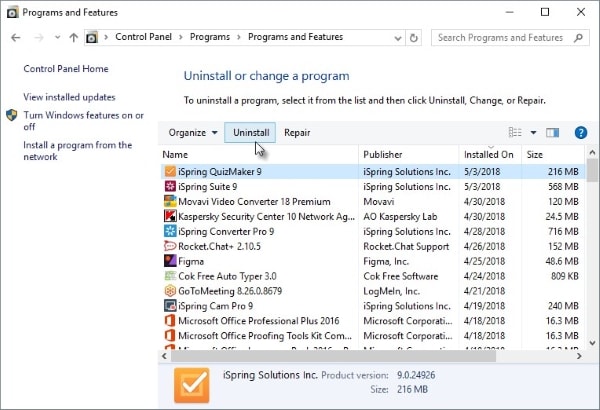
6. بمجرد إلغاء تثبيته ، يجب عليك تحميله مرة أخرى من أي مصدر موثوق به.
بعد الانتهاء من جميع الخطوات المطلوبة ، يجب إعادة تشغيل البرنامج للتحقق مما إذا كان لا يزال يتسبب في حدوث الخطأ أم لا.
الخلاصة:
الخبر السار لكل من اعتاد أن يواجه أخطاء الصورة السيئة هو أنهم لن يكونوا في مأزق بعد الآن. ستساعدهم الحلول العملية التي تمت مناقشتها أعلاه على التخلص من الخطأ و استكمال أعمالهم بسلاسة.
أي شخص يشعر بالقلق هناك بسبب أنه فقد الملف المطلوب. هل قاموا بحذف المستند الذى كان مطلوبًا للعمل عليه لاحقًا عن طريق الخطأ؟ لا داعي للقلق بعد الآن بشأن أي شيء لأن برنامج Wondershare Recoverit لاستعادة البيانات سوف يخلصهم من تلك المشاكل والمخاوف في غضون دقائق قليلة.
برنامج استعادة البيانات أشبه بمعجزة لأولئك القلقين بشأن إعادة إنشاء الملف المفقود أو المحذوف. يمكن لبرنامج Wondershare Recoverit استعادة أي ملفات محذوفة أو مفقودة. يمكن استرداد البيانات من أي محرك أقراص فلاش أو محرك أقراص صلب أو من سلة المحذوفات وما إلى ذلك.
جميع البيانات المسترجعة من خلال البرنامج كاملة. البرنامج آمن وفعال بنسبة 100٪. يسمح للمستخدم بحفظ الملف في أي مكان يريده بعد إجراء الاسترداد.
يسأل الناس أيضاً عن
-
كيف يمكنني إصلاح الخطأ 0xc00012f ؟
هذا هو "خطأ الصورة السيئة". تمت مناقشة عدة طرق تتعلق بإصلاحه ، مثل ؛ إلغاء تثبيت تحديثات Windows التي بها أعطال ، وتثبيت Visual C ++ Redistributable ، وتشغيل SFC Scan ، وإعادة تثبيت البرنامج الإشكالى. -
كيف تصلح الخطأ المنبثق الخاص بالصورة السيئة ؟
يمكن إصلاح النافذة المنبثقة الخاصة بخطأ الصورة السيئة من خلال عدة طرق مثل ؛ إجراء فحوصات نظيفة وتمهيدية ، أو فحص جهاز الكمبيوتر الخاص بك باستخدام ماسح ضوئي للسلامة ، إلخ. -
كيف أصلح صورة غير صالحة؟
هناك طرق عديدة لإصلاح صورة غير صالحة. على سبيل المثال ، يمكنك المحاولة عن طريق تحويل تنسيق الصورة أو إظهار امتداد الملف. يمكنك أيضًا محاولة فتح الملف باستخدام برامج تحرير الصور. -
هل يمكن إصلاح الصور التالفة؟
نعم ، يمكن إصلاح الصور التالفة. أدوات مختلفة تقوم بالمهمة وتقدم الخدمة.

Khalid Abdullahi
contributor Editor
Generally rated4.5(105participated)