فى ظل مرحلة الوباء و العزل المنزلي في حياتنا ، فإن الصور ومقاطع الفيديو أصبحت شاغلنا الشاغل ، أليس كذلك؟ فبدون هذه الذكريات ، لن يكون لدينا ما نعتز به. ومع ذلك ، يتعين علينا حذف بعض الملفات والصور ومقاطع الفيديو من مجموعة الذكريات الخاصة بنا لتحرير بعض مساحة التخزين وإيجاد مساحة لملفات أخرى جديدة. تقدم المقالة الحالية حلولًا لحذف الملفات من Google Drive بنجاح.
علاوة على ذلك ، إذا قمت بحذف مستنداتك الهامة عن طريق الخطأ ، فيمكننا مساعدتك في استعادة ملفات Google Drive المحذوفة في غضون ثوانٍ قليلة. ومن ثم ، ما عليك سوى اتباع دليلنا.
الجزء 1: كيف يمكنك حذف الملفات في Google Drive
يمكن أن يكون هناك عدة أسباب مرتبطة بحذف الملفات من Google Drive. الشيء الهام هو الطريقة التي يمكننا بها التخلص من بعض الملفات والمستندات. لذلك ، في القسم أدناه ، لدينا حل أكثر وضوحًا لمساعدتك على إجراء هذا الإصلاح.
الطريقة 1: حذف الملفات يدوياً
يمكنك حذف الملفات والمستندات والصور ومقاطع الفيديو في أي وقت تريده. ما عليك سوى اتباع العملية الموضحة لك.
1. انتقل إلى تطبيق Google Drive من هاتفك إذا كنت تستخدمه من متصفح وافتح Google Drive.
2. بعد فتح Google Drive ، من المفترض أن تقوم بتسجيل الدخول إلى حسابك.
3. بعد الوصول إلى الحساب ، ستجد جميع بياناتك.
4. انقر فوق الملفات التي تريد حذفها. إذا كنت تريد حذف ملفات متعددة ، فيمكنك تحديدها بشكل فردي.
5. في الزاوية العلوية اليمنى من الواجهة ، ابحث عن رمز سلة المهملات. ثم اضغط عليه.
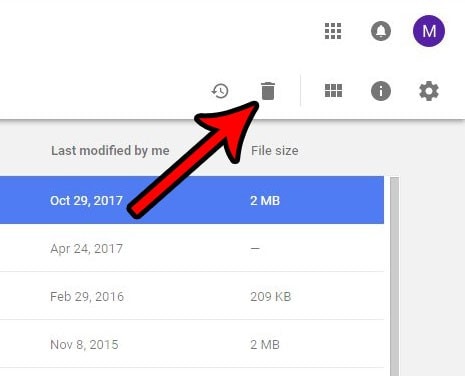
6. سيتم حذف العناصر ونقلها إلى ألبوم المهملات.
تظل الملفات المحذوفة من Google Drive في سلة المحذوفات لمدة 30 يومًا. يمكنك استردادها من هناك أو حذفها نهائيًا.
الجزء 2: كيفية استعادة الملفات المحذوفة في Google Drive
في معظم الأحيان ، نفقد بياناتنا ونحذف بعض الملفات عن طريق الخطأ ، مما يتسبب في شعورنا بالقلق حيال ذلك. يمكن استرداد هذه الملفات المفقودة من Google Drive باتباع بعض الطرق البسيطة المضمونة للعمل على المدى الطويل.
لقد صممنا ثلاثة حلول لاستعادة بياناتك. يُقترح اتباع الإرشادات بدقة للحصول على نتائج مثمرة.
الطريقة 1: استخدام النسخ الاحتياطي والمزامنة
الطريقة الأولى تعمل من خلال الاستفادة من النسخ الاحتياطي والمزامنة لاسترداد البيانات المفقودة. من الضروري أيضًا معرفة أنه لا يمكن استخدام "النسخ الاحتياطي والمزامنة" إلا إذا قمت بتثبيت البرنامج. في الخطوات أدناه ، ستجد الإرشادات المتعلقة باستخدامه.
1. أولاً ، افتح برنامج "النسخ الاحتياطي والمزامنة".
2. سترى المسار التالي: C:\Users\Your name\Google Drive.
3. من هنا ، سوف تبحث في جميع البيانات التي قمت بنسخها احتياطيًا.
4. يمكنك التمرير وتصفح الملفات التي تبحث عنها من خلال عرض الصور المصغرة أو باستخدام شريط البحث.
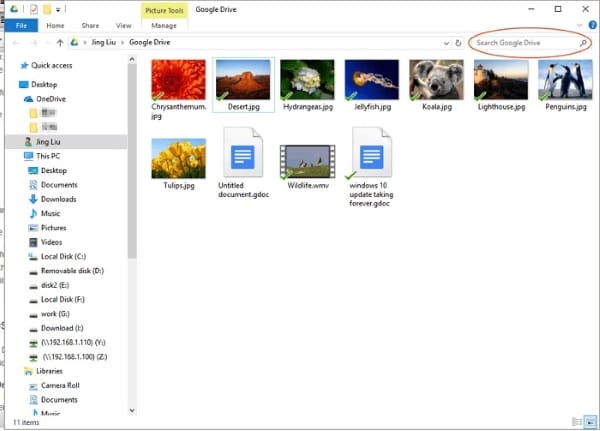
يمكنك بسهولة العثور على بياناتك المحذوفة أو المفقودة باتباع هذه الطريقة. ومع ذلك ، إذا لم تتمكن من استرداد البيانات ، فيمكنك الانتقال إلى الحل التالي المحدد لك. ابق على تواصل والتزم معنا.
الطريقة 2: استعادة البيانات المفقودة يدويًا
سنقدم لك طريقة أخرى بسيطة لاستعادة البيانات المفقودة بكفاءة. ومع ذلك ، لا تعمل هذه الطريقة إلا عندما تكون قد قمت بحذف العناصر في غضون 30 يومًا.
يمكنك استرداد البيانات المفقودة يدويًا باتباع مجموعة التعليمات الواردة أدناه:
1. افتح Google Drive.
2. قم بتسجيل الدخول إلى حسابك.
3. انقر فوق خيار "Trash" الموجود على الجانب الأيسر من الواجهة.
4. بعد ذلك ، حدد الملفات التي تريد وضعها في سلة المهملات والعودة إلى محرك الأقراص.
5. انقر بزر الماوس الأيمن فوق الملفات ، ومن مربع الحوار الذي يظهر ، انقر فوق "Restore".
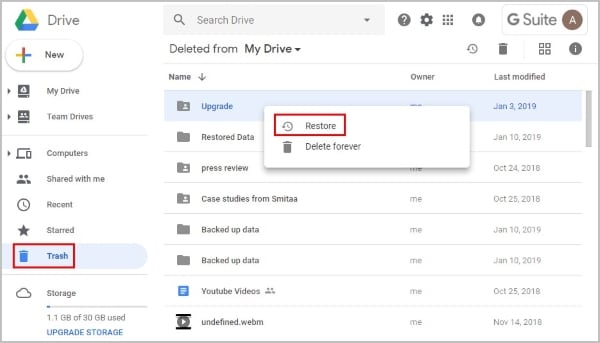
الطريقة 3: استخدام المشرفين والدعم
الطريقة الأخيرة والمضمونة على المدى الطويل هي الاستفادة من المشرفين والدعم. ومع ذلك ، فإنك تحتاج إلى إختبار الأشياء المجانية قبل استخدام هذا الحل لاسترداد ملفات Google Drive المفقودة. احل الأول ينص على أنه من المفترض إنشاء الملف على خادم Google Drive من خلال المستخدم النهائي ذاته.
ووفقًا للمعيار الثاني ، يحتاج المالك الفعلي إلى منح حق الوصول إلى الملف. المسئول هو في الأساس شخص يمكنه استعادة الملفات المحذوفة. لذلك ، يمكنك إرسال تعليقات إلى الدعم واستعادة البيانات من الخادم السحابي.
إذا أكملت المعيار المذكور أعلاه ، فما عليك سوى اتباع الخطوات أدناه لاستعادة الملفات المحذوفة المفقودة.
1. قم بتشغيل Google Drive ، والذي سينقلك إلى واجهته.
2. في الواجهة ، ستجد علامة الاستفهام "؟" والتي ستكون موجودة في الزاوية اليمنى العليا. انقر عليها.
3. من شريط القائمة الذي يظهر ، حدد "Send Feedback".
4. هناك ، سيُطلب منك كتابة مشكلتك وإدراج لقطة الشاشة.
5. اضغط على "Send".
هذه الطريقة مؤكدة وفعالة لأن لدى الدعم جميع المجلدات والملفات المحذوفة المفقودة. لذلك ، فقط ثق بنا واتبع الخطوات بدقة.
الجزء 3: كيفية استرداد الملفات المحذوفة باستخدام برنامج استرداد الملفات
إذا كنت تريد أن يقوم Google Drive باستعادة الملفات المشتركة المحذوفة ، فيمكنك القيام بذلك عن طريق الاستخدام الأمثل لبرنامج استرداد الملفات وهو برنامج Wondershare Recoverit Data Recovery. مع وجود هذا البرنامج الرائع في متناول اليد ، يمكنك استعادة جميع الملفات المفقودة أو المحذوفة في ثواني. للقيام بذلك ، ما عليك سوى اتباع الإرشادات الواردة أدناه وإجراء هذا الإصلاح مرة واحدة وإلى الأبد.
الخطوة 1: بدء تشغيل البرنامج
الخطوة الأولى سهلة. ما عليك سوى تحميل البرنامج وتشغيله. بعد فتح البرنامج ، سترى واجهته.
الخطوة 2: موقع البيانات المفقودة
في هذه الخطوة ، من المفترض أن يختار المستخدم القرص الصلب للنظام حيث فقدت البيانات. بعد ذلك ، سترى خيار "Start" في الركن الأيمن السفلي من النافذة. انقر عليه.

الخطوة 3: فحص الموقع
بعد أن تبدأ الفحص بالنقر فوق "Start" ، سيستغرق البرنامج بعض الوقت لجلب جميع البيانات المفقودة على الواجهة. انقر فوق "Recover" بعد اختيار الملفات التي تريد استردادها.

الخلاصة
توفر المقالة بنجاح حلولًا لمساعدة مستخدمي Google Drive في حذف البيانات المفقودة واستعادتها. يمكنك أيضًا استخدام برنامج استعادة الملفات مثل Wondershare Recoverit Data Recovery لتحقيق الكفاءة أثناء استرداد البيانات المحذوفة عن طريق الخطأ.
نأمل أن يكون المقال قد ساعدك في الإجابة على الأسئلة العديدة التي تدور فى ذهنك!
يسأل الناس أيضاً عن
-
ما هي المدة التي يحتفظ بها Google Drive بالملفات المحذوفة؟
عندما تحذف الملفات من Google Drive ، فإنها تظل في ألبوم المهملات لمدة 30 يومًا ، حيث يمكنك استعادتها خلال تلك الفترة المحددة. -
كيف أعثر على ملفاتي على Google Drive؟
يوجد عدة طرق للبحث عن الملفات على Google Drive. خطوتك الأولى هي تسجيل الدخول إلى حساب Google Drive الخاص بك. من شريط البحث ، يمكنك كتابة اسم وحجم الملف وتنسيق المستندات المخزنة بتنسيق pdf و doc و excel. علاوة على ذلك ، يمكنك استخدام وظيفة "الوصول المباشر" للعثور على المجلدات التي تم فتحها مؤخرًا. -
كيف يمكنني استعادة الصور من Google Drive؟
استعادة الصور من Google Drive ليست مهمة صعبة. يجب عليك أولاً تسجيل الدخول إلى تطبيق Google Photos. من هناك ، افتح ألبوم المهملات. بعد ذلك ، انقر فوق الصور ومقاطع الفيديو التي ترغب في استردادها ، وستعود إلى المجلد الأصلي في المعرض. -
هل Google Photos جزء من Google Drive؟
Google Drive هو تطبيق شامل. فهو خدمة تخزن الملفات من جميع الأنواع ، بما في ذلك مستندات Office وملفات PDF وتسمح بتخزين الصور ومزامنتها. من ناحية أخرى ، يركز تطبيق Google Photos على الصور ومقاطع الفيديو فقط التي يتم مزامنتها من معرض الصور الخاص بك بطريقة منظمة في شكل ألبومات.

Khalid Abdullahi
contributor Editor
Generally rated4.5(105participated)