غالبًا ما يحدث أن نفقد ملفاتنا وصورنا القيمة بسبب عدم اكتمال عملية الكتابة أو بسبب عيوب فى الكاميرا. ومع ذلك ، إذا كان لديك ملف صورة يتعذر فتحه أو تالف ، فمن الممكن أن تمنحه الإهتمام اللازم لإصلاح الصورة التالفة إذا كنت على دراية بالإرشادات الصحيحة. اقرأ الإرشادات أدناه لإصلاح ملفات الصور التالفة.
هل من الممكن إصلاح الصور التالفة؟
صورك هي إما صور شخصية أو مهنية و قد تكون ذات أهمية بالنسبة لك. نظرًا لعوامل متعددة مثل نظام الملفات التالف ، أو القطاعات السيئة على وسائط التخزين أو الخدوش على أقراص DVD أو حتى تدهور البيانات يمكن أن يؤدى كل ذلك إلى تلف الصور.
ومع ذلك ، نحن نعيش في عالم من التقدم التكنولوجي وقد لا يكون الكثير منا على دراية بالمنتجات أو البرامج المناسبة التي يمكن أن تساعدك في إصلاح الصور التالفة بسهولة. والتي تلخص شيئًا واحدًا - نعم ، من الممكن إصلاح الصور التالفة باستخدام الحلول البرمجية المناسبة مثل Stellar photo repair والذى يقدم مجموعة واسعة من الحلول لكل نوع من الأجهزة تقريبًا بدءًا من بطاقات Windows و MAC و Android و iPhone و SD لاستعادة ملفات الصور التالفة بسهولة.
قبل الانتقال إلى الحلول ، حاول فهم النقطتين الأساسيتين:
ما الذي يجعل ملفات الصور تالفة؟ / ما الذي يسبب الضرر لملفات الصور؟
يمكن أن تكون هناك أسباب متعددة لتلف ملف الصورة في المقام الأول. قبل أن تجد الحل ، يجب أن تفهم الأسباب التي تؤدى إلى حدوث المشكلة واتخاذ الإجراءات اللازمة في النهاية لتجنب مثل هذه المشكلات. فيما يلي بعض الأسباب التي قد تؤدي إلى تلف ملف الصورة:
- عادة ، قد تتلف الصورة أثناء عملية الحفظ ، ففى أثناء حفظها ، قد يتعطل نظامك بشكل غير متوقع أو يفقد الطاقة مما يؤدي إلى تلف الصورة .
- قد تصبح وسائط التخزين التي يتعذر الوصول إليها غير قابلة للكتابة بسبب تراكم القطاعات السيئة على القرص الضوئي أو المغناطيسي.
- قد يحدث تلف للبيانات بسبب فقدان التوجيه المغناطيسي لمحركات الأقراص الصلبة التي تفسد وحدات البت الخاصة بملفات الوسائط.
- حدوث تلف غير معروف في البيانات أثناء عمليات القراءة / الكتابة.
- مقاطعة عملية نقل البيانات مما يؤدي إلى تلف الملف أو حذفه.
- استخدام تنسيق ملف غير متوافق للصورة.
2. هل يمكن استرداد الصورة التالفة؟
نعم ، من الممكن استرداد الصور التالفة. ومع ذلك ، فإن ذلك يعتمد على مدى الضرر الذي لحق بهم. يمكن أن يتضمن الحل الأساسي استخدام خيار الأدوات المساعدة المدمجة في أجهزتك يدويًا لاستعادة الصورة تالفة. ومع ذلك ، قد لا تكون هناك نسبة مئوية للنجاح مع هذا الخيار.
الخيار الآخر المفيد هو استخدام برنامج طرف ثالث خارجي مثل Stellar photo repair المتخصص في تقديم حلول متوافقة لإصلاح الصور التالفة بسرعة أكبر. ليس ذلك فحسب ، بل يقدم البرنامج أيضًا تسهيلات متعددة مثل:
- متوافق مع نظامى Windows و MAC و بطاقات SD وأجهزة Android و iPhone
- استرجاع صور متعددة دُفعة واحدة
- حفظ الملفات التي تم إصلاحها في الموقع المطلوب
- بسيط وسهل الاستخدام
- خالي من المتاعب
- 100٪ آمن ومأمون
الأدلة الكاملة لإصلاح الصور على أجهزة مختلفة
مشاكل العالم الحديث تتطلب حلولاً حديثة! إذا كنت تبحث عن دليل كامل لاستعادة صورك ، فهناك طرق مختلفة للقيام بذلك اعتمادًا على الجهاز الذي تستخدمه. لجعل الأمر أكثر ملاءمة وبساطة بالنسبة لك ، قمنا بإدراج جميع الأدلة مع خطوات شاملة تشرح كيفية إصلاح الصور التالفة على جهازك.
إقرأ بشكل سريع الأدلة التالية التي يمكن أن تساعدك في التغلب على المشكلة بخطوات سهلة حتى تفهم الأمر بشكل أفضل.
الدليل 1: الطريقة المثالية لإصلاح الصور في كل مكان
برنامج Stellar Repair لإصلاح الصورة هو برنامج يعمل على إصلاح صورك التالفة بدون عناء. بغض النظر عن الجهاز ، يمكن استرداد ملف الصورة التالف بسهولة بمساعدة هذا البرنامج السهل. وهو يدعم كل الأجهزة تقريبًا مثل Windows و MAC و بطاقات SD و Android و iPhone.
بصرف النظر عن هذا ، هناك العديد من الأسباب التي تجعل Stellar Repair لإصلاح الصورة هو الخيار المفضل لديك إذا كانت لديك صورة تالفة:
- إصلاح الصور المشوهة ، الباهتة ، المنقطة والرمادية
- يجعل الصورة التي تم إصلاحها تبدو حادة وحية
- إصلاح الرأس التالف
- إصلاح بنية ملف الصورة الغير صالحة
- يتيح الوصول إلى الصور المصغرة
- يوفر الوقت
- سهل الاستخدام
ماذا بعد؟ تحتاج ببساطة إلى بعض متطلبات النظام الأساسية مثل ذاكرة الوصول العشوائي بسعة 2 جيجابايت ومساحة خالية تبلغ 250 ميجابايت في القرص الصلب لتشغيل هذا البرنامج الاستثنائي على جهازك. إذا كان لديك جهاز كمبيوتر يعمل بنظام Windows 10 ، فإليك بعض الخطوات البسيطة لاستعادة الصورة المشوهة في Stellar repair للصورة:
الخطوة 1. تشغيل Photo Repair وإضافة الملفات التالفة
هذا ما تبدو عليه الشاشة الرئيسية بمجرد تشغيل البرنامج. يُستخدم برنامج Stellar repair for a photo على نطاق واسع لاستعادة و إصلاح الملفات التالفة واستخراج الصور المصغرة.
انقر فوق زر "إضافة ملف" لإضافة الصورة المشوهة التي ترغب في إصلاحها.
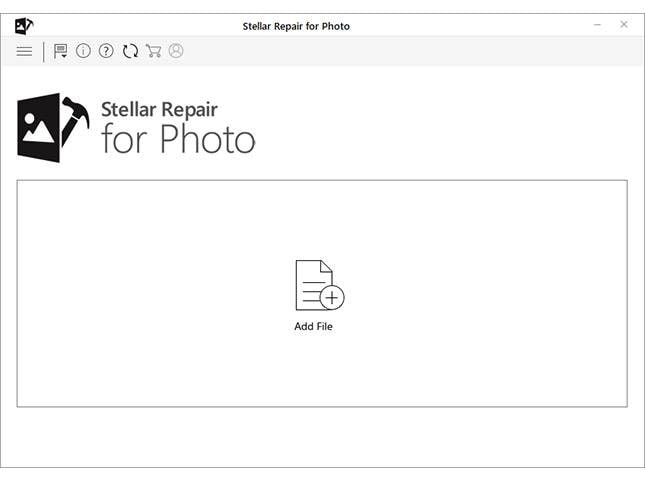
الخطوة 2. فتح وإصلاح الصور
انقر فوق "تحديد الصور" وانقر فوق الصورة لإصلاحها. يمكنك أيضًا تحديد صور متعددة في ذات الوقت لإصلاحها. الآن ، انقر فوق "فتح" للمتابعة.
بعد أن ترى جميع الصور المحددة مدرجة في الصندوق ، ما عليك سوى النقر فوق زر "Repair" لرؤية الصورة التي تم إصلاحها. فهو سريع وسهل للغاية!
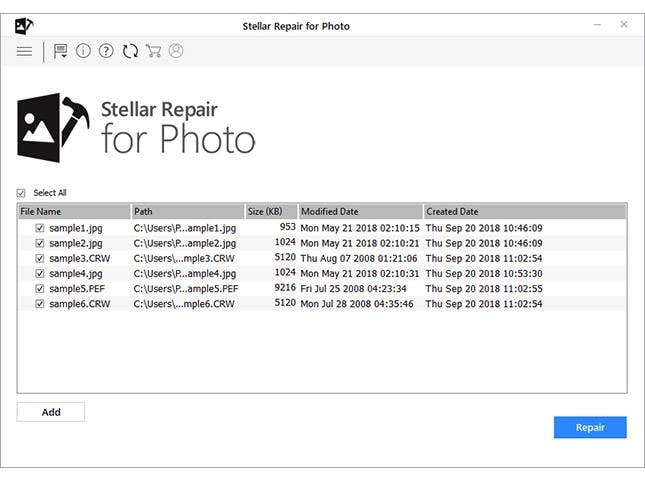
الخطوة 3: معاينة الصور التي تم إصلاحها وحفظها
يوفر Stellar Repair للصورة أيضًا خيارًا استثنائيًا لحفظ الملفات التي تم إصلاحها في الموقع المطلوب. انقر فوق زر "حفظ الملفات التي تم إصلاحها" وحدد موقعًا لحفظها.
لرؤية مجلد الملفات المحفوظة ، انقر فوق زر "Click here".
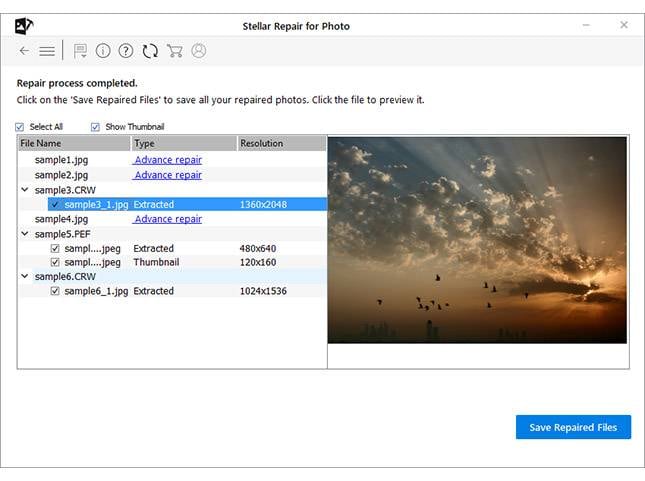
الدليل 2: إصلاح الصور التالفة على الكمبيوتر
راجع هذا الدليل إذا كنت تبحث عن إصلاح الصورة على نظام Windows 10 الخاص بك. قد يتعذر فتح الصورة التالفة فجاءة على نظام Windows الخاص بك ، ولكن هناك عدة طرق لإصلاحها. قبل أن تتعرف على كيفية القيام بذلك ، حاول تجنب استخدام وسائط التخزين حتى لا تتعرض لمزيد من الضرر. هناك طريقتان يمكنك من خلالهما محاولة استعادة صورتك التالفة:
الحل 1. قم بإجراء فحص من خلال أمر CHKDSK (إذا كان لديك جهاز وسائط تخزين متصل)
فحص CHKDSK يعمل على إصلاح أي أخطاء في نظام الملفات. ومع ذلك ، تأكد من أن لديك نسخة احتياطية من الملفات التالفة على محرك أقراص خارجي قبل تشغيل هذا الفحص. فيما يلي خطوات إجراء فحص CHKDSK:
الخطوة 1: قم بتوصيل وسائط التخزين التي تحتوي على ملفات صور تالفة. اضغط على "Windows + S" واكتب "cmd".

الخطوة 2: انقر بزر الماوس الأيمن فوق "Command Prompt" وانقر فوق "Run as administrator".

الخطوة 3: اكتب "chkdsk /r /f X:" حيث X تشير إلى حرف محرك الأقراص المتصل.

الخطوة 4: اضغط على "Enter" وانتظر حتى ينتهي الفحص. انقر فوق السهم لأعلى في شريط المهام وانقر نقرًا مزدوجًا فوق رمز "إزالة الأجهزة بأمان وإخراج الوسائط" في شريط مهام نظام Windows.
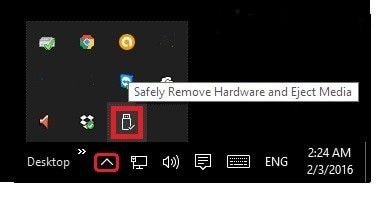
الخطوة 5: فصل وسائط التخزين أو جهاز USB وإعادة توصيله للوصول إلى الصور.
الحل 2. استخدم أداة فحص الأخطاء
عادةً ما يحتوي كل كمبيوتر يعمل بنظام Windows على أداة التحقق من الأخطاء المضمنة. فيما يلي خطوات استخدام تلك الطريقة:
الخطوة 1: ابحث عن "File Explorer" وانقر بزر الماوس الأيمن على الوسائط المتصلة التي تحتوي على الصور التالفة.

الخطوة 2: انقر فوق زر "Properties" لمحرك الأقراص المعني الذي يتضمن الملفات التالفة.
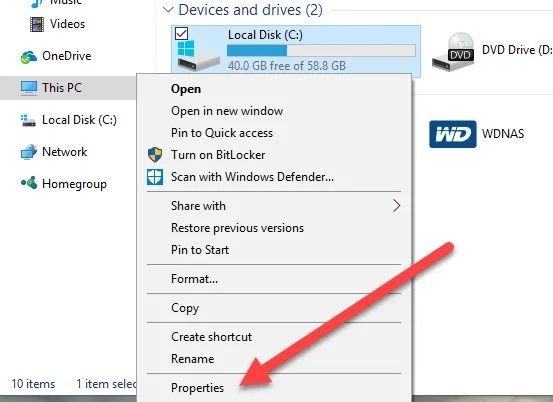
الخطوة 3: انقر فوق علامة تبويب "Tools" وانقر فوق زر "Check".

الخطوة 4: انقر فوق "Scan drive" ، ستبدأ عملية الفحص
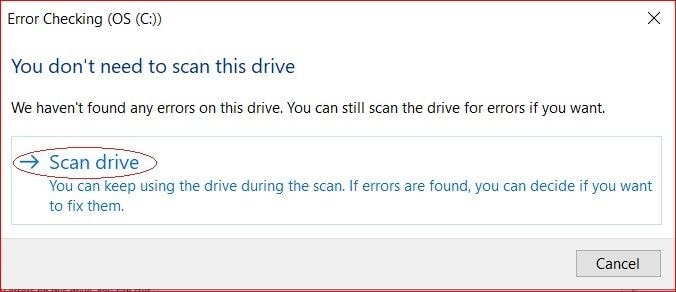
الخطوة 5: بعد النقر فوق Scan Drive انتظر حتى ينتهى الفحص.
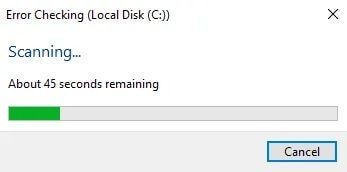
الخطوة 6: بعد النقر فوق "Scan Drive" انتظر حتى ينتهى الفحص. إذا كانت هناك أي مشكلة ، فستقوم الأداة بسردها لك لحلها. إذا لم يكن الأمر كذلك ، فسيتم إخطارك برسالة في مربع الحوار.

الطرق المذكورة أعلاه جيدة دائمًا لتجربتها ولكنها ليست كافية. فهناك احتمالية أن تظل ملفاتك المتضررة تالفة. يمكنك تجربة استخدام برنامج Stellar repair للصورة ، فهو برنامج يساعدك على استعادة الملفات التالفة بسهولة في أي وقت من الأوقات. فمن خلال خطواته البسيطة ، يمكنك استعادة ملفات متعددة في وقت واحد لتجنب هذه العمليات المرهقة.
الدليل 3: استعادة الصور التالفة على جهاز Mac
داخل أجهزة MAC ، عادةً ما يستخدم الأشخاص أداة Photo library لإصلاح الصور. اقرأ الخطوات المذكورة أدناه واتبع الإجراءات :
الخطوة 1: اضغط مع الاستمرار على مفتاحي "Command" و "Option" أثناء فتح الصور على جهاز MAC الخاص بك.
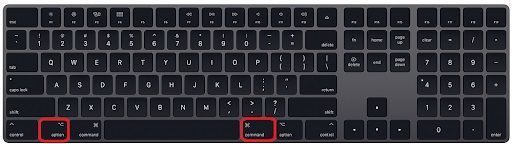
الخطوة 2: انقر فوق "Repair" في مربع الحوار لبدء عملية إصلاح الصورة.
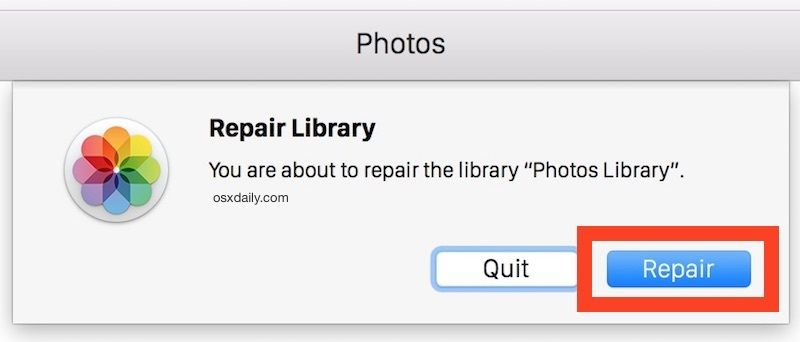
الخطوة 3: اكتب "كلمة مرور حساب المستخدم" الخاصة بك للتصريح للعملية

قد تستغرق العملية المذكورة أعلاه وقتًا نظرًا لأن أداة إصلاح Photo library تتحقق من المكتبة بأكملها. ومع ذلك ، يمكنك دائمًا تجربة طريقة أخرى لإصلاح الصور التالفة مثل Repair Stellar لإصلاح الصور للحصول على حل سريع وملفات سليمة في أي وقت من الأوقات! راجع الدليل 1 الخاص باستخدام برنامج Repair Stellar لإصلاح الصور.
الدليل 4: إصلاح الصور من الكاميرا / بطاقة SD
لا يحتوي استرداد الصور من بطاقة SD على العديد من الخيارات. يمكنك إما تشغيل فحص CHKDSK كما هو مذكور في الدليل 2 أو ببساطة توفير بعض الوقت عن طريق تثبيت برنامج Stellar Repair لإصلاح الصور التالفة.
بهذه الطريقة يمكنك استعادة الصور التالفة واستخراج الصور المصغرة وحفظ الملفات الثابتة في مكان مرغوب فيه. بغض النظر عن الجهاز الذي لديك ، حيث يساعدك Stellar repair for photo في إصلاح الصور التالفة بخطوات بسيطة على أجهزة Windows و Mac و بطاقات SD و Android أو iPhone. انقر فوق الدليل 1 لمزيد من المعلومات والإجراءات.
الدليل 5: إصلاح الصور التالفة على هاتف Android
تواجه معظم أجهزة Android مشكلة الصور التالفة ولا يكاد يكون هناك أي خيار لاستعادة ملفات الصور التالفة. قبل القفز إلى الحلول ، حاول فهم سبب تلف الصور على جهاز Android الخاص بك. عادة ، يحدث ذلك بسبب مساحة التخزين المحدودة ، والإزالة القوية لبطاقة SD ، وعدم التحقق من سعة التخزين لبطاقة SD ، وتنسيق الملف الغير متوافق ، والحقيقة وإعادة تعيين بيانات المصنع وهجمات برامج التجسس. إليك بعض الطرق البسيطة لإصلاح الصور التالفة على هاتف Android:
- حاول إجراء فحص chkdsk كما هو مذكور أعلاه في الدليل 2.
- حاول توصيل بطاقة SD الخاصة بك بأجهزة أخرى. في بعض الأحيان ، قد لا تكون بطاقة SD متوافقة مع جهاز Android الخاص بك.
- قد لا تعطيك الخطوات المذكورة أعلاه نتائج محددة. يمكنك تجربة برنامج Stellar Repair لإصلاح الصور التالفة لأنه مجاني وسهل الاستخدام ويوفر الوقت ولا يعرض البيانات لخطر الفقدان ومتوافق مع أي جهاز لإصلاح العديد من الصور التالفة في وقت واحد. راجع الدليل 1 لمزيد من التفاصيل.
الدليل 6: إصلاح الصور على جهاز iPhone
قد يواجه مجلد Camera roll على جهاز iPhone بعض المشاكل مشكلات بعد كسر حماية iPhone عندما يحاول المستخدم الوصول إلى برامج وأدوات أخرى غير متوافقة مع iPhone. بصرف النظر عن ذلك ، قم بتحديث جهاز iPhone الخاص بك إلى نظام iOS الجديد وإذا تم إعاقة ذلك ، فقد يتعطل ألبوم Camera roll أو تفقد بعض الملفات في هذه العملية.
ومع ذلك ، يمكنك دائمًا وضع بعض الخطوات في الاعتبار لتجنب ذلك. حاول نسخ بيانات iPhone احتياطيًا لحفظها من أي أضرار لاحقًا. بمجرد الانتهاء من ذلك ، إليك كيفية إصلاح الصور على جهاز iPhone:
الحل 1. قم بعمل نسخة احتياطية من iPhone الخاص بك واستعادته من iCloud Backup
الخطوة 1: قم بتوصيل جهاز iPhone الخاص بك بالشبكة وقم بتسجيل الدخول إلى iCloud. انقر فوق "الإعدادات" على جهاز iPhone الخاص بك وحدد "iCloud".
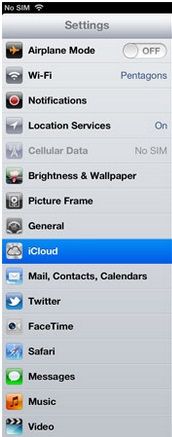
الخطوة 2: قم بتمكين النسخ الاحتياطى للبيانات على iCloud ، ثم انقر فوق "Storage & backup".
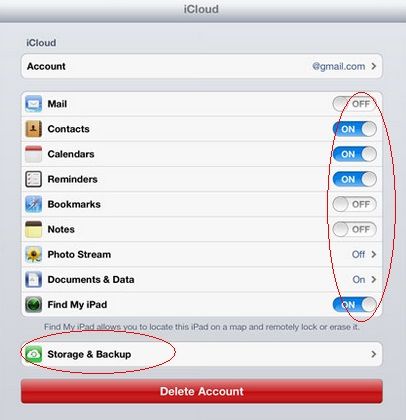
الخطوة 3: قم بتشغيل "iCloud Backup" وانقر فوق "Back up Now" لنسخ جميع البيانات احتياطيًا إلى iCloud تلقائيًا.

الخطوة 4: بمجرد نسخ البيانات احتياطيًا ، قم بتوصيل جهاز iPhone الخاص بك بالشبكة. انقر على "الإعدادات" ، ثم انقر على "عام" ثم "Reset".

الخطوة 5: انقر فوق "Erase All Content and Settings ".

الخطوة 6: حدد "استعادة من iCloud Backup" وقم بتسجيل الدخول إلى iCloud باستخدام معرف Apple الخاص بك.
الخطوة 7: حدد جميع ملفات النسخة الاحتياطية التي تريد استردادها لاستعادتها إلى جهاز iPhone الخاص بك تلقائيًا.
الحل 2. استخدام برنامج طرف ثالث خارجي
يمكن أن تستغرق الخطوات المذكورة أعلاه الكثير من الوقت و الجهد وقد تبدو حتى غير مناسبة إذا لم تقم بعمل نسخة احتياطية من بياناتك. لتوفير الوقت ، يمكنك تجربة استخدام Stellar Repair لإصلاح الصور.
فالبرنامج ليس فقط سهل الاستخدام ، ولكنه يساعد أيضًا في استعادة الصور التالفة بسرعة بدون أي تدخل في بضع خطوات فقط. بالإضافة إلى ذلك ، فهو آمن و مأمون للاستخدام بنسبة 100٪ بدون أى عمليات مرهقة. يمكنك محاولة استعادة عدة صور تالفة دُفعة واحدة بغض النظر عن أي جهاز. راجع الدليل 1 للحصول على مزيد من التفاصيل حول كيفية استعادة الصور التالفة باستخدام البرنامج.
ما هي النصائح الهامة الخاصة بإصلاح الصور التالفة؟
يمكن أن يكون لإصلاح الصور التالفة إجراءات مختلفة بناءً على أنواع الأجهزة مثل أجهزة Windows و Mac و بطاقات SD و Android و iPhone. إلا أنه ، يجب أن تضع الأمور الأساسية التالية في إعتبارك أو على الأقل النظر في النقاط المذكورة أدناه باعتبارها المتطلبات الأساسية لتشغيل برنامج Stellar repair لإصلاح الصور:
- يجب أن تكون حاوية ملف الصورة غير تالفة حتى يتم استردادها
- يجب ألا تكون الصورة بحجم 0 بايت
- يجب أن يكون ملف الصورة بالتنسيقات المقبولة من قبل برنامج الإصلاح
- يجب أن يحتفظ ملف الصورة بنفس جودة اللون بعد إصلاحه
- يعمل البرنامج فقط في استعادة ملفات الصور التالفة. لا يمكن استعادة البيانات المفقودة أو المحذوفة
وفر على نفسك بعض الوقت بدلاً من الانغماس في الإجراءات المعقدة لإصلاح الصور التالفة في أجهزتك. يمكن لبرنامج Stellar Repair لإصلاح الصور العمل على الملفات بتنسيقات متعددة مثل JPEG / JPG ، HEIC ، ARW ، CR2 ، CR3 ، CRW ، DNG ، ERF ، MRW ، NEF ، NRW ، ORF ، PEF ، RAF ، SR2 ، TIFF ، RW2 ، و SRF.
بدلاً من استخدام الميزات المضمنة في الجهاز ، يمكنك ببساطة استخدام Stellar لإصلاح الصور التالفة في أي وقت من الأوقات وكل ذلك على دُفعة واحدة. البرنامج مجاني وسهل الاستخدام وآمن بنسبة 100٪ ولا يعيق بياناتك. قد يبدو الحفاظ على ملفات صورك المهنية أو الشخصية أمرًا صعبًا ولكنه ليس مستحيلًا. جرب هذا البرنامج وأخبرنا برأيك عنه أدناه!
إصلاح مشكلات ملفات الوسائط
- استعادة الصور وإصلاحها
- استعادة وإصلاح مقاطع الفيديو
- إصلاح خطأ الفيديو 0xc10100be.
- حل مقاطع الفيديو الباهتة.
- برنامج مجاني لإصلاح الفيديو.
- لم يتم العثور على Moov Atom؟
- لا يمكن عرض AVI / MP4 / MKV؟
- استعادة وإصلاح الصوت

Khalid Abdullahi
contributor Editor
Generally rated4.5(105participated)