
يعد PNG (Portable network graphics) أحد أكثر تنسيقات ملفات الصور شيوعًا. من المحتمل أن يكون هذا هو التنسيق الذي يستخدمه هاتفك المحمول أو الكاميرا الرقمية. ستسلط هذه المقالة الضوء على بعض الأسباب الأساسية لعدم تمكن مستخدمي Windows 10 من فتح الصور وأيضًا توفير الحلول الممكنة لتجنب حالات مماثلة في المستقبل.
الجزء 1: تعرف على الأشياء قبل إصلاح مشكلة تعذر فتح ملفات PNG
فلنتفق جميعاً؛ على أن ما يمنع ملفات PNG الخاصة بك من الفتح قد يكون مختلفًا قليلاً عما يمنع ملف PNG لشخص آخر من الفتح. بطبيعة الحال ، سيكون لدينا طريقتنا في إنجاز الأمور. ومع ذلك ، بالنسبة لمعظم الأشخاص ، فإن التواصل هو أصل كل ما يعانونه من صداع. من خلال تعليمات بسيطة تُعطى لجهاز الكمبيوتر ، قد يفاجأ المرء بمدى دقةجهاز الكمبيوتر واتساقه. لست بحاجة إلى أن تكون خبيرًا في الكمبيوتر لأداء البرمجة الأساسية على وجه الخصوص ، البرمجة التي تحتاجها شخصيًا على أساس يومي.
i. لماذا لا يمكنك فتح ملف PNG؟
قد يكون الضرر نتيجة لما يلي:
- عند وجود فيروس على جهاز تخزين النظام
- عندما تقوم بتغيير حجم ملف png بشكل متكرر
- إخراج بطاقة الذاكرة بشكل غير صحيح أثناء الاستخدام
- محاولة فتح ملف PNG ببرنامج تالف
- عندما يتم نقل ملف png بشكل غير صحيح ، أو عند حدوث مقاطعة أثناء عملية نقل الملف إلى نظامك
تلك هى بعض أسباب تلف ملف PNG. دعونا نلقي نظرة على سيناريوهين شائعين.
هذا جنون ، لكن هل يمكن أن تكون قد نسيت تعيين برنامج إفتراضى لفتح صورك. في معظم الأحيان ، يكون الأمر بهذه البساطة. البرنامج الافتراضي هو البرنامج الذي يستخدمه نظامك للوصول إلى نوع معين من الملفات في كل مرة تنقر فيها لفتحه ، سواء كانت صورة أو ملف موسيقى أو رابط. يحتاج الكمبيوتر إلى برمجة مسبقة حتى يتمكن من معالجة هذه الأوامر.
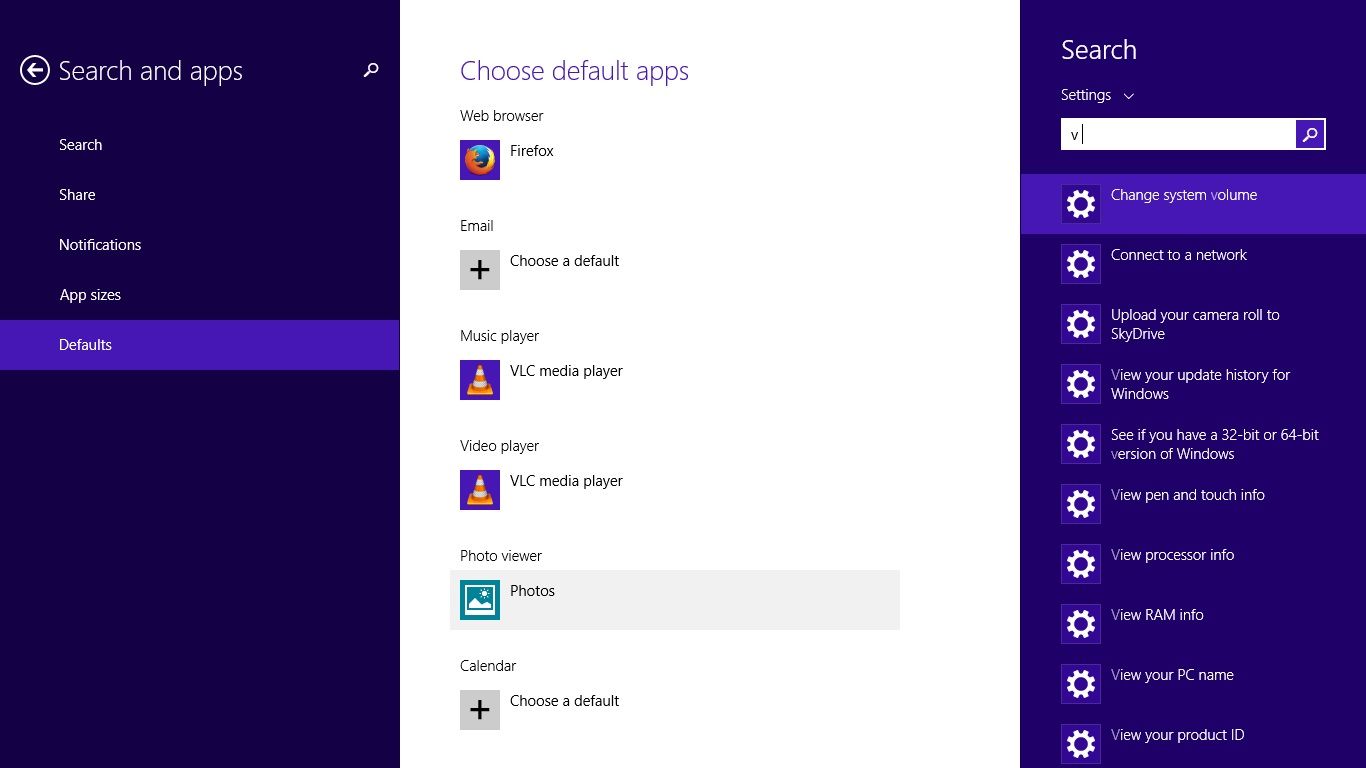
سبب آخر محتمل هو إذا كان المستخدم يقوم بتشغيل إصدار قديم من Windows 10 أو تطبيق ما ، فقد لا يدعم البرنامج الافتراضي تنسيق الملف. لا يمكن لأحدث إصدار من البرامج فتح تنسيقات ملفات قديمة نسبيًا. قد يرجع السبب فى تعذر فتح ملفات PNG إلى إصدار Windows 10 .
علاوة على ذلك ، تحتوي بعض التطبيقات على مواصفات مختلفة لتنسيق الملفات ، أي يختلف معيارها لملف PNG ، وما يصلح لأحدهما قد لا يعمل مع الآخر. لذا ضع في اعتبارك أنه لا يمكن فتح جميع ملفات PNG عبر كافة أنظمة التشغيل المختلفة.
ii. ما التطبيق الذى يفتح ملفات PNG؟
هناك الكثير من التطبيقات التي يمكن استخدامها لفتح ملف PNG. بعض التطبيقات الشائعة الاستخدام على نظام تشغيل windows 10 لفتح ملفات PNG هي ؛ Microsoft Office و Paint و Picasa Photo Viewer و Windows Photo Viewer و Photos. جميع التطبيقات قادرة على فتح ملفات PNG ولها إمكانيات مختلفة. ما عليك سوى اختيار التطبيق الذي تشعر براحة أكبر معه والذي يناسب احتياجاتك الحالية. فقط تذكر أن ما يصلح للصور قد لا يعمل مع Photoshop نظرًا لأن لديهم مواصفات تنسيق مختلفة للملفات.
iii. كيفية فتح ملفات PNG عادة
هناك عدة طرق لفتح ملف PNG بناءً على ما تحتاجه من أجله. عادةً ، عندما تريد فتح ملف PNG ، ما عليك سوى تحديد موقع الملف و النقر فوقه نقرًا مزدوجًا. سيهتم برنامجك الافتراضي بالباقي. التطبيقات المستخدمة في فتح ملف PNG لها وظائف مختلفة تتراوح من مجرد عرض الصورة أو طباعتها أو تحرير الصورة أو نسخها على قرص. أيضًا ، يمكنك النقر بزر الماوس الأيمن على الصورة المذكورة والنقر فقط على معاينة Windows Photos Viewer لعرض الصورة لك.
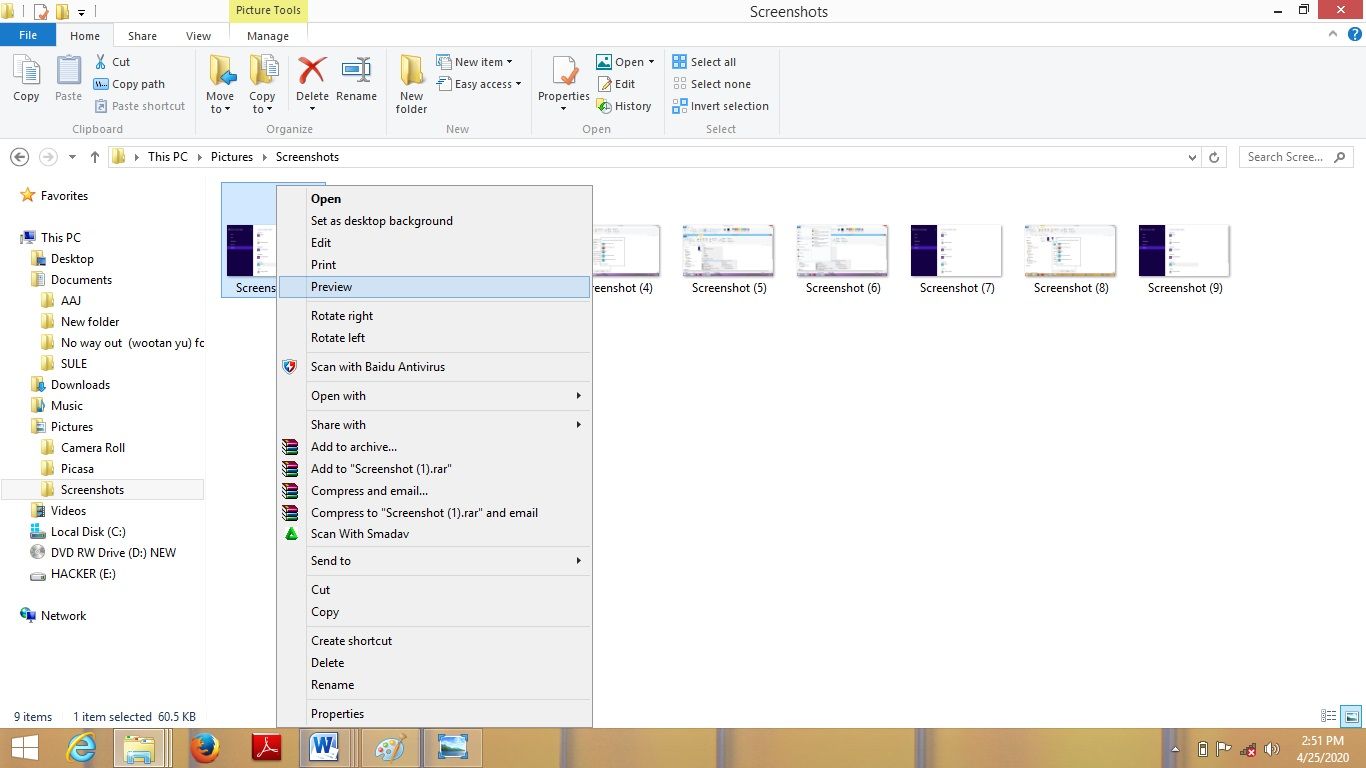
الجزء 2. كيف يمكنك حل مشكلة "تعذر فتح ملف PNG على Windows 10 "
في هذا الجزء ، سنقدم لك أربعة حلول يمكنك تطبيقها لحل مشكلة تعذر فتح ملف PNG على نظام Windows 10 الخاص بك. يجب أن تكون قادرًا على رؤية ملف PNG بعد استخدام هذه الحلول.
الحل 1. تشغيل خدمة نشر الصور وإدارتها (DISM)
أداة System update readiness أو DISM هي أداة سطر أوامر يمكنها خدمة ملفات صور Windows وإدارتها. يتم استخدامه لإصلاح أي خطأ يتعلق بتلف المكونات في Windows. يتم ذلك باستخدام مجموعة من الأوامر التي تقوم بتحميل واستخراج المعلومات حول ملفات صور Windows والأقراص الصلبة الافتراضية عند تشغيلها. يتم تثبيت DISM افتراضيًا على نظام تشغيل Windows 10.
هناك أمران يمكنك تنفيذهما أثناء محاولة حل مشكلة تعذر فتح ملفات PNG باستخدام DISM. الأمر الخاص بـ CheckHealth و RestoreHealth.
دعونا نرى كيف يمكنك القيام بذلك.
الخطوة 1. افتح موجه الأوامر
لفتح القائمة باستخدام موجه الأوامر ، اضغط على "مفاتيح Windows + X" في ذات الوقت. بعد ذلك ، انقر فوق خيار موجه الأوامر.
الخطوة 2. CheckHealth و RestoreHealth
بالنسبة لأمر CheckHealth ، سيتحقق DISM مما إذا كان هناك أي ملف تالف موجود على نظامك. اكتب الأمر التالي واضغط على "Enter".
- DISM / Online / Cleanup-image / CheckHealth
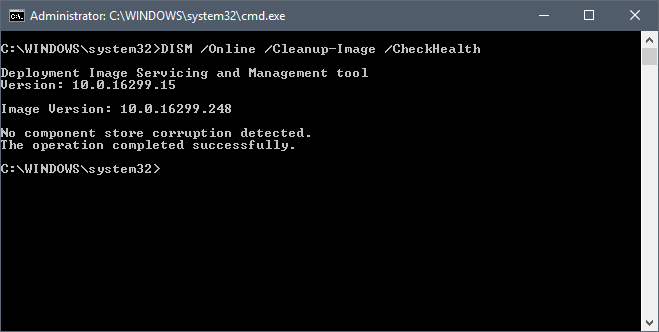
بالنسبة للأمر RestoreHealth ، سيقوم DISM تلقائيًا بإصلاح أي ملف تالف على نظامك. اكتب الأمر التالي واضغط على "Enter".
- DISM / Online / Cleanup-image / RestoreHealth
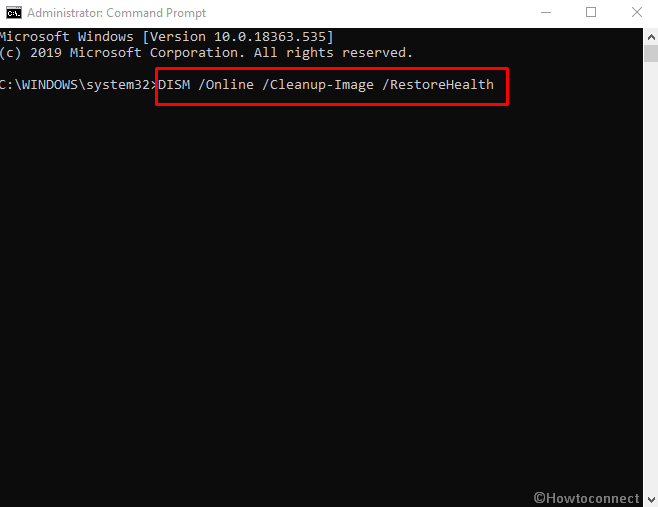
الحل 2. تحويل ملف PNG إلى تنسيق آخر
هذا هو الحل الأسهل والأفضل من بين الحلول التي يمكنك استخدامها. كل ما عليك فعله هو تحويل ملف PNG إلى تنسيق ملف آخر باستخدام تطبيق Microsoft Paint. هذا التطبيق مضمن في Windows 10. اتبع الخطوات أدناه.
الخطوة 1. افتح MS Paint واختر ملفًا
يمكنك فتح MS Paint بالبحث عن "paint" في مربع البحث على شريط المهام. بعد تشغيل MS Paint ، اضغط على "CTRL + O" لتحديد وفتح ملف png الذي تريد تغيير تنسيقه.
الخطوة 2. احفظ الملف بالتنسيق الجديد
بعد فتح الملف ، انقر فوق قائمة الملفات ثم حفظ باسم. يمكنك بعد ذلك تحديد تنسيق الملف الذي تريد تحويل ملف png إليه. يمكنك الاختيار من بين الخيارات التي سيتم عرضها لك (JPEG أو BMP أو GIF) أو انقر فوق "تنسيقات أخرى" لمزيد من الخيارات. سيؤدي النقر فوق أي خيار إلى حفظ الملف تلقائيًا بهذا التنسيق.
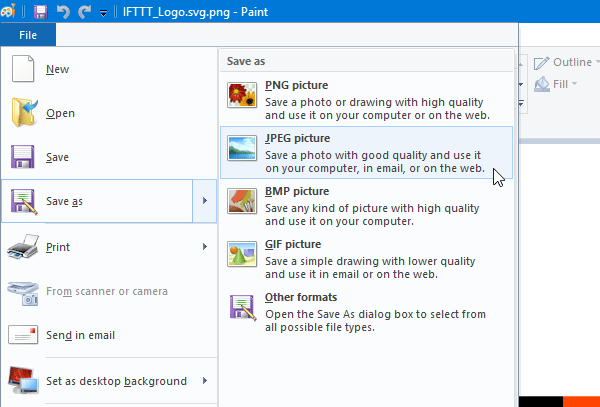
ملاحظة: قم بتكرار ملف png قبل التحويل. هذا للتأكد من أنه لا يزال لديك النسخة الأصلية في حالة عدم فتح التنسيق الجديد. يمكنك بعد ذلك استخدام النسخة المكررة لمحاولات أخرى.
الحل 3. استخدام خيار التحقق من ملفات النظام في Windows
ربما تكون قد رأيت sfc.exe في مرحلة ما. أو ربما لم تفعل. إنها طريقة بسيطة لتسمية برنامج مدقق ملفات النظام. إنها أداة مساعدة مضمنة في Microsoft Windows يمكنك استخدامها لاستعادة ملفات نظام Windows التالفة أو المتضررة. بعد تشغيل هذا البرنامج ، سيفحص نظامك بحثًا عن أي ملفات تالفة ويصلحها لك.
هذا خيار آخر يمكنك استخدامه لحل مشكلة تعذر فتح ملف png. سيستغرق الأمر خطوات بسيطة للغاية سنعرضها أدناه.
الخطوة 1. تسجيل الدخول إلى Windows الخاص بك
افتح جهاز الكمبيوتر الخاص بك وقم بتسجيل الدخول إلى نظام Windows الخاص بك. سيتيح لك ذلك الوصول إلى قائمة Windows حيث يمكنك أداء أي مهمة تريدها.
الخطوة 2. أدخل إلى موجه الأوامر
بادئ ذي بدء ، ابحث عن Run في مربع البحث على شريط المهام. سيؤدي هذا إلى فتح "run Windows" حيث ستكتب cmd وتضغط على "OK" أو مفتاح Enter. سيؤدي هذا إلى فتح موجه الأوامر.
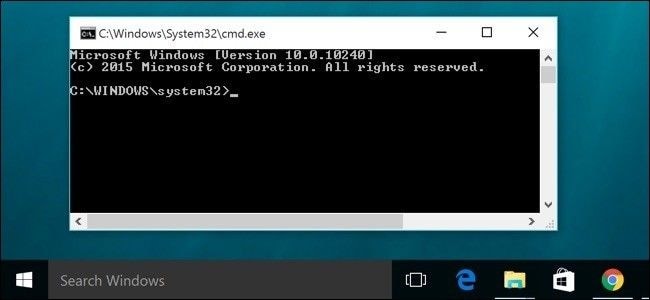
الخطوة 3. فحص النظام
بمجرد دخولك إلى نافذة موجه الأوامر ، اكتب sfc/scannow واضغط على مفتاح Enter. سيؤدي هذا بعد ذلك إلى فحص النظام بأكمله بحثًا عن أي ملفات تالفة أو متضررة. إذا عثر على أي ملف تالف ، فسيقوم النظام بإصلاحه.
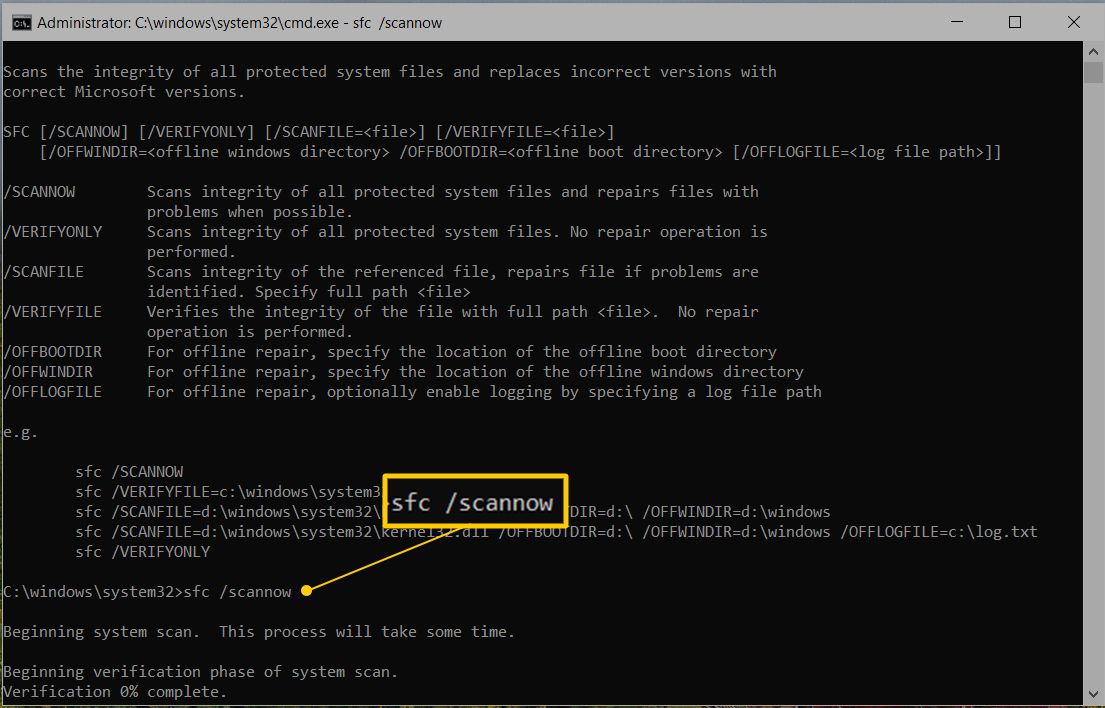
الخطوة 4. إعادة تشغيل النظام الخاص بك
بعد اكتمال الإصلاح ، أعد تشغيل النظام وحاول فتح ملف png. يجب أن يكون نظامك قادرًا على فتحه. إذا لم يحدث ذلك ، يمكنك محاولة تغيير تنسيق الملف كما ناقشنا في الحل 2.
الحل 4. إصلاح ملف PNG التالف بسبب برامج تشغيل بطاقة الرسوم التالفة
في هذا الحل الأخير ، سنرى كيف يمكنك إصلاح ملف png التالف بسبب برامج تشغيل بطاقة الرسوم التالفة.
سيتم ذلك من خلال الخطوات التالية.
الخطوة 1. أعد تشغيل الكمبيوتر: هذا هو أول شيء عليك القيام به لبدء عملية الإصلاح. هذا للتأكد من أن الكمبيوتر ليس لديه أي نشاط يقوم به قد يغير الإصلاح. بعد إعادة التشغيل ، أدخل وسائط Windows القابلة للتمهيد. سيظهر مربع إعداد Windows. انقر فوق "التالي" للمتابعة.
الخطوة 2. ستظهر لك بعض الخيارات. ما عليك سوى النقر فوق "إصلاح جهاز الكمبيوتر الخاص بك" وبعد ذلك ستضغط على "استكشاف الأخطاء وإصلاحها" والتي ستعرض لك شاشة استكشاف الأخطاء وإصلاحها.
الخطوة 3. من شاشة استكشاف الأخطاء وإصلاحها هذه ، انقر فوق "خيارات متقدمة" لعرض الخيارات المتقدمة المتاحة والتي من خلالها ستضغط على "Command Prompt".
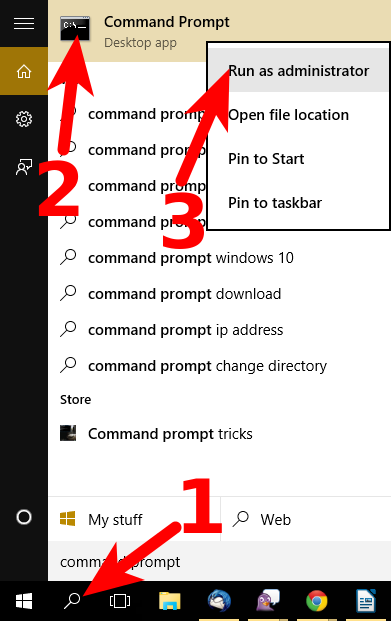
الخطوة 4. سيتم فتح نافذة موجه الأوامر. بعد ذلك ، اكتب C: واضغط على Enter. بعد ذلك ، اكتب الأمر BCDEDIT /SET {DEFAULT} BOOTMENUPOLICY LEGACY. اضغط على Enter عند الانتهاء من كتابة الأمر أعلاه.
الخطوة 5. يمكنك الآن الخروج من "نافذة موجه الأوامر" عن طريق إدخال الأمر EXIT.
الخطوة 6. بعد ذلك ، ارجع إلى شاشة "تحديد خيار". هنا ، ستضغط على متابعة لمتابعة إعادة تشغيل النظام الخاص بك.
الخطوة 7. اضغط على المفتاح F8 أثناء إعادة تشغيل النظام لفتح خيارات التمهيد المتقدمة. حدد خيار "الوضع الآمن" ، ثم اضغط على Enter. بعد ذلك ، قم بتسجيل الدخول إلى الحساب الذي له امتيازات المدير على النظام.
الخطوة 8. انتقل إلى لوحة التحكم حيث ستختار Device Manager وانقر بزر الماوس الأيمن على برنامج تشغيل الرسومات.
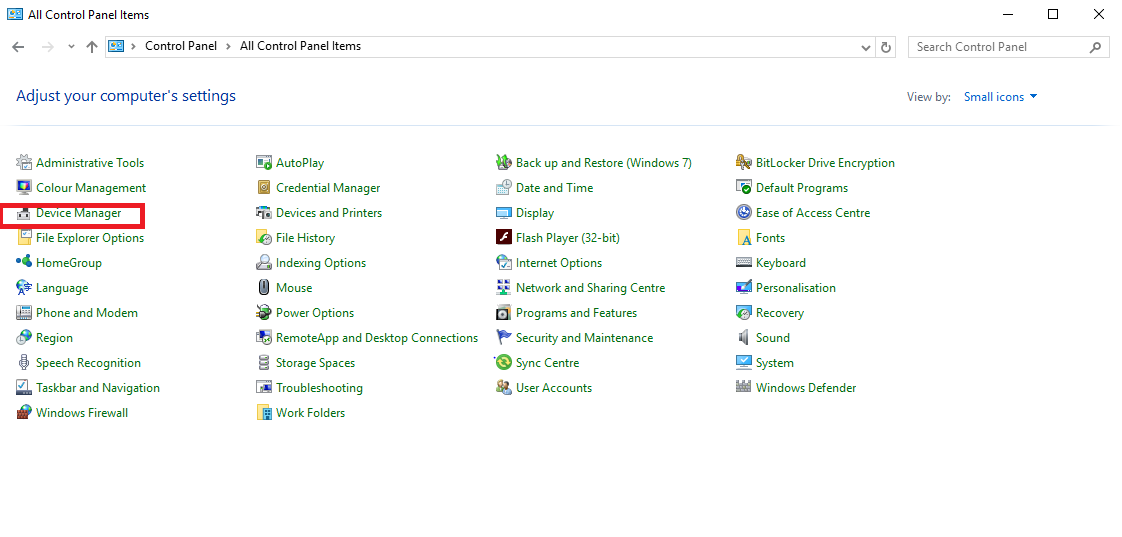
الخطوة 9. أخيرًا ، قم بإلغاء تثبيت برنامج تشغيل الرسومات المحدد وابحث عن برنامج تشغيل رسومات أكثر موثوقية وتثبيته.
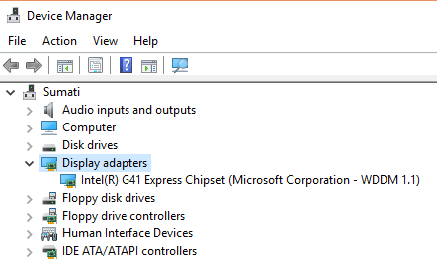
من خلال القيام بالإجراءات المذكورة أعلاه ، يجب أن يتم فتح ملف png الخاص بك بدون صعوبة إذا كانت المشكلة الأولية من برنامج تشغيل بطاقة الرسوم.
يجب أن تكون قادرًا الآن على حل مشكلة تعذر فتح ملف png على نظام Windows 10 الخاص بك.
دعنا الآن ننتقل إلى الجزء الأخير من هذه المقالة.
الجزء 3. كيفية تجنب مشكلة تعذر فتح ملفات PNG على Windows 10
بعد الاطلاع على جميع الحلول التي يمكنك تطبيقها لحل مشكلة تعذر فتح ملف png على نظام تشغيل Windows 10 ، نريد أن نأخذ هذا الوقت لإخبارك ببعض الطرق العملية التي يمكنك من خلالها تجنب حدوث مشاكل مع ملفات png.
دعنا نرى بعض الأشياء التي يجب أن تعرفها عن ملفات png.
1. ما يجب أن تعرفه عن ملفات PNG
PNG تعني رسومات الشبكة المحمولة Poratble network graphics. يمكن تقليل حجم الصورة لملف PNG بدون التأثير على جودة الملف بسبب خوارزمية الضغط بدون فقدان البيانات التي يستخدمها. إنه تنسيق الملف المستخدم لصور الإنترنت. يدعم معظم المتصفحات بما في ذلك Mozilla Firefox و Chrome و Internet Explorer تنسيق هذا الملف.
تدعم أنظمة Android و Linux و Windows و iOS و Windows Vista و Mac OS X ملفات PNG.
تتضمن بعض الميزات الفنية لملفات PNG ما يلي:
- يدعم RGB حتى 48 بت لكل بكسل.
- يحتوي على صور ذات تدرج رمادي تصل إلى 16 بت لكل بكسل.
- من الممكن إضافة نص إلى ميزة النص.
- لا يوجد فقدان للبيانات أثناء ضغط الملف.
تلك هى بعض الأشياء الجديرة بالملاحظة حول ملفات PNG. دعنا الآن ننهي هذه المقالة بإخبارك بكيفية تجنب إتلاف أي ملف PNG عند التعامل معه.
2. ما الذي يجب عليك تجنبه عند التعامل مع ملفات PNG
عند التعامل مع ملفات PNG ، يجب أن تبذل قصارى جهدك لتجنب القيام بما يلي ، مما قد يؤدي إلى إتلاف الملف.
- تجنب النقر فوق الصور عندما تكون طاقة البطارية منخفضة. أيضا ، لا تحاول تسجيل فيديو.
- تجنب إخراج بطاقة الذاكرة الخارجية عندما لا يزال النظام يستخدمها.
- تجنب مقاطعة عملية نقل الملفات. انتظر حتى تكتمل قبل إزالة الجهاز أو فصله بأمان.
- تجنب استخدام نظامك مع برنامج مكافحة فيروسات منتهي الصلاحية. تأكد من تحديث البرنامج.
سيؤدي الحفاظ على هذه الاحتياطات إلى منع إتلاف ملفات PNG الخاصة بك.
الخلاصة
نأمل أن تكون هذه المقالة قد زودتك بالحلول التي تحتاجها لإصلاح أي مشكلة تتعلق بتعذر فتح ملفات PNG على نظام Windows 10. إذا اتبعت الإرشادات الواردة في هذه المقالة ، فستحمي ملفات PNG الخاصة بك من التلف ، و كذلك ستتمكن من إصلاح الملفات التالفة بسهولة.
إصلاح مشكلات ملفات الوسائط
- استعادة الصور وإصلاحها
- استعادة وإصلاح مقاطع الفيديو
- إصلاح خطأ الفيديو 0xc10100be.
- حل مقاطع الفيديو الباهتة.
- برنامج مجاني لإصلاح الفيديو.
- لم يتم العثور على Moov Atom؟
- لا يمكن عرض AVI / MP4 / MKV؟
- استعادة وإصلاح الصوت

Khalid Abdullahi
contributor Editor
Generally rated4.5(105participated)