بصفتنا مستخدمًا لأجهزة كمبيوتر Microsoft ، تطالب أجهزتنا بشكل دوري بتنزيل التحديثات وتثبيتها. للقيام بذلك ، نستخدم أداة التحديث المضمنة التي تسمى Windows Update. على الرغم من ذلك ، أثناء التحديث ، يمكن أن تسوء العديد من الأشياء ، كما تخبرنا التجربة. أحد أكثر الأخطاء شيوعًا هو خطأ Windows Update 8007000e. تمامًا مثل الرموز الأخرى ، نواجهها في تحديث نظام التشغيل Windows الخاص بناعلى الرغم من ذلك ، يكون هذا أيضًا مصحوبًا برسالة خطأ. سيقول أن تحديث Windows لم يكن قادرًا على تثبيت التحديثات بنجاح على الكمبيوتر ، أو أن نظام Windows غير قادر على البحث عن تحديثات جديدة ، أو أنه واجه خطأ غير معروف.
لا داعي للقلق ، حيث يمكن حل الخطأ 8007000e ، تمامًا مثل المشكلات الأخرى التي قد تواجهها باستخدام نظام التشغيل Windows. وتجدر الإشارة إلى أن هناك عدة أسباب محتملة وراء ذلك ؛ وبسبب ذلك ، تختلف الحلول الممكنة أيضًا.
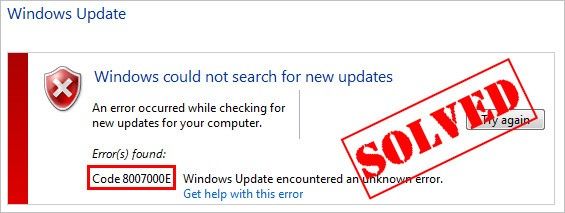
كيفية إصلاح خطأ Windows Update 8007000e
فيما يلي أفضل الحلول التي يمكن تطبيقها على جهاز الكمبيوتر الخاص بك عندما تواجه الخطأ 8007000e.
الحل 1 - قم بتثبيت تحديث KB3102810
الخطوة 1: أول شيء عليك القيام به لتثبيت هذا التحديث هو تثبيت Internet Explorer 11. لتحقيق ذلك ، عليك الانتقال إلى https://www.microsoft.com/en-us/download/internet-explorer-11-for-windows-7-details.aspx قم بتنزيل أحدث إصدار من المتصفح المذكور وقم بتثبيته على جهاز الكمبيوتر الخاص بك.
الخطوة 2: لحفظ التغييرات التي أجريتها على جهاز الكمبيوتر الخاص بك ، يجب عليك إعادة تشغيله بعد تثبيت IE الجديد.
الخطوة 3: الشيء التالي الذي يجب فعله هو تنزيل تحديث KB3102810 بالانتقال إلى صفحة الدعم الخاصة بموقع Microsoft على الويب. ما عليك سوى البحث عنه باستخدام كود التحديث وتنزيله. بمجرد تنزيل الملف ، لا تقم بتثبيته الآن. يجب عليك إعادة تشغيل جهاز الكمبيوتر الخاص بك أولاً.
الخطوة 4: بعد الانتهاء من إعادة تشغيل جهاز الكمبيوتر الخاص بك ، قم بتثبيت تحديث KB3102810. ما عليك سوى اتباع التعليمات التي تظهر على الشاشة بعد النقر المزدوج فوق ملف الإعداد.
الخطوة 5: بمجرد نجاح التثبيت ، أعد تشغيل الكمبيوتر مرة أخرى.
الخطوة 6: تحتاج إلى "إعادة إنشاء" مجلد SoftwareDistribution.
هذا المجلد ، الذي يمكن العثور عليه في C:\Windows\SoftwareDistribution، هو المكان الذي سيخزن فيه جهاز الكمبيوتر الخاص بك جميع تحديثات Windows. عندما تواجه الخطأ 8007000e ، فقد يكون المجلد تالفًا ، مما يتسبب في حدوث المشكلة. لذلك ، تحتاج إلى إعادة بنائه من الصفر. ما عليك سوى اتباع التعليمات أدناه لإنجازها.
1. اضغط على مفتاح Windows والحرف R على لوحة المفاتيح لفتح مربع الأوامر.
2. في المربع المتوفر ، اكتب فقط "services.msc" واضغط على موافق بعد ذلك.

3. سينقلك هذا إلى لوحة تحكم الخدمات ، حيث يمكنك البحث عن خدمة Windows Update.
4. عليك النقر بزر الماوس الأيمن فوق خدمة Windows Update وتحديد إيقاف من القائمة المنسدلة.
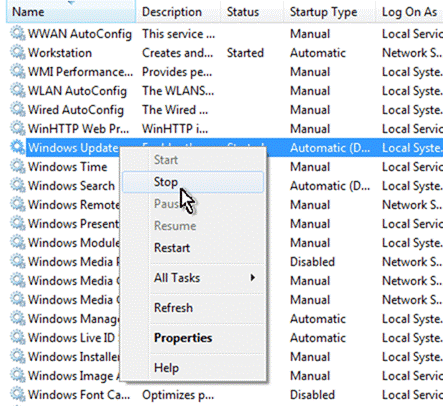
5. بعد القيام بكل ذلك ، تحتاج إلى حذف المجلد المذكور عن طريق فتح Windows Explorer والانتقال إلى C:\Windows.
6. يمكنك العثور هنا على مجلد "SoftwareDistribution". بمجرد العثور عليه ، قم بحذفه أو إعادة تسميته إلى SoftwareDistributionOLD ، أيًا كانت الطريقة التي تريد القيام بها.
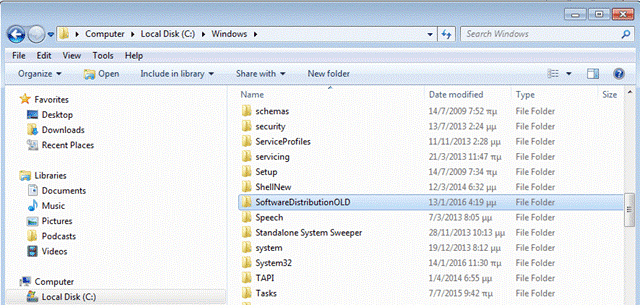
7. عند الانتهاء من ذلك ، يمكنك الآن بدء خدمة Windows Update بالانتقال إلى لوحة تحكم خدمات Windows.
8. ابحث عن خدمة Windows Update في القائمة وانقر عليها بزر الماوس الأيمن. في القائمة المنسدلة ، انقر فوق ابدأ.
الخطوة 7: قم بإجراء التحقق من التحديثات بمجرد الانتهاء من الخطوات لمعرفة ما إذا كان الحل البديل قد حل المشكلة.
أبلغ الكثير من المستخدمين أن هذا الحل كان مفيدًا جدًا لهم. إذا كانت النتيجة مختلفة بالنسبة لك ، وما زلت تواجه الخطأ 8007000e بعد اتباع الخطوات والتحقق من التحديثات ، فيما يلي طريقة أخرى يمكنك تجربتها.
الحل 2: إصلاح ملفات نظام Windows
لإصلاح ملفات النظام في نظام التشغيل Windows الخاص بك ، تحتاج إلى إدخال الأمر "sfc/scannow" في موجه أوامر غير مقيد. للقيام بذلك ، تحتاج إلى اتباع الخطوات الموجودة أدناه.
الخطوة 1: اتبع هذا المسار: ابدأ / كافة البرامج / الملحقات ---- Start / All Programs / Accessories.
الخطوة 2: ضمن مربع الملحقات ، تحتاج إلى تحديد موقع موجه الأوامر والنقر بزر الماوس الأيمن فوقه. سيظهر هذا في قائمة منسدلة ، حيث يمكنك تحديد تشغيل كمسؤول.
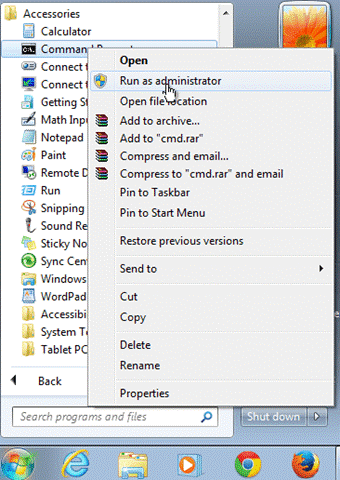
الخطوة 3: بمجرد تشغيل مربع موجه الأوامر ، ستحتاج إلى كتابة "sfc/scannow". لإخبار الكمبيوتر بتشغيل الأمر ، تحتاج إلى الضغط على Enter.
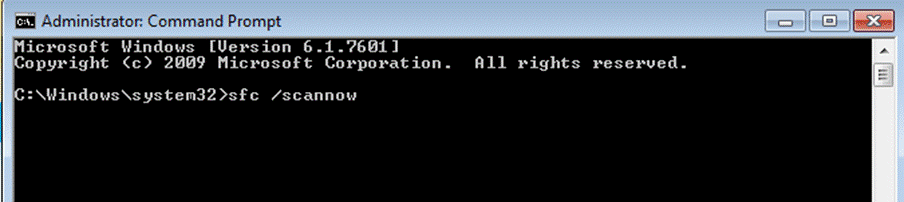
الخطوة 4: SFC بالمناسبة تعني مدقق ملفات النظام. سيخبر الأمر الذي أدخلته في موجه الأوامر جهاز الكمبيوتر الخاص بك بفحص ملفات النظام الخاصة بنظام التشغيل Windows الخاص بك. عليك أن تضع في اعتبارك أن هذا قد يستغرق بضع دقائق حتى يعمل جهاز الكمبيوتر الخاص بك. قد يختلف الوقت من كمبيوتر إلى آخر ، اعتمادًا على بعض العوامل. بمعنى آخر ، لا تحاول أن تفعل أي شيء آخر عندما لا تزال تؤدي مهامها حتى لا تتسبب في المزيد من التعارضات. لن يقوم الأمر sfc/scannow فقط بإخبار الكمبيوتر بفحص ملفات النظام. ستقوم أيضًا بإصلاحها من تلقاء نفسها.
الخطوة 5: بمجرد انتهاء الكمبيوتر من المسح والإصلاح ، يجب عليك إعادة تشغيله.
الخطوة 6: حاول البحث عن تحديثات Windows مرة أخرى وقم بتثبيتها. للقيام بذلك ، ما عليك سوى الانتقال إلى الإعدادات أو لوحة التحكم ، واختيار تحديث و الأمان ، وأخيراً Windows Update.
الخطأ 8007000e شائع بالفعل ، وقد أبلغ عنه العديد من المستخدمين. لحسن الحظ ، تتوفر طرق استكشاف الأخطاء وإصلاحها الآن للجميع للاستفادة منها. من خلال الحلول التي يمكنك الاختيار من بينها في الأعلى ، يجب أن تكون الآن قادرًا على الاستمتاع بجهاز كمبيوتر Microsoft الخاص بك بشكل أكبر لأنه سيقوم بتنزيل التحديثات وتثبيتها بنجاح. سواء حدثت المشكلة بسبب الملفات غير المرغوب فيها المتراكمة في جهاز الكمبيوتر الخاص بك أو أن هناك برنامج جهة خارجية يتدخل مثل مكافحة البرامج الضارة أو مكافحة الفيروسات ، يجب أن تكون الطرق قادرة على مساعدتك. شارك هذا مع أصدقائك حتى يتمكنوا أيضًا من تثبيت التحديثات بنجاح.
حلول التقسيم
- إدارة التقسيم الخاص بك

Khalid Abdullahi
contributor Editor
Generally rated4.5(105participated)