يتم إصدار تحديثات Windows بانتظام بواسطة Microsoft لحماية أجهزة الكمبيوتر من الاختراقات الأمنية وهجمات البرامج الضارة ، وكذلك لتحسين سهولة الاستخدام والوظائف. في بعض الأحيان ، تحدث أخطاء عند محاولة التحديث. في هذه المقالة ، نعرض لك 5 طرق حول كيفية إصلاح خطأ تحديثWindows 0x80070422 إذا كنت تستخدم نظام تشغيل Windows 10.
خطأ تحديث Windows 0x80070422 كما هو موضح هو خطأ يظهر عند تحديث نظام تشغيل Windows الخاص بك. يظهر عادةً عندما تحاول تحميل تحديثات Windows وتثبيتها باستخدام خدمة تحديث Windows التي ستجدها ضمن Control Panel.
كيفية حل خطأ تحديث Windows 0x80070422 على نظام تشغيل Windows 10
إذا كنت ترغب في الاستفادة من ميزات التحديثات الجديدة ، فإليك 5 طرق لحل خطأ تحديث Windows 0x80070422 على نظام تشغيل Windows 10.
الحل 1 - تأكد من تشغيل خدمة تحديث Windows
كما ذكرنا سابقًا ، يرجع الخطأ إلى خطأ في تحديثات Windows. وبالتالي ، يجب أن نتحقق مما إذا كانت خدمة تحديث Windows على جهاز الكمبيوتر الخاص بك تعمل بالفعل.
1. انتقل إلى Control Panel بالبحث عنها في شريط البحث أو في قائمة Start . انتقل إلى Administrative Tools.
2. ابحث عن Services وافتحها.
3. سيتم فتح نافذة Services ابحث عن Windows Update ضمن الخدمات وانقر فوقه نقرًا مزدوجًا.
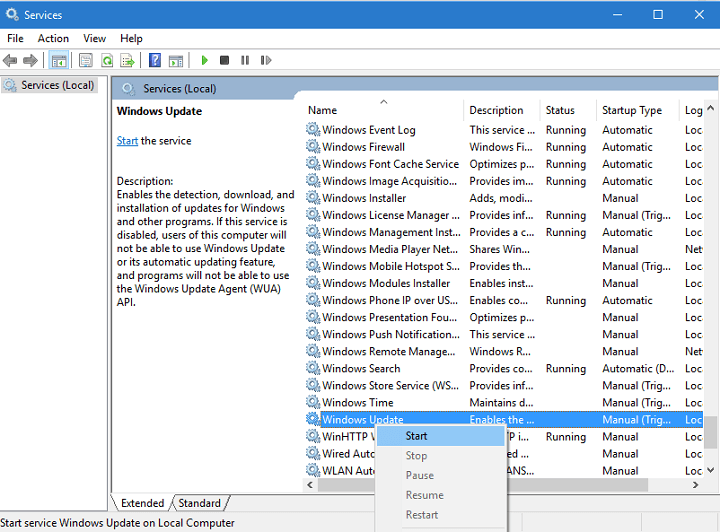
4. ستظهر القائمة المنسدلة للخصائص ، ابحث عن Startup Type, ، وحدد Automatic.
5. في حالة الخدمة ، اضبطها على Running بالنقر فوق زر Start.
6. حدد OK لتطبيق التغييرات. ثم أعد تشغيل جهاز الكمبيوتر الخاص بك.
الحل 2 - تعطيل IPv6
الإصدار 6 من بروتوكول الإنترنت أو IPv6 هو أحدث إصدار من IP في أجهزة الكمبيوتر. إنها طريقة لتحديد أجهزة الكمبيوتر المتصلة بالإنترنت وتحديد موقعها. قد تكون على دراية بالنظام كعناوين IP والتي هي أساسًا عنوان جهازك على الإنترنت. أوصى معظم المستخدمين بتعطيل IPv6 لحل خطأ Windows. اتبع التعليمات التالية:
1. انتقل إلى Control Panel بالبحث عنها في شريط البحث أو في قائمة Start . انتقل إلى Network and Sharing Center.
2. ابحث عن نوع الاتصال الخاص بك. انقر بزر الماوس الأيمن فوقه واختر Properties.
3. ستنبثق قائمة. ابحث عن Internet Protocol Version 6 (TCP/IPv6) وقم بإلغاء تحديد المربع المجاور لها.
4. حدد OK وأعد تشغيل الكمبيوتر للتحقق من استمرار المشكلة.
يمكنك أيضًا تعطيل IPv6 باستخدام Registry Editor.
1. في شريط البحث ، اكتب Regedit لفتح Registry Editor.
2. انتقل إلى هذا المسار: HKEY_LOCAL_MACHINESYSTEMCurrentControlSetServicesTCPIP6Parameters
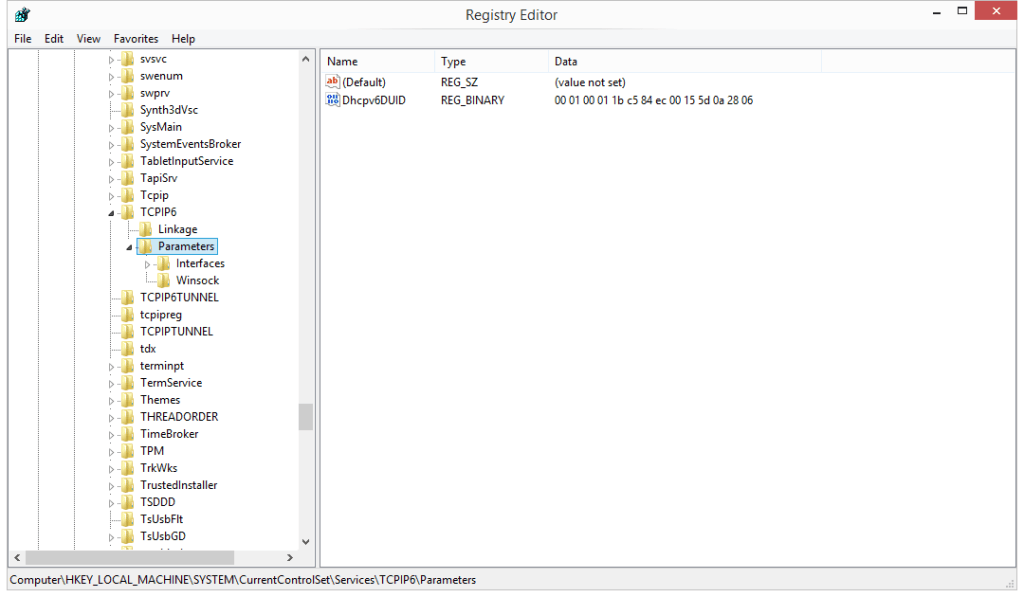
3. انقر بزر الماوس الأيمن فوق مجلد Parameters في القائمة الموجودة على الجانب الأيسر. حدد New، ثم اختر DWORD (32-bit) Value.
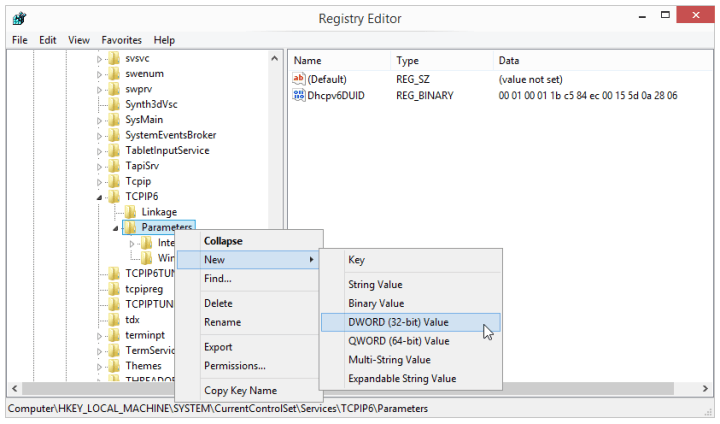
4. ابحث عن DisabledComponents عن طريق كتابته في حقل الاسم والنقر بزر الماوس الأيمن فوقه. انقر فوق Modify.
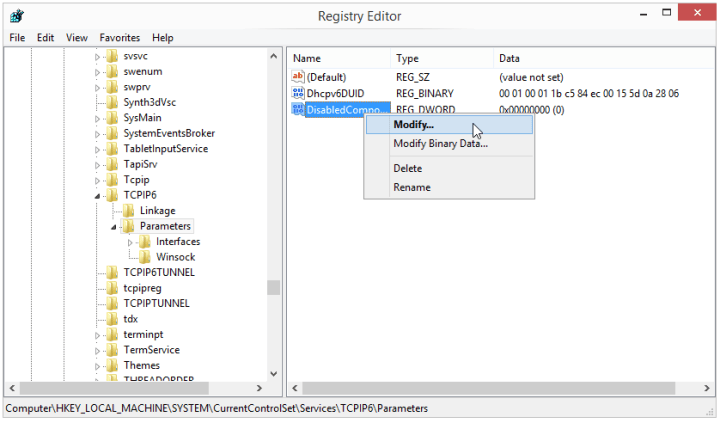
5. ستظهر نافذة DWORD (32-bit) Value وتطلب بيانات القيمة. أدخل ffffffff (أي 8 f) كبيانات القيمة. وحدد OK.
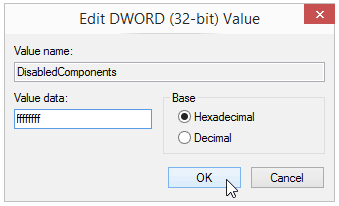
6. قم بإنهاء Registry Editor. أعد تشغيل جهاز الكمبيوتر الخاص بك.
7. إذا اخترت تشغيل IPv6 ، فاتبع الإرشادات الواردة ذاتها في الخطوة 2 وقم بتغيير DisabledComponents إلى 0. يمكنك أيضًا القيام بذلك عن طريق حذف مفتاح DisabledComponents.
الحل 3 - تحقق من بيانات EnableFeaturedSoftware
1. في قائمة Start ، اكتب Regedit واضغط على Enter لفتح Registry Editor.
2. انتقل إلى المسار: HKEY_LOCAL_MACHINE\SOFTWARE\Microsoft\Windows\ CurrentVersion\Windows Update\Auto Update
3. تأكد من تعيين قيمة بيانات EnableFeaturedSoftware Data إلى 1.
4. قد يختلف المسار للوصول إلى ملف Auto Update بين إصدارات Windows 10 المختلفة ولكن المسار أعلاه سيساعدك في تحديد موقعه.
الحل 4 - إعادة تشغيل خدمة قائمة الشبكة
تتيح لك Network List Services (خدمات قائمة الشبكات) تحديد الشبكات التي يتصل بها الكمبيوتر حاليًا والتي سبق أن اتصل بها. هي مجرد سجل لجميع اتصالات wi-fi أو ethernet التي استخدمتها مع جهاز الكمبيوتر الخاص بك. تحتوي القائمة أيضًا على معلومات حول هذه الشبكات. أبلغ العديد من المستخدمين أن إعادة تشغيل هذه القائمة كان له تأثير في حل مشكلة خطأ تحديث Windows 0x80070422 ، لذا فإن الأمر يستحق المحاولة. ما عليك سوى إيقاف تشغيله ثم إعادة تشغيله مرة أخرى سيؤدي إلى هذه العملية. إليك فيما يلي دليل تفصيلي:
1. قم بتشغيل أداة Run بالضغط على قائمة Start وكتابة run. انقر نقرًا مزدوجًا فوق Run.
2. اكتب services.msc ثم حدد Windows Services.
3. ابحث عن Network List Service في القائمة التي ستظهر. انقر بزر الماوس الأيمن فوق العنصر واختر Restart. يمكنك أيضًا النقر فوق Stop قبل اختيار Restart.
4. يمكنك إعادة تشغيل جهاز الكمبيوتر الخاص بك للتحقق من حل المشكلة.
الحل 5 - قم بتشغيل مستكشف أخطاء التحديث ومصلحها لنظام تشغيل Windows 10
أحد أفضل الطرق لحل أي أخطاء في النظام هو استكشاف الأخطاء وإصلاحها. لحسن الحظ ، يحتوي Windows 10 على أداة مدمجة تتيح لك القيام بذلك. يحل مستكشف الأخطاء ومصلحها أي مشكلات في النظام تتعلق بتحديث Windows الخاص بك. إذا كنت لا تزال غير قادر على حل المشكلة بعد تنفيذ الخطوات السابقة ، فيمكنك المتابعة باستخدام مستكشف أخطاء تحديث Windows ومصلحها.
1. في قائمة Start ، ابحث عن Update & Security وحدد Troubleshoot.
2. حدد Windows Update ثم ضمن Troubleshoot، انقر فوق زر Run the troubleshooter .
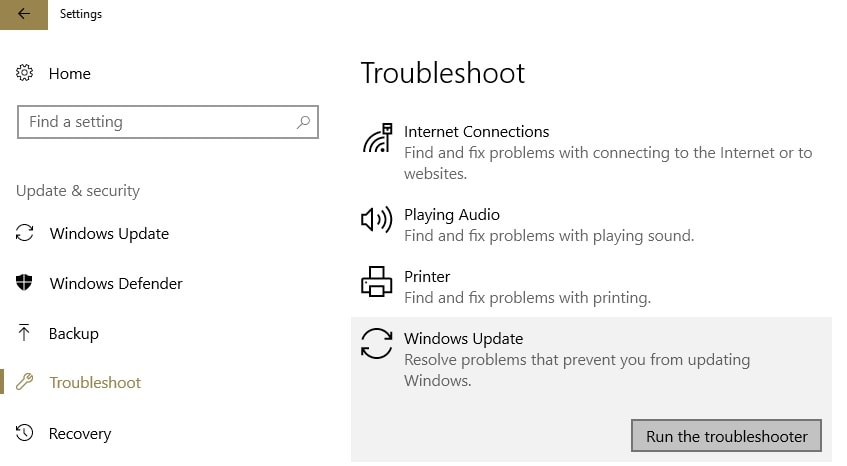
خطأ تحديث Windows 0x80070422 لا يذكر ببساطة أي شيء مفيد لمستخدم الكمبيوتر العادي الذي قد يواجهه. لحسن الحظ ، يوجد العديد من الطرق لإصلاح هذا الخطأ ومعظم الحلول سهلة التنفيذ.

Khalid Abdullahi
contributor Editor
Generally rated4.5(105participated)