تعتبر ألعاب الكمبيوتر نجاحًا كبيرًا بين جيل الشباب ، لا سيما فيما يتعلق بقيمتها الترفيهية. هي طريقة جيدة لتمضية الوقت ويمكن أن تكون هواية مربحة. بالنسبة للاعبين ، تعتبر المنصات مثل Steam مهمة حقًا لمواكبة العصر واكتشاف ألعاب جديدة. يمكن تحميل الألعاب الشهيرة مثل DOTA 2 و PUBG من خلال تطبيق Steam لسطح المكتب.
يتم تحديث هذه الألعاب بانتظام ويمكن القيام بها تلقائيًا. ومع ذلك ، قد يواجه المستخدم خطأ يمنع المستخدم من تحديث أو تثبيت لعبة.
ما هو خطأ الكتابة / القراءة على قرص Steam؟
خطأ الكتابة / القراءة على قرص Steam هو خطأ في الكتابة على القرص يمنع النظام من تثبيت أو تحديث لعبة Steam. يمكن أن يحدث في أي وقت تكون هناك مهمة جارية فيه ، وبالتالي إيقاف التحديث أو التثبيت. أشياء كثيرة يمكن أن تسبب ذلك ؛ لأحد ، قد يحتوي القرص الصلب على قطاع تالف يوقف المهمة. يمكن أيضًا أن تكون الذاكرة منخفضة. إذا كان محرك الأقراص محميًا ضد الكتابة ، فلن يتم تخزين أي ملف جديد فيه أيضًا.
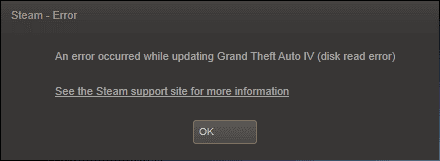
البرامج الضارة ، أعطال الأجهزة ، مشكلات الأذونات ، تلف النظام ، هي بعض الأسباب المحتملة الأخرى لهذا الخطأ. ومع ذلك ، يوجد حلول يمكنك تنفيذها لحل خطأ الكتابة / القراءة على قرص Steam.
أعراض خطأ الكتابة / القراءة على قرص Steam
Steam هي منصة رائعة لتحميل الفيديوهات ، توفر لك الفرصة لتحميل العديد من الألعاب وتحديثها وتثبيتها. يمكنك بسهولة إنشاء حساب مستخدم باستخدام عنوان بريدك الإلكتروني ، بمجرد تثبيت التطبيق. يتم عزل ميزات التطبيق إلى خمسة أجزاء: المتجر ، والمجتمع ، وألعابي ، والوسائط الخاصة بي ، والأدوات بحيث يمكنك بسهولة تصفح الألعاب المختلفة والدردشة مع لاعبين مختلفين.
أحد الأخطاء الأكثر شيوعًا التي يتم مواجهتها أثناء استخدام هذا التطبيق هو خطأ القراءة / الكتابة. يحدث هذا الخطأ عندما لا يمكن قراءة البيانات / كتابتها على جهاز التخزين. ستتلقى رسائل خطأ على الشاشة السوداء أثناء تثبيت أو تحديث لعبة معينة عبر الإنترنت.
بصرف النظر عن رسالة الخطأ المذكورة أعلاه ، ستظهر رسائل أخرى بشكل منتظم وهي أعراض خطأ الكتابة / القراءة على قرص Steam.
- الرفع: فشل في كتابة الملف على القرص.
- القرص يشير لوجود خطأ. اضغط على Ctrl + Alt + Del لإعادة التشغيل.
- لا يوجد قرص في برنامج التشغيل.
- اكتشف Windows مشكله في القرص الصلب.
- تحذير من انخفاض مساحة القرص.
أسباب خطأ الكتابة / القراءة على قرص Steam
خطأ القرص في الكتابة / القراءة مشكلة شائعة جدًا ، لا داعي للذعر. إذا كنت تريد أن تعرف ، فإليك بعض الأسباب الأساسية لهذا الخطأ.
- يحاول الجهاز كتابة بيانات محمية ضد الكتابة.
- وسائط التخزين التي تستخدمها لا تدعم إجراءات الكتابة.
- يواجه نظام تشغيل جهاز الكمبيوتر الخاص بك مشكلات بسبب الفيروسات.
- اللعبة التي تريد تحديثها بها مشكلة تتعلق بالنزاهة ، أو أن Steam المثبت تالف.
- تحدث مشكلات الكتابة أيضًا عند كتابة بيانات عبر الإنترنت ، ويكون اتصال الإنترنت ضعيفًا أو غير متاحاً.
- قد تواجه أيضًا مشكلة في الكتابة / القراءة على قرص Steam إذا كان هناك خطأ ما في برامج تشغيل جهاز الكمبيوتر الخاص بك.
كيفية إصلاح خطأ قراءة قرص Steam في نظام تشغيل Windows
- الحل 1. تحديث برنامج التشغيل
- الحل 2. حذف ملف 0 كيلو بايت
- الحل 3. حذف ملفات السجل التالفة
- الحل 4. تحقق من سلامة ملفات اللعبة
- الحل 5. تشغيل أمر FLUSHCONFIG
- الحل 6. اضبط أمان مجلد Steam للتحكم الكامل
- الحل 7. إزالة حماية الكتابة على القرص
- الحل 8. تعطيل برنامج مكافحة الفيروسات
- الحل 9. تحقق من جدار الحماية
- الحل 10. إعادة تشغيل Steam والكمبيوتر
- الحل 11. محو تحميل ذاكرة التخزين المؤقتة وإعادة تثبيت Steam
- الحل 12. تغيير منطقة التحميل
- الحل 13. نقل مجلد اللعبة
الحل 1. تحديث برنامج التشغيل
- في شريط البحث الخاص بك ، اكتب الإعدادات وانقر فوق Update & Security.
- اختر Windows Update ، ثم انقر فوق Check for updates selection.
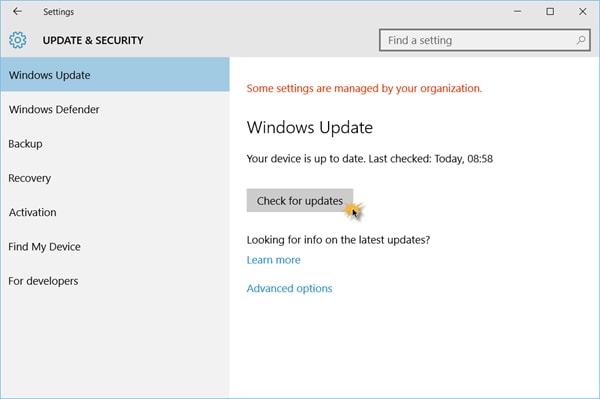
- انتظر حتى يكتمل التحديث. إذا تم نشر تحديث في خدمة Windows Update ، فسيتم تحميل التحديثات وتثبيتها تلقائيًا.
الحل 2. حذف ملف 0 كيلو بايت
- اضغط على Win + R لبدء تشغيل واجهة Run .أدخل الأمر %ProgramFiles(x86)% واضغط على زر Enter .
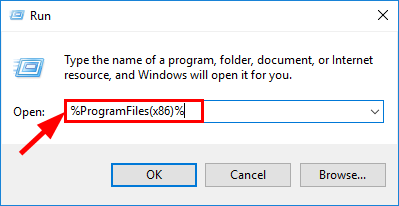
- في النافذة الجديدة التي تظهر ، ابحث عن Steam، ثم steamapps> common.، قم بالتمرير عبر القائمة وابحث عن ملف بحجم 0 كيلوبايت. ظلل واضغط على Delete.
- كرر التثبيت أو التحديث على Steam.
الحل 3. حذف ملفات السجل التالفة
- كرر الخطوتين أ و ب في الطريقة 2 (حذف الملف 0 كيلو بايت). الآن ابحث عن Steam> logs> content log.
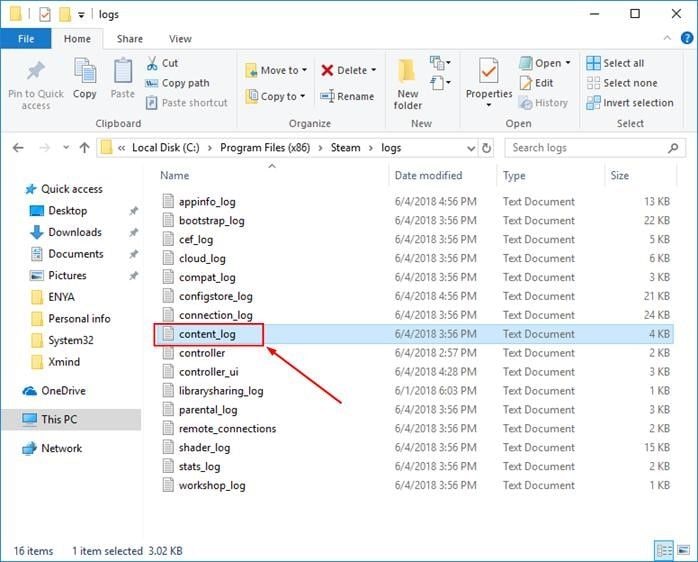
- افتح الملف بالنقر المزدوج والتمرير عبر القائمة. إذا رأيت خطأ في الكتابة ، فانتقل إلى مسار الملف وحدد موقعه حسب اسم الملف ، ثم احذف الملف.
- حاول التثبيت / التحديث مرة أخرى.
الحل 4. تحقق من سلامة ملفات اللعبة
- في تطبيق Steam لسطح المكتب ، انتقل إلى علامة تبويب Library.حدد اللعبة التي تلقت خطأ كتابة القرص وانقر بزر الماوس الأيمن. اختر Properties.
- انتقل إلى Local Files ثم تحقق من سلامة ملفات اللعبة وانتظر حتى تنتهي العملية ثم أغلق تطبيق Steam.
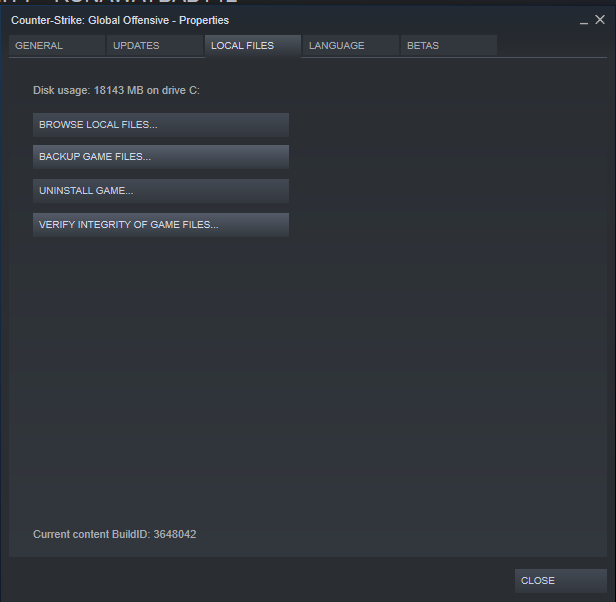
- أعد تشغيل Steam وتابع تثبيت اللعبة أو تحديثها.
الحل 5. تشغيل أمر FLUSHCONFIG
- إذا كان تطبيق Steam الخاص بك مفتوحًا ، فاخرج منه. ثم اضغط على Win + R واكتب steam://flushconfig on the dialogue box.
- ستتلقى مطالبة تفيد بمحو ذاكرة التخزين المؤقتة للتحميل. اضغط على OK للمتابعة.
- افتح Steam وحاول تحديث اللعبة أو تثبيتها مرة أخرى.

الحل 6. اضبط أمان مجلد Steam للتحكم الكامل
- افتح أمر Run (Win + R) وقم بتنفيذ هذا الأمر: %ProgramFiles(x86)%.

- حدد موقع مجلد Steam وانقر عليه بزر الماوس الأيمن واختر Properties.

- قم بإلغاء تحديد Read-only (ينطبق فقط على الملفات الموجودة في المجلد) وانقر فوق OK. انتقل الآن إلى Security وحدد Edit.
- ضمن أسماء المجموعات أو المستخدمين ، اختر حساب المسؤول الخاص بك وحدد مربع Allow في التحكم الكامل. اختر Apply وانقر فوق OK.
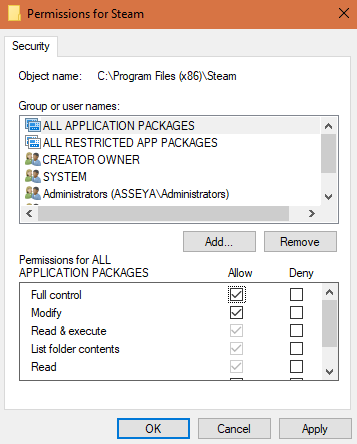
- عند Start ، ابحث عن Steam وانقر بزر الماوس الأيمن. حدد Run as Administrator. حاول التحديث / التثبيت مرة أخرى.
الحل 7. إزالة حماية الكتابة على القرص
- قم بتشغيل موجه الأوامر عن طريق النقر بزر الماوس الأيمن على شعار Windows واختيار Command Prompt (Administrator).
- اكتب هذا الأمر واضغط على Enter بعد كل أمر:
diskpart
list disk
select disk (رقم القرص)
attributes disk clear readonly

- حاول تثبيت اللعبة أو تحديثها مرة أخرى.
الحل 8. تعطيل برنامج مكافحة الفيروسات
قد يتسبب برنامج مكافحة الفيروسات الخاص بك في حدوث هذا الخطأ المحدد. يمكنك إيقاف تشغيل برنامج مكافحة الفيروسات في واجهته ومحاولة تثبيت اللعبة أو تحديثها على تطبيق Steam الخاص بك. يمكنك أيضًا إضافة Steam كاستثناء للبرامج المحظورة بواسطة برنامج مكافحة الفيروسات.
الحل 9. تحقق من جدار الحماية
يعد جدار حماية الكمبيوتر الشخصي خط دفاعه الأول ضد البرامج الضارة والتهديدات الضارة الأخرى. ومع ذلك ، قد يؤثر ذلك على تثبيت وتحديث ألعاب Steam . قد يمنع جدار حماية Windows التطبيق من تنفيذ هذه العملية. لحل هذه المشكلة ، أضف Steam كاستثناء من قائمة البرامج المحظورة.
الحل 10. إعادة تشغيل Steam والكمبيوتر
في بعض الأحيان يمكن حل المشكلة عن طريق إعادة تشغيل البرنامج أو الكمبيوتر. أغلق تطبيق Steam ثم قم بتشغيله مرة أخرى ، أو أعد تشغيل الكمبيوتر وحاول فتحSteam مرة أخرى.
الحل 11. محو تحميل ذاكرة التخزين المؤقتة وإعادة تثبيت Steam
قد يؤدي وجود عدد كبير جدًا من الملفات في ذاكرة التخزين المؤقتة إلى انخفاض التخزين أدناه أو إيقاف التثبيت أو التحديث. لمنع ذلك ، انتقل إلى إعدادات Steam ، ثم Downloads> محو ذاكرة التخزين المؤقتة للتحميل.
يمكنك أيضًا محاولة إعادة تثبيت Steam. انتقل إلى Programs and Features ، وحدد Steam في القائمة ، وانقر فوق Uninstall. بعد ذلك ، قم بتحميل تطبيق Steam من موقع الويب الخاص بهم وأعد تثبيته.
الحل 12. تغيير منطقة التحميل
ينقسم عميل Steam إلى مناطق ، مع خوادم مخصصة لكل موقع. في بعض الأحيان ، تصبح هذه الخوادم بطيئة أو محملة بشكل زائد ، مما يؤدي إلى فشل التثبيت / التحديث. يمكنك محاولة تغيير منطقتك يدويًا بالانتقال إلى Settings> Downloads> منطقة التحميل.

الحل 13. نقل مجلد اللعبة
إذا كان الخطأ ناتجًا عن فشل في الأجهزة ، فيمكنك الإنتقال إلى مجلد Steam إلى محرك أقراص آخر يعمل. ما عليك سوى الانتقال إلى Steam > Settings > Downloads > Steam Library Folders > Add New Library Folder.
من السهل تثبيت ألعاب Steam ويتم تحديثها تلقائيًا في متجرها ، لكن مثل هذه الأخطاء تحدث من حين لآخر. اتبع أيًا من هذه الطرق لإصلاح الخطأ وجرب العملية مرة أخرى.
الخلاصة
يمكن أن يكون خطأ Steam محبطًا. فقط عندما فكرت في الجلوس والاستمتاع ببعض المرح ، من العدم ، قضيت كل وقتك في استكشاف جميع الأخطاء. ومع ذلك ، يمكن أن تساعدك الحلول المذكورة أعلاه في إصلاح خطأ القراءة / الكتابة على قرص Steam. ولكن لكي تكون آمنًا بدرجة كافية ، فمن الأفضل إنقاذ البيانات قبل البدء في أي عمل لإصلاح الأخطاء. في حالة استمرار فقدان بياناتك ، يمكنك الحصول على المساعدة من الأدوات الاحترافية.
Wondershare Recoverit هو أفضل برنامج موصى به والذي يمكنك الاعتماد عليه في فقدان البيانات وفي عملية إصلاح الخطأ. يقوم البرنامج باسترداد بياناتك من ملفات الوسائط المفقودة ، والقرص الصلب الخارجي ، والصور ومقاطع الفيديو من بطاقة ذاكرة الكاميرا وكذلك بطاقة ذاكرة SD.
يسأل الناس أيضاً عن
ما المقصود بالقرص التالف في Steam؟
عندما يحدث أي نوع من الانقطاع أثناء التحديث أو التثبيت للعبة ، فإنه يؤدي إلى خطأ القرص التالف.
لماذا يتعذر تشغيل ألعاب Steam الخاصة بي؟
في كثير من الأحيان ، تواجه ألعاب Steam أخطاء في التشغيل ، خاصة بسبب برنامج مكافحة الفيروسات. كل ما عليك فعله هو تعطيل برنامج مكافحة الفيروسات لفترة من الوقت ومحاولة تشغيل اللعبة مرة أخرى.
حلول التقسيم
- إدارة التقسيم الخاص بك

Khalid Abdullahi
contributor Editor
Generally rated4.5(105participated)