القرص الصلب ممتلئ ولكن لا توجد ملفات في نظام التشغيل Windows 10
هل سبق لك أن واجهت سؤالًا ، أي لماذا يمتلئ محرك الأقراص الثابتة عند عدم وجود ملف محفوظ به؟ إنه بسبب مساحة القرص المنخفضة ولكن لا يوجد شيء يمكن حذفه. ستساعدك هذه المقالة على فهم جميع السيناريوهات وتزويدك بحلول سريعة للإصلاح.
لقد فتحت مجلد Program Files ، مجلد Temp و وجدته (فارغاً) ، مجلد Windows ، و مجلد Downloads. لا شيء يبدو كبيرًا أو في على غير طبيعته. عندما أتحقق من خصائص المجلدات ، أجد كل شيء في نطاق منخفض من المساحة كيلوبايت أو ميجابايت.
هلى فاتنى شئ لم أفعله؟
أثناء استخدام جهاز الكمبيوتر / اللاب توب ، يحدث أحيانًا أن يكون محرك أقراص d ممتلئًا ولكن لا توجد ملفات عليه فى نظام windows 10. مساحة التخزين كلها ممتلئة على محرك الأقراص ولكن عند الفحص ، لا يمكنك العثور على ملف واحد. يمكن أن يكون هذا بسبب عدة أسباب بما في ذلك هجمات الفيروسات والبرامج الضارة أو أنك قمت عن غير قصد بحفظ ملفات / مجلدات كبيرة على محرك الأقراص C. قد تنطبق أسباب أخرى أيضًا على هذا الموقف. ستتناول هذه المقالة بالشرح كل هذه الأشياء بالتفصيل.
القرص الصلب ممتلئ ولكن لا توجد ملفات على نظام Windows 10؟ يجب أن يكون هذا بسبب الفيروسات أو البرامج الضارة التى تعمل على ابتكار حيل لإنشاء ملفات لشغل المساحة كلها على محرك الأقراص وعدم ترك أي سعة لتخزين الملفات والمجلدات. في حالة عدم وجود هجمات فيروسات أو برامج ضارة ، يمكن أن يظهر هذا الخطأ المتمثل في انخفاض مساحة القرص على الرغم من عدم وجود أى شيء يمكن حذفه بسبب حفظ ملفات أو مجلدات كبيرة على محرك الأقراص C دون أن تدرى بها. سوف تستهلك المساحة وتجعل من المستحيل حفظ المزيد من البيانات على محرك الأقراص. في حالات أخرى ، يكون ذلك بسبب ملفات صفحات ، أو تثبيت سابق لنظام Windows ، أو الملفات المؤقتة ، أوملفات النظام الأخرى التي تتسبب في امتلاء القرص الصلب ولكن لا توجد ملفات على نظام windows 10 أو إذا كنت تستخدم windows 7 ، و وجدت أن محرك أقراص windows 7 ممتلئ. ستشرح هذه المقالة كل هذه الأسباب بالتفصيل وستقترح عليك طرقًا فعالة لحل المشكلة. فيما يلي بعض الموضوعات التي سيتم مناقشتها بالتفصيل.
الجزء 1: نظرة عامة حول محرك الأقراص الصلبة الممتلئ بدون أى سبب
عندما يستمر نظامك في إظهار أن القرص الصلب ممتلئ ولكن لا توجد ملفات عليه فى نظام تشغيل Windows 10 ، فلابد و أننى أواجه أخطاء معينة تتسبب فى إنخفاض سعة تخزين الجهاز وعدم إستيعابها لتخزين المزيد من البيانات. كما ذكرنا أعلاه ، قد يكون هذا بسبب هجوم فيروسات أو برنامج ضارة تسللت إلى وحدة التخزين وقامت بإنشاء ملفات ومجلدات تشغل محرك الأقراص d. هذا يعني أنه عندما يكون محرك الأقراص ممتلئًا ، سيعرض الجهاز محرك الأقراص C ممتلئًا. فيما يلي بعض الأعراض التي ستظهر على جهازك في حالة امتلاء القرص الصلب.
- سيعمل الجهاز ببطء. قد يتجمد أثناء تشغيل البرامج أو المهام المختلفة.
- لا يمكن تخزين المزيد من البيانات الجديدة. سيُظهر محرك الأقراص C رسالة بإمتلاءه مرارًا وتكرارًا.
- ستتوقف جميع المهام مثل تحديث / ترقية البرامج وتثبيت البرامج ولا يمكنك تنفيذ أي منها.
فيديو تعليمي: كيفية إصلاح القرص الصلب الممتلئ ولكن لا توجد ملفات على نظام تشغيل Windows 10 ؟
الجزء 2: إصلاحات لمحرك الأقراص الصلبة الممتلئ على الرغم من عدم وجود ملفات على نظام تشغيل Windows 10
أنت تعلم أن محرك الأقراص لديك يعرض رسالة ، على سبيل المثال ، القرص الصلب ممتلئ ولكن لا توجد ملفات Windows 10 ولكن لا يمكنك العثور على أي ملف أو مجلد يمكن حذفه لتحرير بعض الذاكرة ، في هذا الصدد ، إليك بعض الحلول السريعة لمحرك الأقراص الصلبة الممتلئ على الرغم من عدم وجود ملفات عليه في نظام تشغيل windows 10.
الطريقة 1: تحقق من وجود فيروسات
عندما تكون المشكلة هي انخفاض مساحة القرص ولكن لا يوجد شيء يمكن حذفه ، فإن الخطوة الأولى هي التحقق من السبب المحدد الذي تسبب في حدوث المشكلة. يمكن تطبيق الطريقة المناسبة فقط لإصلاح هذه المشكلة. هنا مرة أخرى ، الجاني الأول هو هجوم الفيروسات أو البرامج الضارة. يمكن أن يتجهاز لهذا الفيروس بسبب أي بيانات تم تنزيلها أو من الموقع حيث أدخلت معرف البريدى الخاص بك للتحقق. إذا كان هجوم الفيروسات أو البرامج الضارة هو المشكلة في حالتك ، فقم بتشغيل برنامج مكافحة فيروسات قوي وقم بإجراء فحص شامل للقرص لإزالة كل الفوضى التي أحدثها. بعد الفحص ، قم بتنظيف كل شيء ، وسيتم تحرير مساحة القرص.
الطريقة 2. تحقق من أخطاء القرص
في حالة وجود أي أخطاء فنية أو منطقية في النظام ، فإن الأداة المساعدة CHKDSK هي الحل الأفضل. قد تتسبب أخطاء النظام هذه في حدوث خلل في محرك الأقراص الصلبة أو ستعمل على إظهار مساحة القرص بشكل خاطئ. فيما يلي الخطوات التي يجب عليك اتباعها:
الخطوة 1: اضغط في ذات الوقت على مفتاحى Windows + R. سيظهر مربع حوار ، أي مربع Run على الشاشة. اكتب cmd وانقر فوق Ok للمتابعة.
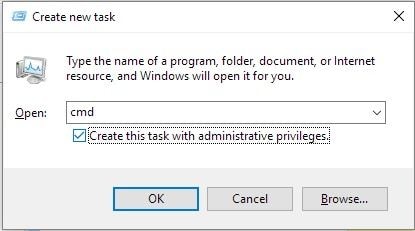
الخطوة 2: في موجه أوامر windows التالي ، أدخل chkdsk [drive letter]: /f /r /x. حيث يشير حرف القرص هنا إلى الحرف المخصص للقسم الذي سيتم إصلاحه ، وتُظهر chkdsk /f عملية فحص محرك الأقراص ، ويعثر chkdsk /r على القطاعات التالفة ويستعيد البيانات ، أما chkdsk /x فهو الخاص بفرض تشغيل وحدة التخزين.
الطريقة 3: إظهار الملفات والمجلدات المخفية
في بعض الأحيان ، تكون مساحة القرص مشغولة بالملفات والمجلدات المخفية مما قد يؤدي إلى مشكلة امتلاء القرص الصلب على الرغم من عدم وجود ملفات على نظام windows 10. في هذه الحالة ، قم بإلغاء إخفاء الملفات والمجلدات للتحقق من السبب. فيما يلي الخطوات:
الخطوة 1: قم بتشغيل Control Panel وحدد خيار File explorer متبوعًا بخيار View.
الخطوة 2: الآن حدد خانة ، إظهار الملفات والمجلدات ومحركات الأقراص المخفية.
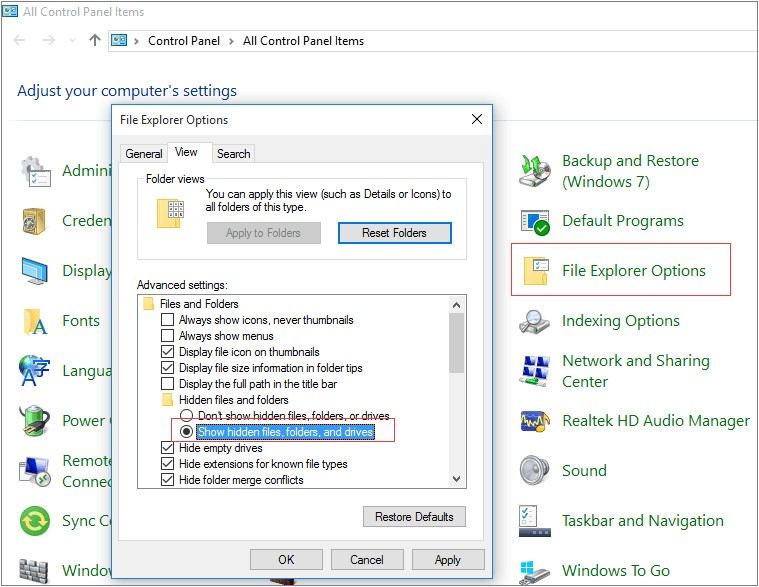
الخطوة 3: العودة إلى محرك الأقراص قيد الفحص وتحقق مما إذا كانت المساحة خالية أم لا. يمكنك أيضًا حذف الملفات الغير ضرورية.
الطريقة 4: حذف نقاط استعادة النظام وتقليص استخدام القرص
في حالة عمليات استعادة النظام المتكررة ، ربما تكون قد أنشأت عددًا كبيرًا من النسخ الاحتياطية. و قد استهلكت مساحة كبيرة على القرص الصلب. لحل المشكلة ، تحتاج إلى إجراء تغيير دقيق في برنامج النسخ الاحتياطي والاستعادة لنظام Windows. يمكنك أيضًا حذف النسخ الاحتياطية الغير مهمة التي تم إنشاؤها.
الخطوة 1: قم بتشغيل Control Panel وحدد خيار Settings.
الخطوة 2: من قائمة الإعدادات ، حدد خيار System protection متبوعًا بتحديد Configure.
الخطوة 3: دع خيار تشغيل حماية النظام قيد التشغيل.
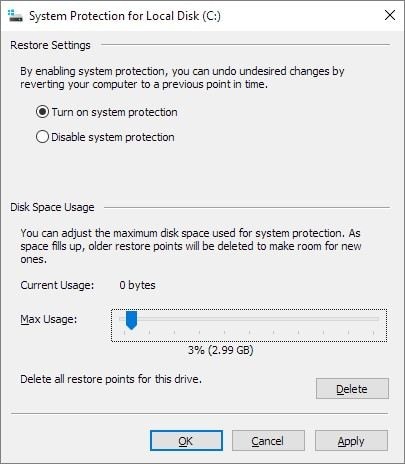
الخطوة 4: في قسم Disk space usage ، يمكنك ضبط مساحة القرص التي يمكن استخدامها لحفظ النسخ الاحتياطية اليومية التي تم إنشاؤها. اسحب للضبط. النسبة المئوية الموصى بها هي 3-6٪.
الخطوة 5: الآن انقر فوق خيار حذف لحذف نقاط الاستعادة لمحرك الأقراص. انقر فوق "OK" للمتابعة.
الطريقة 5. إخفاء قسم الاسترداد عن طريق إزالة حرف محرك الأقراص الخاص به
لحل مشكلة القرص الصلب بالكامل ، فإن أحد الحلول الموثوق بها هو إخفاء قسم الاسترداد عن طريق إزالة حرف محرك الأقراص الخاص به. اتبع الخطوات التالية:
الخطوة 1: قم بتشغيل مربع الأوامر بالضغط على مفتاحى Windows + R معاً واكتب cmd. انقر فوق "Ok" للمتابعة.
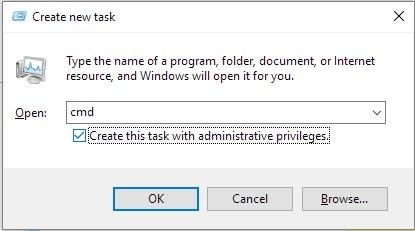
الخطوة 2: في موجه الأوامر التالي ، أدخل على سطر الأوامر واضغط على Enter. الآن استبدل حرف محرك الأقراص بحرف جديد. بمجرد الانتهاء ، أغلق مربع الأوامر.
الطريقة 6: التنظيف الآمن للملفات غير المرغوب فيها والملفات الكبيرة
إذا أكتشفت أن محرك الأقراص ، يجب تنظيفه من الملفات الغير هامة لتحرير الذاكرة. لهذا إما يمكنك استخدام برنامج طرف ثالث خارجى أو يمكنك أيضًا استخدام أداة تنظيف القرص المدمجة.
الخطوة 1: من قائمة windows الرئيسية ، حدد خيار الملحقات ثم أدوات النظام.
الخطوة 2: من قائمة أدوات النظام ، حدد خيار أداة تنظيف القرص.
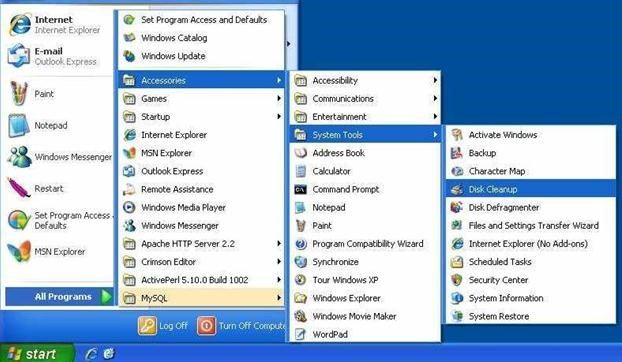
الخطوة 3: في الأداة المساعدة لتنظيف القرص ، حدد الملفات المستهدفة لحذفها وانقر فوق حذف الملفات لإكمال الإجراء.
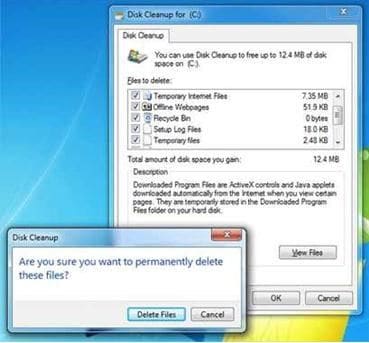
الطريقة 7. حذف الملفات المؤقتة
في بعض الأحيان ، لتحرير الذاكرة ، من الضروري حذف الملفات المؤقتة. تشغل الملفات مثل الملفات المتبقية ، و ملفات تثبيت Windows ، وسجلات الترقية ، وذاكرة التخزين المؤقتة لتصفح صفحات الانترنت ، وما إلى ذلك مساحة كبيرة على محرك الأقراص. حذف هذه الملفات يحرر الذاكرة. وإليك كيف يمكنك القيام بذلك.
الخطوة 1: قم بتشغيل مربع Run بالضغط على مفتاحى Windows + R. في المربع ، اكتب prefetch وانقر فوق Ok للمتابعة.
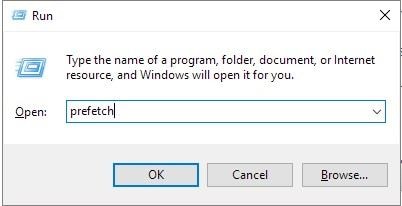
الخطوة 2: في النافذة التالية ، حدد جميع الملفات المؤقتة للحذف. اضغط على Ctrl + A لتحديد الكل.
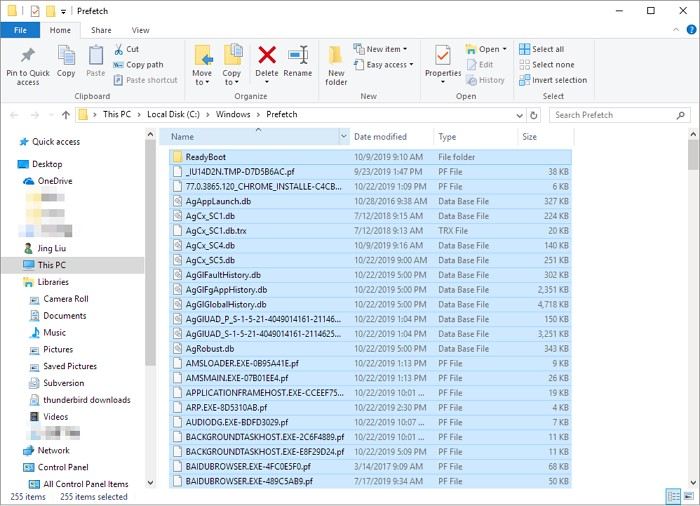
الخطوة 3: بمجرد تحديده ، في مربع Run التالي ، اكتب%temp% واضغط على Enter للمتابعة.
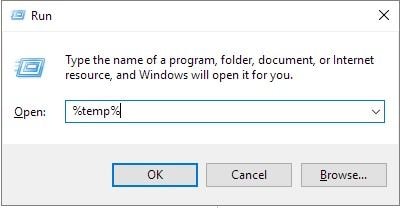
الخطوة 4: كرر العملية كما هى مذكورة في الخطوة 2.
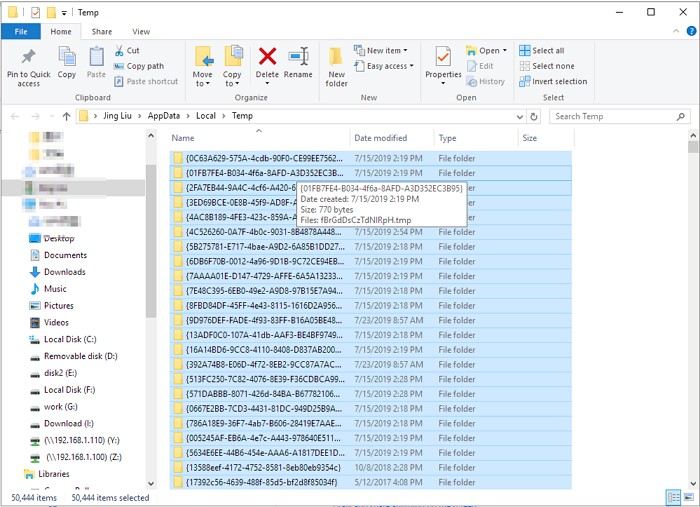
الخطوة 5: الآن اكتب recently في مربع Run وانقر فوق Ok للمتابعة.
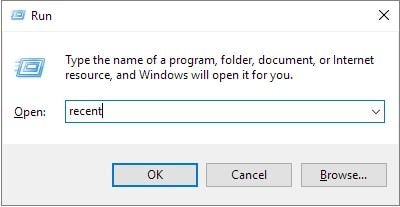
الخطوة 6: اتبع مرة أخرى المذكور في الخطوة 2 واضغط على حذف لإكمال الإجراء.
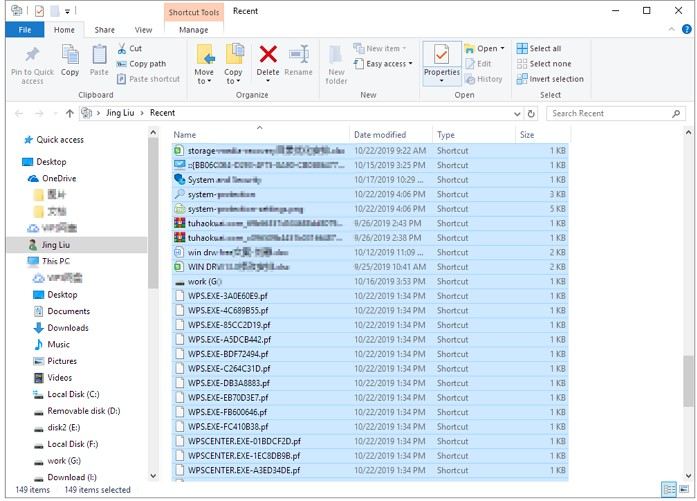
الطريقة 8: حذف تحديثات Windows الغير مرغوب فيها
تشغل تحديثات Windows مساحة تخزين ضخمة على محرك الأقراص. لذلك من المناسب حذف تحديثات Windows الغير مرغوب فيها لحل مشكلة إمتلاء القرص الصلب الممتلئ رغم عدم وجود ملفات على نظام windows 10. وإليك الخطوات التي يجب اتباعها:
الخطوة 1: انقر فوق محرك أقراص c وفي القائمة ، حدد خيار software distribution متبوعًا بتحديد خيار download.
الخطوة 2: حدد جميع الملفات واحذفهم.
الطريقة 9. إفراغ سلة المحذوفات لنظام Windows
لا يكفي حذف الملفات والمجلدات من محرك الأقراص ، حيث يؤدي ذلك إلى خلق حمل زائد على سلة المهملات. مما يستحوذ أيضًا على مساحة كبيرة على الجهاز. أفرغ سلة المهملات وحرر الذاكرة.
الخطوة 1: قم بتشغيل سلة المهملات من القائمة الرئيسية.
الخطوة 2: اختر الآن خيار إفراغ سلة المهملات.
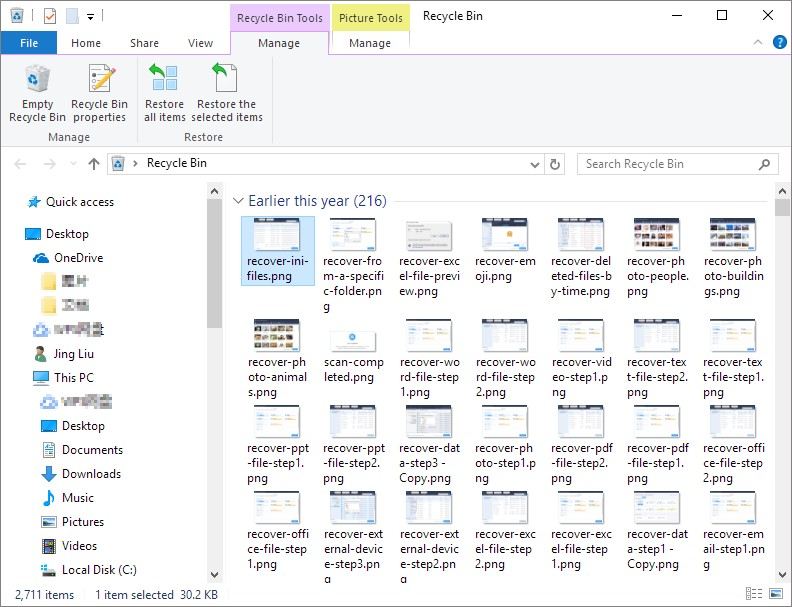
الخطوة 3: ستبدأ عملية الحذف ويمكنك رؤية التقدم. بمجرد الانتهاء ، سيتم تحرير المساحة المشغولة.
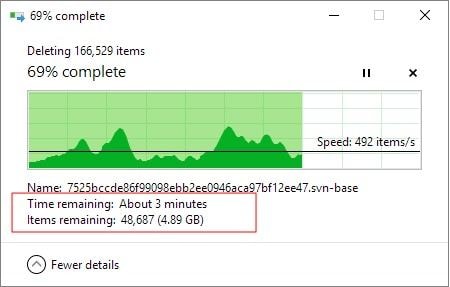
الطريقة 10. استبدال محرك الأقراص
إذا لم تنجح معك أياً من الحلول المذكورة أعلاه على تحرير الذاكرة لحل مشكلة محرك أقراص d الممتلئ رغم عدم وجود ملفات على نظامWindows 10 ، فيجب عليك في النهاية استبدال محرك الأقراص الصلبة. يمكن أن يكون ذلك هو الحل الوحيد المناسب لمعالجة مشكلة المساحة.
ومن ثم ، فإن محرك أقراصd الممتلئ رغم عدم وجود ملفات على نظام Windows 10 في بعض الأحيان مشكلة شائعة لعدة أسباب. كما ذكرنا أعلاه ، قد يكون بسبب هجوم الفيروسات أو البرامج الضارة ، أو القطاعات التالفة ، أو أي خطأ تقني في محرك الأقراص يُظهر المساحة بشكل خاطئ. سيؤدي هذا بالتأكيد إلى جعل جهازك بطيئًا ، ولا يمكنك حفظ أي بيانات جديدة على الجهاز أو لا يمكنك القيام بأى تحديثات على جهازك. تقترح هذه المقالة العديد من الحلول التي من شأنها أن تعمل على تحرير الذاكرة. كل ما عليك فعله هو التحقق من السبب الفعلي للمشكلة ومن ثم يمكنك تحديد أياً من الطرق المناسبة المذكورة أعلاه لحل المشكلة.
 ضمان التنزيل الآمن ، بدون برامج ضارة
ضمان التنزيل الآمن ، بدون برامج ضارةحلول التقسيم
- إدارة التقسيم الخاص بك

Khalid Abdullahi
contributor Editor
Generally rated4.5(105participated)